2K QHD Video DoorbellB451AJ SeriesQuick Start Guidelorex.com
Welcome!Thanks for your purchase of the 2K Video Doorbell. Here’s how to get started.
Package contents
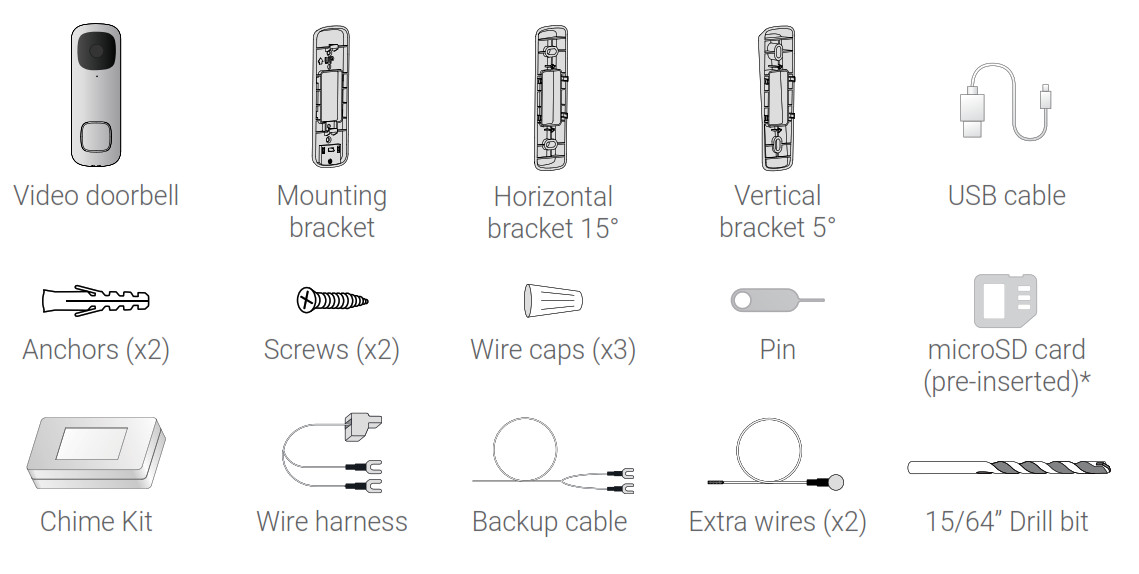
User-supplied tools

* See product packaging for configuration details.
Overview

Status indicator

![]() Solid blueThe video doorbell is powering on or the video doorbell is restarting.
Solid blueThe video doorbell is powering on or the video doorbell is restarting.
![]() Solid redThe video doorbell is resetting to factory default.
Solid redThe video doorbell is resetting to factory default.
![]() Solid greenThe video doorbell is operating correctly.
Solid greenThe video doorbell is operating correctly.
![]() Flashing blue slowlyThe video doorbell is ready to connect.
Flashing blue slowlyThe video doorbell is ready to connect.
![]()
![]()
![]()
![]()
![]()
![]()
![]()
![]()
![]()
![]()
![]()
![]()
![]()
![]()
![]()
![]()
![]()
![]()
![]()
![]()
![]()
![]()
![]()
![]()
Connect to the app
Connect to the Lorex Home app to access the doorbell’s installation videos.1. If you already have the app, skip this step. Scan the QR code on the right using your mobile device’s camera. Install the free Lorex Home app from the App Store™ or Google Play Store™.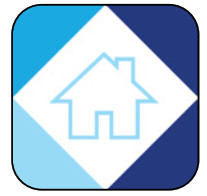
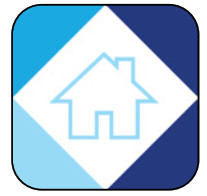


Email: ___________________Account Password: _________
4. Tap on the icon + on the top right of the screen to add a device.5. Scan the device QR code found in the box or on the back of the doorbell.
Note: If your mobile device cannot scan the QR code, tap Manually enter Device ID.
6. Follow the in-app instructions to complete the installation OR refer to sections 5 through 9 in this Quick Start Guide for a written description of the installation steps.
Preparation
Before beginning setup, there are some essential preparations to make.To prepare for installation:


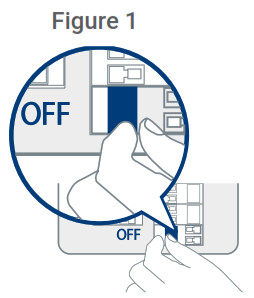
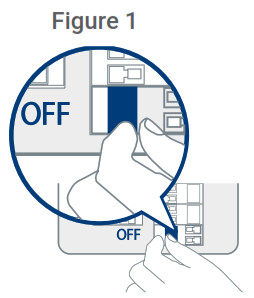
Always be careful when handling electrical wiring. If you’re not comfortable doing it yourself, then consult a licensed electrician.
Step 2Remove your existing doorbell and disconnect wiring (see Figure 2). Make sure to bend the power cables so they do not fall through the hole in the wall.


IMPORTANT: 16-24 VAC is required. If your house does not have this voltage, you will need a 16-24 VAC doorbell transformer or you can consult with a licensed electrician.
Wiring the chime
You must determine the type of doorbell chime you have in your home: electronic or mechanical.Not sure? If your doorbell chime is a classic *ding-dong* sound, chances are your chime is mechanical.If your doorbell sounds more like a melody, then your chime is electronic. If you are still not sure, remove the cover panel of your chime box – if you find springloaded levers and a physical metal chime, you have a mechanical chime.For users with a mechanical chime, follow the extra step below to complete the installation.
For mechanical chime owners:
1. Remove the cover panel of your doorbell chime box.2. Loosen the screws labeled FRONT and TRANS using a Philips head screwdriver. Do not remove the screws, and be sure to detach any connected wiring (see Figure 1).
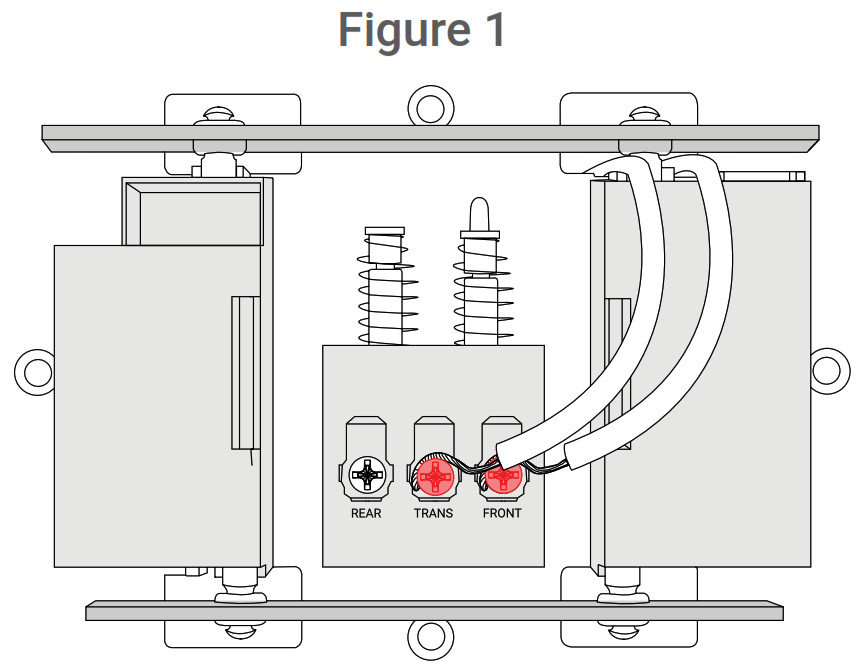
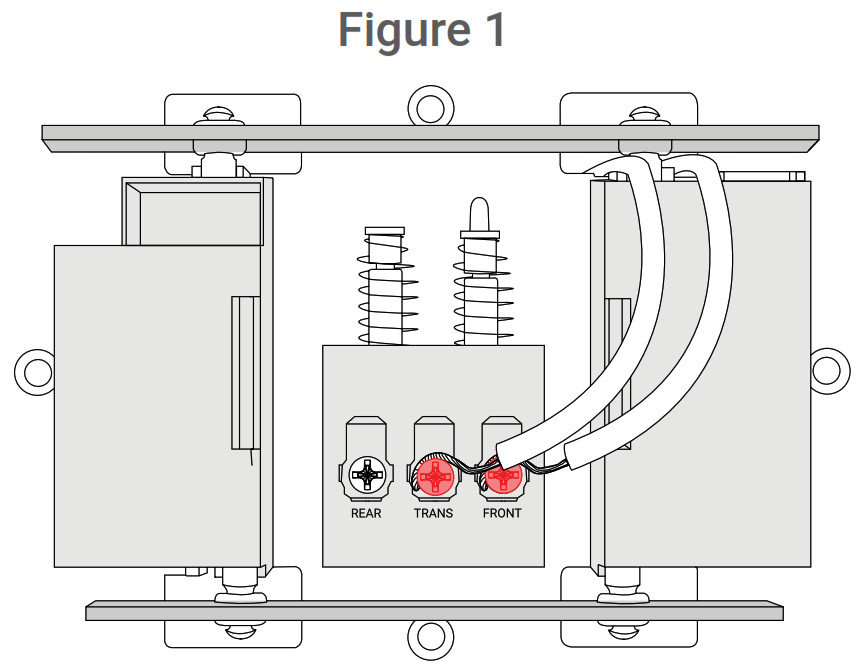
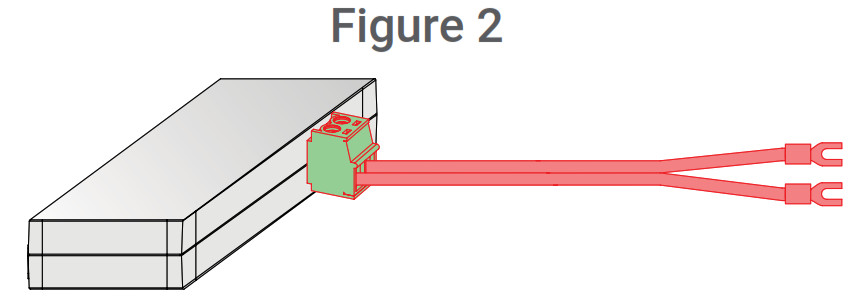
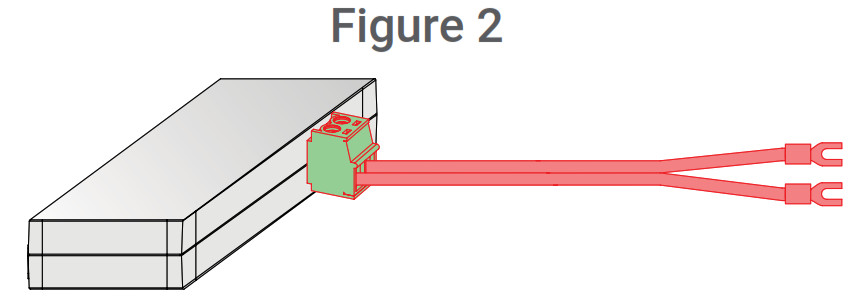
4. Connect the wiring from the chime kit to the FRONT and TRANS connectors in the chime box. Ensure that the existing wiring stays connected as well (see Figure 3).
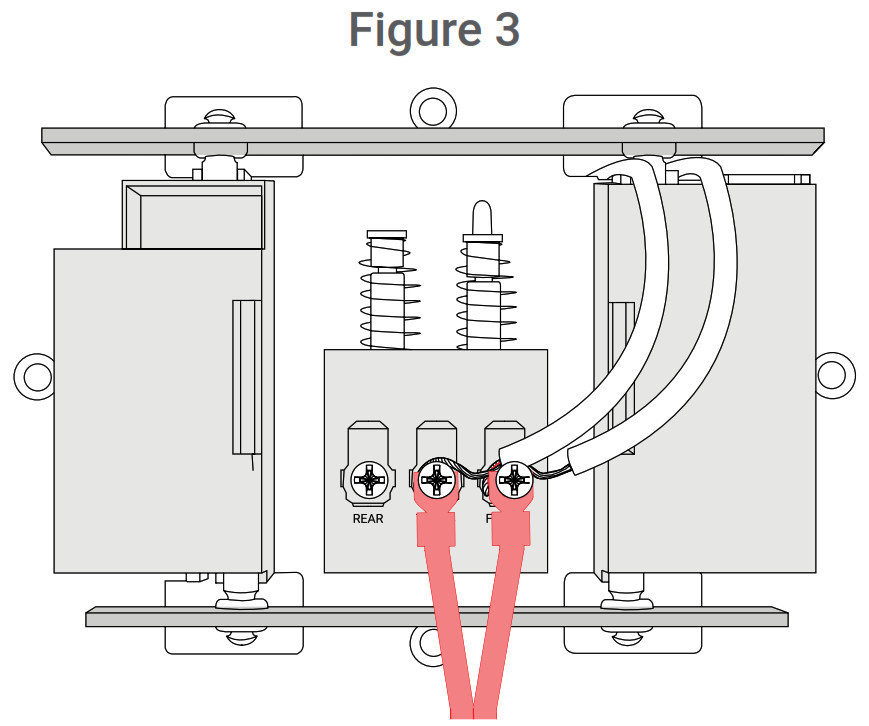
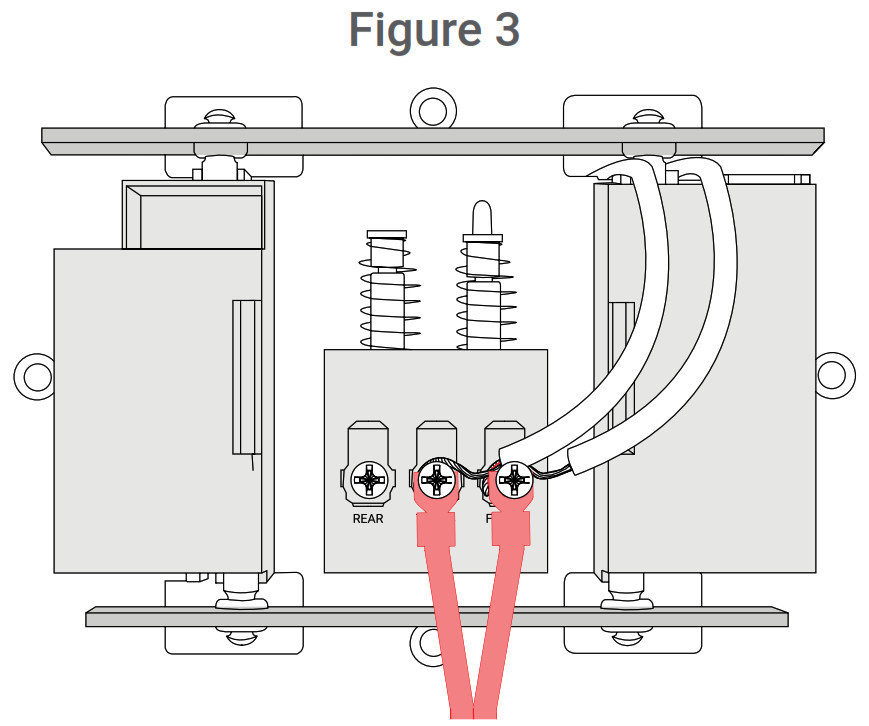
Note: You may connect either wire to either connector.
5. Mount the chime kit to the inside of your chime box, or along the cover plate of the chime box, using the included double-sided tape (see Figure 4).
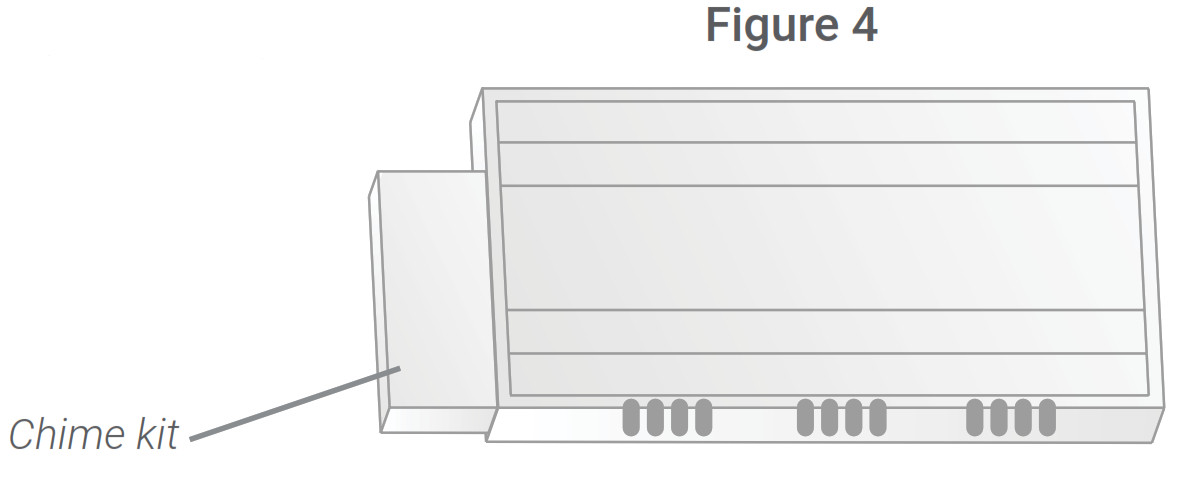
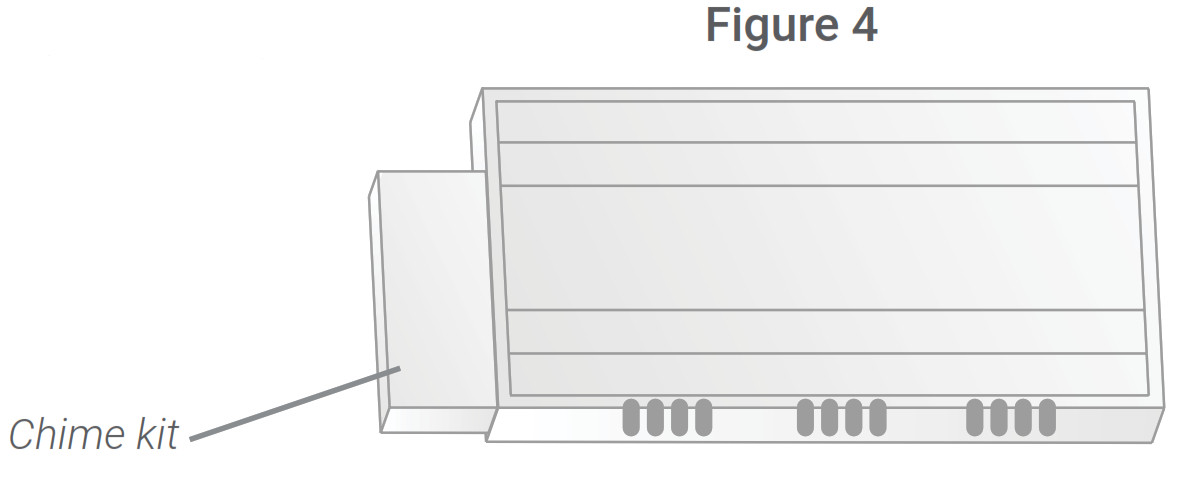
IMPORTANT: Use the included double-sided tape to ensure the chime kit and wires are not touching the chimes or any moving components inside the chime box, or the doorbell chime will not sound correctly.
Secure the mounting bracket(s)
Use the mounting accessories specified below depending on the mounting location.
Step 1: Mark mounting holesPlace the mounting bracket to fit your existing doorbell wiring. Then mark the screw holes according to the mounting bracket.
IMPORTANT: Ensure that the ⇑UP arrow on the mounting bracket is always pointing up.


Step 2 (Optional): Attach an angled bracket to the mounting bracket
If you want to change the angle of the doorbell for a better view, attach one of the optional angled brackets to the mounting bracket.1. Select either the horizontal or vertical bracket according to the direction you want your doorbell to face (see Figures 2&3).2. To change the direction of the angle, simply flip the horizontal or vertical bracket upside down.Whichever direction you choose, make sure the attached mounting bracket is always facing ⇑UP.
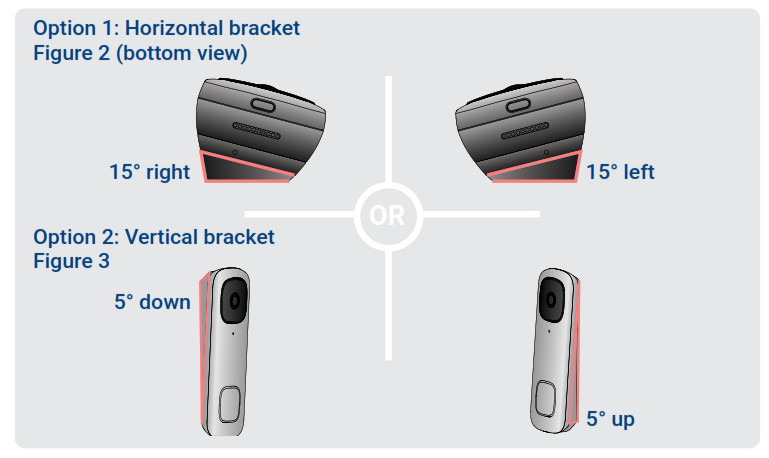
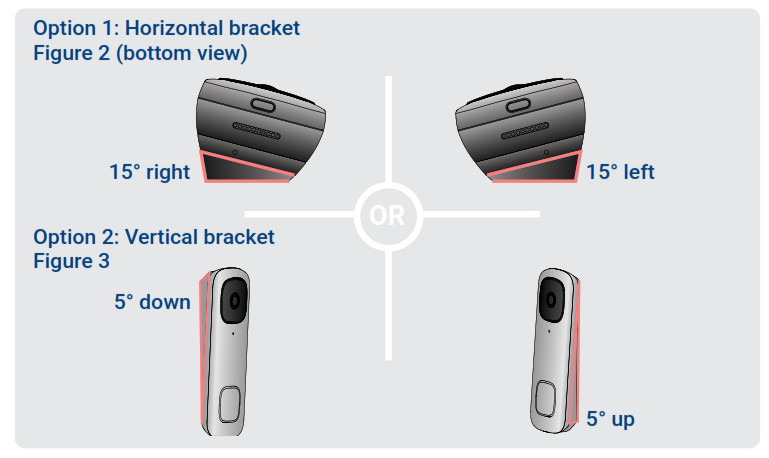
3. Insert the four tabs from the horizontal or vertical bracket into the mounting bracket as shown in Figure 4. Make sure to insert in the desired direction.


Step 3: Secure the mounting bracket
When installing only the mounting bracket, refer to Figure 5-a. When installing the angled bracket attached to the mounting bracket, refer to Figure 5-b.
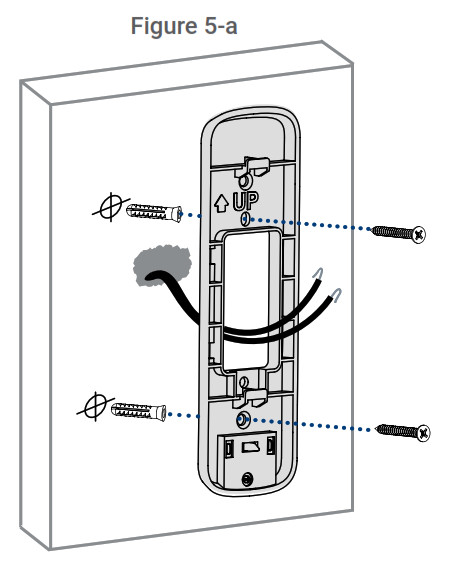
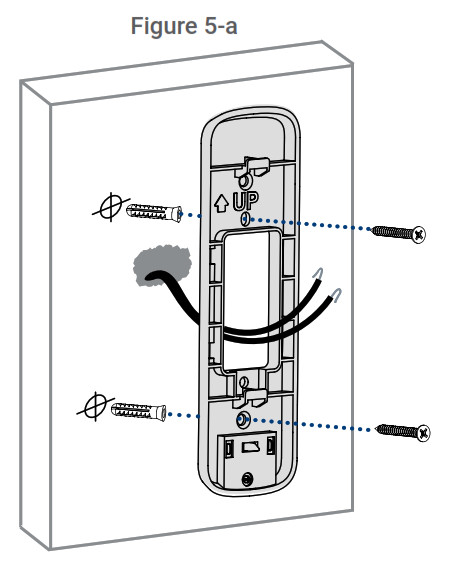
1. For wood, drywall or soft surfaces:Secure the mounting bracket(s) to the mounting surface using a Philips-head screwdriver and the supplied mounting screws.
2. For concrete, stucco or brick:Use the supplied 15/64” drillbit to drill holes where marked. Use the supplied anchors and screws to secure the mounting bracket(s) to the wall.


Notes:• Ensure that the ⇑UP arrow on the mounting bracket is always pointing up.• The (optional) angled bracket must be attached to the mounting bracket before installation.• Ensure the power cables from the wall fit comfortably through the hole in the mounting bracket.
Wiring the doorbell
To wire the doorbell:
1. Loosen the power port screws of the doorbell with a Philips-head screwdriver.Note: Do not fully remove the power port screws.2. Loop the power wires underneath the power port screws (see Figure 1).3. Tighten the power port screws to secure the power wires (see Figure 2).


To extend short wires (optional):
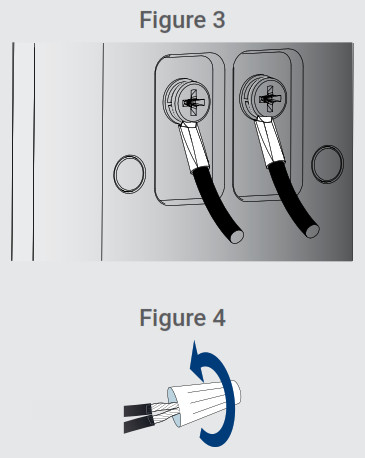
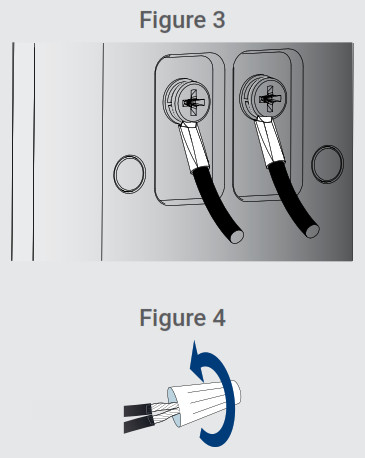
- If your existing doorbell wiring is too short, remove the power port screws completely, then thread the screws through the supplied extra wires. Use the supplied wire caps to extend your wiring (see Figure 3).
- To attach the wire cap, align the ends of your existing wiring and extra wires, place the wire cap over the exposed wiring, and twist the wire nut clockwise to tighten (see Figure 4). Pull-on the wires slightly to make sure that they are properly fastened inside the wire cap.
- Ensure there is enough space to fit the cable connectors and wire caps into the hole in your wall.
Connect the doorbell
To attach the doorbell to the bracket:1. Push the wiring back into the wall.2. Insert the two tabs from the mounting bracket into the doorbell (see Figure 1).3. Press the doorbell downwards. A *click* sound will indicate that it is locked in.
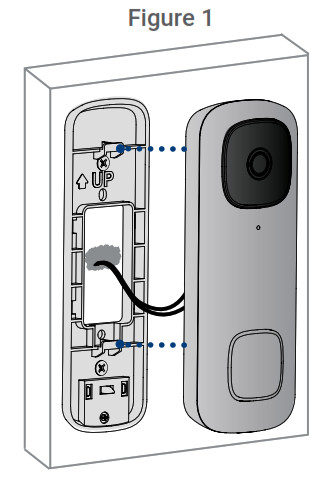
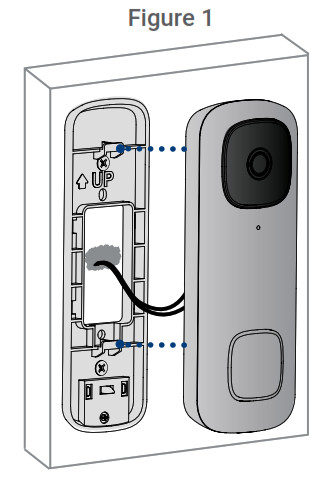
Note – If you need to remove the doorbell from the bracket:
1. Insert the supplied pin into the hole at the bottom of the mounting bracket until the inner buckle is reached (see Figure 2).2. Then slide the doorbell up and remove it.


You may now reconnect power to the doorbell and chime at the breaker (see Figure 3).


Wait 5 minutes for the doorbell to fully power on and press the doorbell’s button to ensure that the chime is operating correctly. Check section 11 for troubleshooting if needed.
Lorex Home app overview
To customize the video doorbell, go to your Lorex Home app and select the doorbell. Tap on the ••• icon on the top right of the screen to access the doorbell’s settings.
Person Detection Tap on Motion Detection Settings to customize person detection. Draw designated areas to alert for person detection and adjust how sensitive the detection level will be.
Activate Status LED on Detection Tap on Motion Detection Settings > Light Settings to enable Activate Status LED on Detection. The LED color on the doorbell’s status indicator can be customized for person detection alert.
Night Light Mode Tap on Motion Detection Settings > Light Settings to enable Night Light Mode. The LED light below the doorbell will illuminate the front door when it gets dark.
Shared Users Tap on Shared Users to let family or friends answer live events and view recordings. Any additional users must sign up for a Lorex Home account to be added.
Doorbell Quick Responses Tap on Doorbell Quick Responses to record or select a pre-recorded voice message. The Lorex video doorbell can speak to a visitor if you’re not able to come to the door.
Video Settings Tap on Video Settings to change HDR (High Dynamic Range) settings and set the video quality. For optimal streaming, the video quality is set to 1080p by default.
Camera Live View
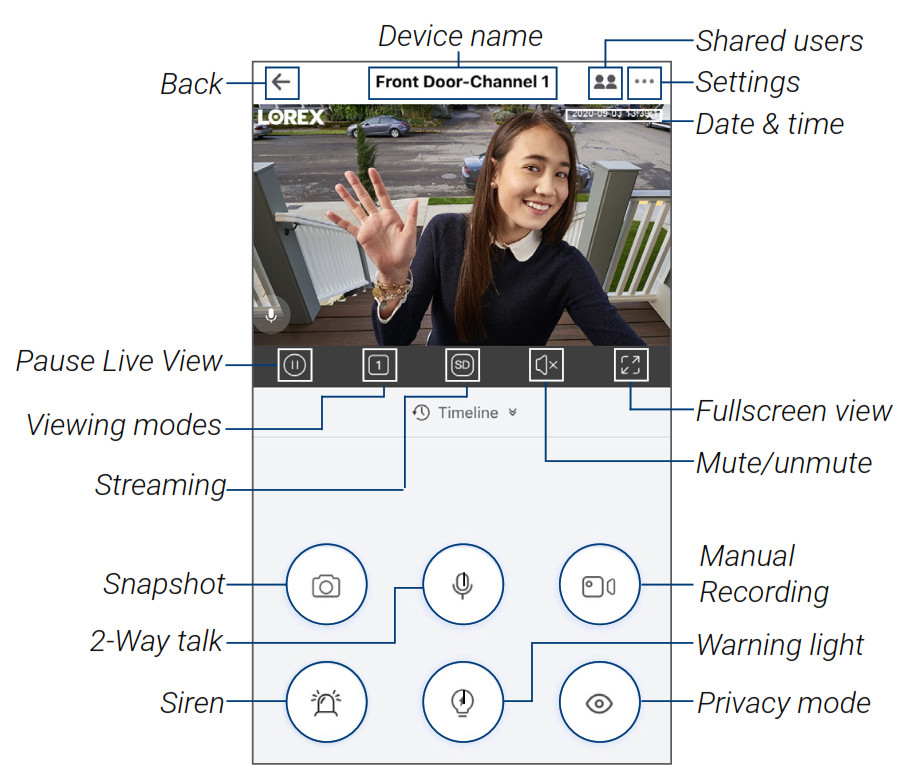
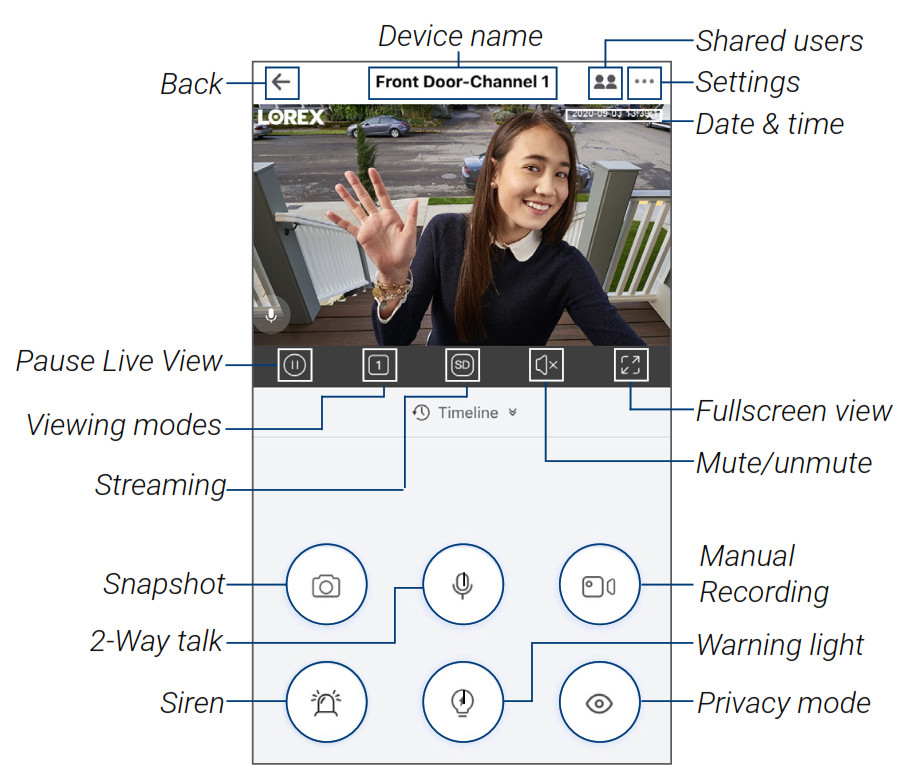
Calling screen
For a complete overview of controls available on the Lorex Home app, scan the QR code below using your mobile device’s camera.


https://www.lorextechnology.com/articles/Lorex-Home-Mobile-App


Troubleshooting
- The video doorbell is not turning on.• Make sure the breaker is turned back on and wait 5 minutes for the doorbell to fully power on.• Make sure the power source that supplies the video doorbell is 16-24 VAC. Check if the voltage is printed on your doorbell transformer or use a milimeter to test the voltage.• Connect the video doorbell using the supplied USB power cable. Make sure the USB cable is connected to a 5V 2A USB power adapter (not included). If the video doorbell powers on with the USB cable, then carefully go over the installation setup again.
- The video doorbell’s chime is not working.• Make sure to select the correct chime box in the app. You can modify these settings at any time in Device Settings > Doorbell Chime.• Check to make sure that the chime kit is wired correctly.• Allow for the video doorbell to power on for 5 minutes before testing the chime.
- How to reset the video doorbell to factory settings.• Pull back the reset/microSD card slot cover located on the back of the video doorbell.• Use the supplied pin and insert it into the tiny hole labelled RESET for 10 seconds. Wait for an audible sound to confirm that the video doorbell is restarting.
- How to insert or remove the microSD card from the video doorbell.• Pull back the reset/microSD card slot cover located on the back of the video doorbell.• If inserting, slide the microSD card into the slot (with the label side down) until it *clicks* into place.• If removing, push down gently on the microSD card. It will pop out and can then be removed.
Frequently asked questions
1. How come I am receiving so many notifications?• The amount of notifications you receive can be adjusted in the Lorex Home app for each setting or mode. For example, you can draw Motion Zones for certain areas that you want your doorbell to ignore while effectively monitoring the area you want and reducing false alert notifications.Adjusting Motion Sensitivity will also help.• You can even manage notifications in Device Settings > Notifications and set a schedule to receive alerts at specific periods in the day.
2. How do I get the video doorbell’s light to stay on at night?In Device Settings > Motion Detection Settings > Light Settings, enable Night Light Mode. Then select Edit Schedule to set a start time and end time for each given day of the week. Make sure to save your settings.
3. How do I record a custom quick response for the video doorbell?In Device Settings > Doorbell Quick Responses, tap the + on the top right and record your custom quick response. Tap Next to name and save the recorded message.
4. What’s the wireless range of the video doorbell?The video doorbell can only connect to a 2.4 GHz or 5 GHz Wi-Fi network. Many routers broadcast Wi-Fi networks in both 2.4 GHz and 5 GHz bands. During setup, connect your doorbell to the same Wi-Fi network as your phone.
5. What is the USB cable used for?The USB cable is used to connect to the app before installation. Make sure that the USB cable is connected to a 5V 2A USB power adapter (not included).
Safety precautions:• Read this guide carefully and keep it for future reference.• Follow all instructions for safe use and handling of the product.• Risk of electrical shock. Disconnect the power at the fuse box before installation.• Use the product within given temperature, humidity and voltage levels noted in the camera’s specifications.• Do not disassemble the doorbell.• Try to avoid installing the doorbell pointed directly at the sun or a source of intense light.• Periodic cleaning may be required. Use a damp cloth only. Do not use any harsh, chemical-based cleaners.
Disclaimers:
- The Lorex video doorbell requires a constant power supply with a voltage between 16V-24V. If your residence does not have this voltage, you will need a 16-24 VAC doorbell transformer or you can consult with a licensed electrician.
- Not intended for submersion in water. Installation in a sheltered location recommended.
- This camera includes an Auto Mechanical IR Cut Filter. When the camera changes between Day/Night viewing modes, an audible clicking noise may be heard from the camera. This clicking is normal, and indicates that the camera filter is working.
- Audio recording without consent is illegal in certain jurisdictions. Lorex Corporation assumes no liability for use of its products that does not conform with local laws.
Copyright © 2021 Lorex CorporationAs our products are subject to continuous improvement, Lorex reserves the right to modify product design, specifications, and prices, without notice and without incurring any obligation. E&OE. All rights reserved.


For up-to-date information and support please visit: help.lorex.com
For more information about Lorex’s warranty policy, visit lorex.com/warranty.
B451AJ_QSG_TRILINGUAL_R1
References
[xyz-ips snippet=”download-snippet”]


