LOREX
DVR Camera Recorder
D251 Series

Quick Setup Guide
Physical setup of the recorder and essential system settings
Package Contents
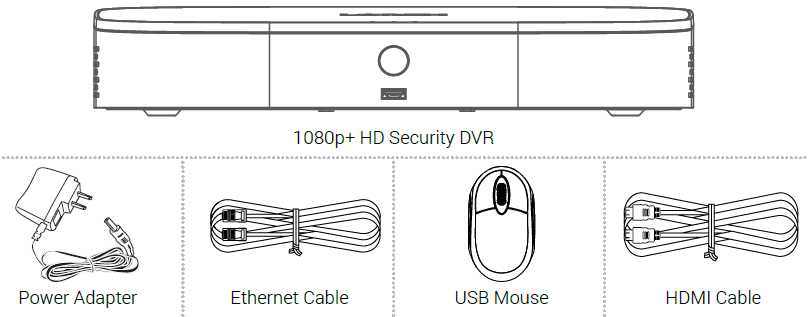
Dimensions

Setting Up Your Recorder
See the steps below (expanded instructions to the right) to complete initial setup of the recorder:
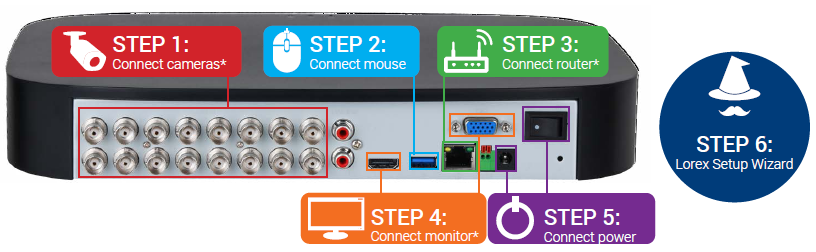
For camera compatibility information, visit lorex.com/compatibility
* Not included / sold separately.
Overview of extra ports:

NOTE: For full instructions on using the extra ports, please refer to your security recorder’s instruction manual at lorex.com
Back panels shown below are for illustration only. Your recorder’s back panel may appear different, with all the same ports in different locations.
STEP 1: Connect cameras*
Test your cameras prior to selecting a permanent mounting location by temporarily connecting the cameras and cables to your DVR.
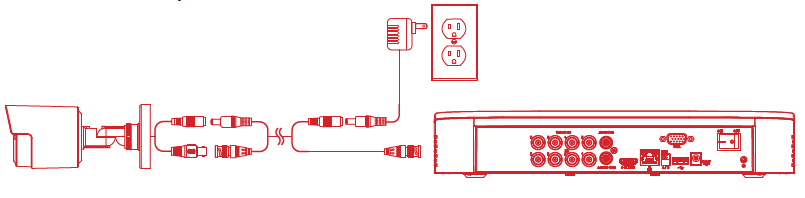
NOTES:
- The extension cable must be a single stretch of cable between the recorder and camera. You cannot connectmultiple extension cables to each other.
- This guide covers connecting cameras to your security recorder only. For full instructions on installing yourcameras, please refer to your camera’s documentation at lorex.com.
- Before selecting a permanent mounting location for your cameras, see Ensuring Accurate Person and VehicleDetection below for important camera installation notes.
STEP 2: Connect mouse
Connect the included mouse to a USB port on the recorder.

STEP 3: Connect router*
Connect the recorder to your router using the included Ethernet cable.

NOTE: To receive automatic firmware updates and enable remote viewing with mobile apps, a high speed Internet connection is required (minimum upload speed of 3.5Mbps required for remote viewing). All other system features can be used without an Internet connection.
STEP 4: Connect monitor*
Connect the recorder to a monitor using the included HDMI cable or a VGA cable (not included). The HDMI port supports up to 4K resolution, and VGA supports up to 1080p.
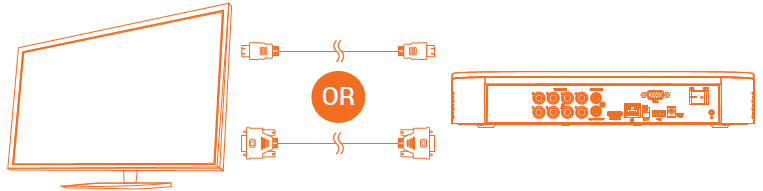
IMPORTANT: The system will automatically match the resolution of the connected monitor the first time you use the recorder. If you need to switch monitors, make sure you set the recorder to an output resolution supported by the new monitor before switching. See Changing the Recorder’s Output Resolution on the rear for details.
STEP 5: Connect power
Use the included power adapter to connect the recorder to a nearby outlet. Turn the recorder on using the power switch on the back panel.

STEP 6: Lorex Setup Wizard
When you first power up your recorder, the Lorex Setup Wizard will begin. The Wizard will help you configure core system settings.
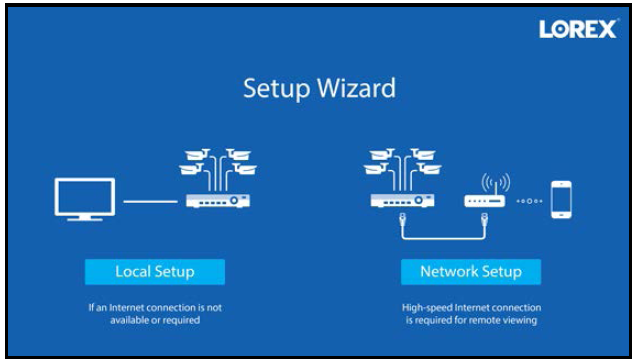
You will also create a secure password. For future reference, it is recommended that you record your password here:
Record your password below and store in a secure place:
Ensuring Accurate Person and Vehicle Detection
The following are important camera installation notes to ensure accurate person and vehicle detection. For full camera mounting instructions, see your camera’s documentation at lorex.com.
- Angle the camera so that objects of interest appear in the bottom ⅔ of the camera image.
- Choose a location where objects of interest will be no further than 50ft (~15m) from the camera.
Lower accuracy for objects further away than 50ft (~15m) and/or in the top ⅓ of the image.
Optimal accuracy for objects within 50ft (~15m) and in the bottom ⅔ of the image.
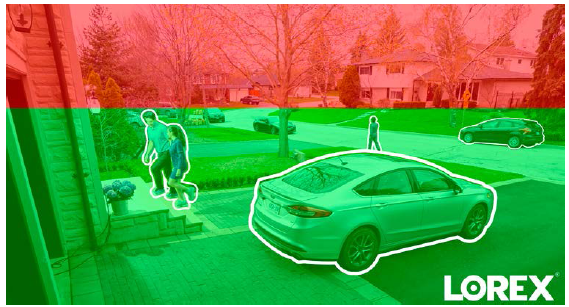
- Angle the camera between 30~60° down from the level position.
- Install the camera between 8-16ft (2.5-5m) off of the ground.
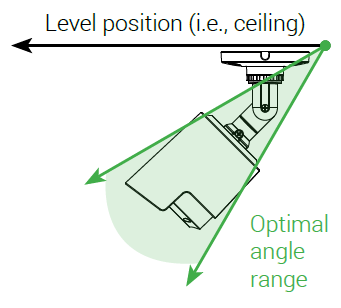
NOTE: Accuracy of person and vehicle detection will be influenced by multiple factors, such as the object’s distance from the camera, the size of the object, and the height and angle of the camera. Night vision will also impact the accuracy of detection.
Additional Installation Tips:
- Point the camera where there is the least amount of obstructions (e.g., tree branches).
- Install the camera where vandals cannot easily reach.
- Secure cabling so that it is not exposed or easily cut.
- This camera is rated for outdoor use. Installation in a sheltered location is recommended.
Once you have completed all steps for initial setup on the front of this guide, please refer to the following sections to learn more about using your system.
Using the Mouse
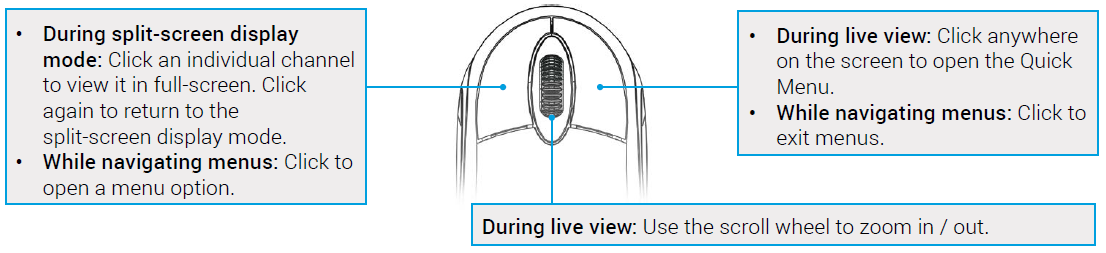
NOTE: In live view, hover the mouse cursor over the top of the screen to open the Navigation Bar. Move the mouse cursor away from the top of the screen to close the Navigation Bar.
Quick Access to System Information
To quickly open a window that displays vital system information such as device ID, model number, firmware version, and IP address:
- Tap the button on the front panel of the recorder.
OR
- Right-click to open the Quick Menu and click Info.
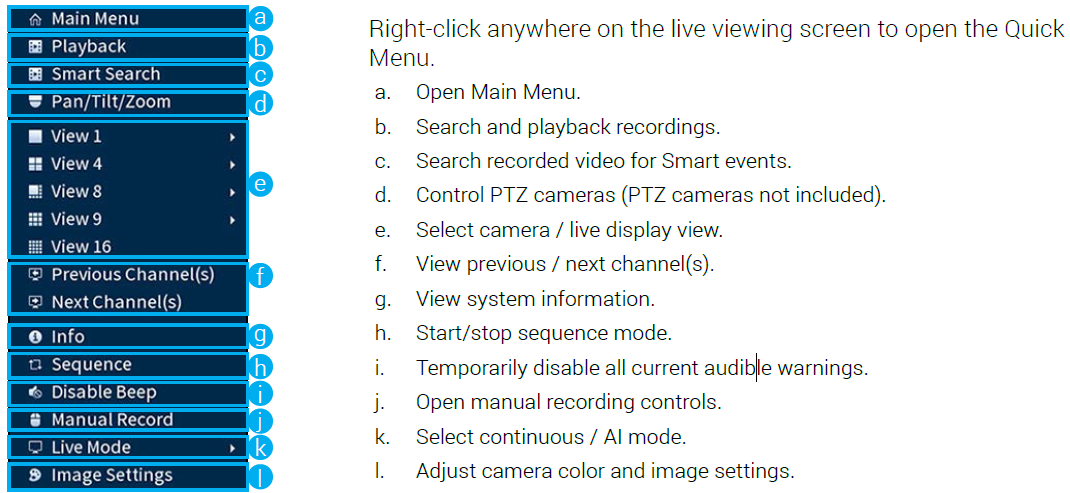
Changing the Recorder’s Output Resolution
The system will automatically match the resolution of the connected monitor the first time you use the recorder.
IMPORTANT: If you need to switch the monitor, make sure you set the recorder to an output resolution supported by the new monitor before switching.
To change the recorder’s output resolution:
- From live view, right-click and then click Main Menu. If prompted, log in using the system user name (default:admin) and your new, secure password.
- Click DISPLAY, then configure the following:
a. Set Resolution to match the highest resolution supported by your monitor. For example, select 3840×2160 for 4K monitors, or 1920×1080 for 1080p.b. Click Apply. The recorder will restart before changes take effect.
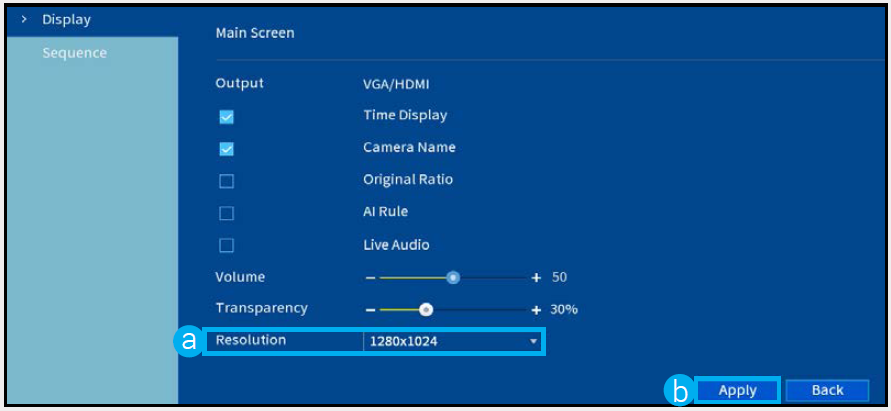
Playback
Search through and play video recordings from the hard drive.
To search for and play recordings:
- From live view, right-click and then click Playback. If prompted, log in using the system user name(default: admin) and your new, secure password.
- Configure the following:
a. Use the calendar on the right to select the date to playback.b. Check channels you want to play back. Click the icon beside each selected channel to select Mainstream (M) or Substream (S) video quality.c. Click inside the video bar to select the playback time. Playback starts immediately at the selected time.
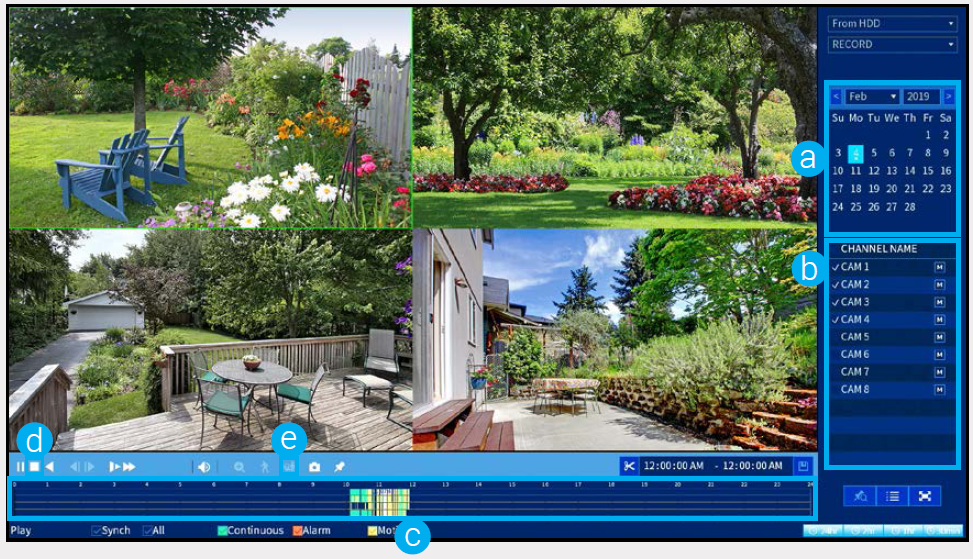
To filter for person and vehicle recordings:
PREREQUISITE: You must enable Smart Motion Detection on any and all channels you would like to filter forperson and vehicle detection. See the section Motion & Smart Motion Detection for details.
d. Click ![]() to stop current playback
to stop current playback
e. Hover over the ![]() icon. Check Person and/or Vehicle to filter available playback events. Wait a few seconds for the video bar to show detection events.
icon. Check Person and/or Vehicle to filter available playback events. Wait a few seconds for the video bar to show detection events.
Backup
Back up recordings from the hard drive to a USB flash drive (not included).
To back up recordings:
- Insert a formatted USB flash drive (not included) into a free USB port on the recorder.
- From live view, right-click and then click Main Menu. If prompted, log in using the system user name (default: admin) and your new, secure password.
- Click BACKUP.
- Configure the following:
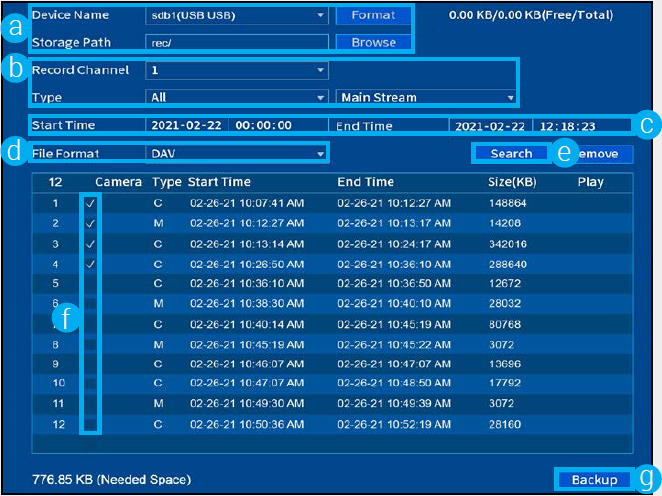
a. Select your USB drive and the folder for the backup.b. Select the channel(s) and recording types to search by.c. Select a start and end time.d. Choose a file format.e. Click Search to see recordings that match your search.f. Check boxes next to recordings you want to back up.g. Click Backup
Motion & Smart Motion Detection
Set preferences for motion and smart motion detection. This section includes setup of person and vehicle detection.
To configure motion:
1. From live view, right-click and then click Main Menu. If prompted, log in using the system user name (default: admin) and your new, secure password.2. Click EVENTS. Click Event Settings on the far-left, then click the Motion Detect tab.3. Configure the following:
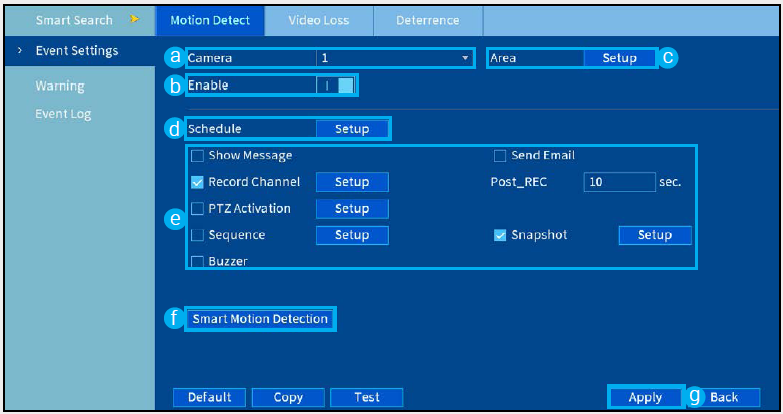
a. Select the channel you would like to configure.b. Click Enable.c. Click Setup next to Area to set an active area for motion detection. See Figure 1 below for details.d. Click Setup next to Schedule to set the weekly schedule for motion detection. See Figure 2 below for details.
e. Set preferences for how the system reacts to motion detection events.f. Click Smart Motion Detection to enable person and vehicle detection.See Figure 3 below for details.g. Click Apply to save changes.
- The camera image appears with a red grid overlay. This means the entire image is enabled for motion detection.
- Click or click-and-drag to add / remove boxes from the active area. Cells that have been removed from the active area appear green.
- Hover near the top of the image to reveal zone selection. You can set up to 3 different zones with different sensitivity and threshold values.• Right-click when finished.
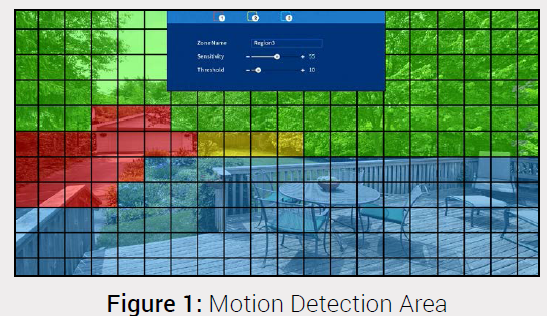
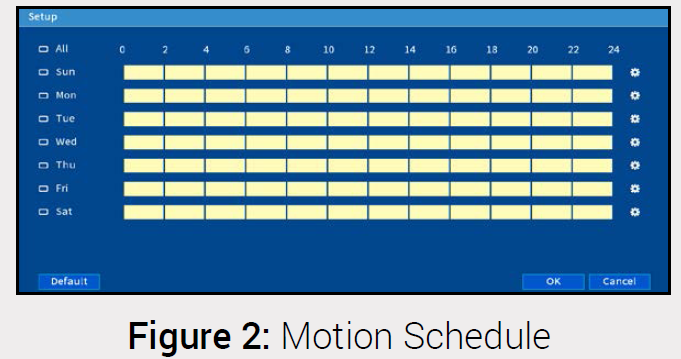
- The default schedule, shown in Figure 2, is active at all times.
- Click the
 icon to change the schedule for the corresponding day of the week.
icon to change the schedule for the corresponding day of the week. - Click OK when finished.
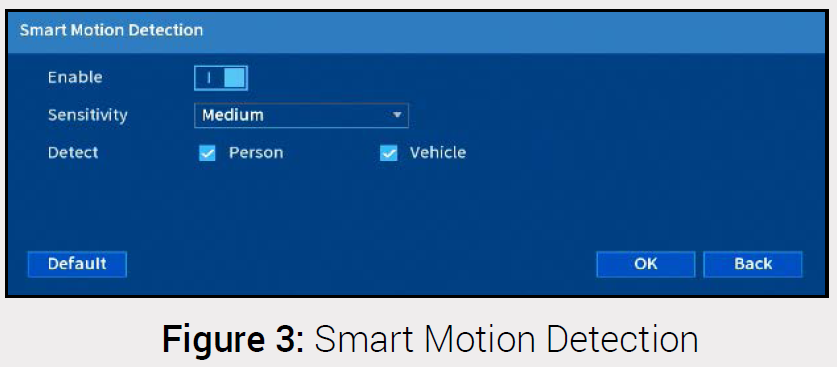
- Click Enable to allow detection of people and vehicles on the selected channel.
- Select a Sensitivity level (a high sensitivity value will detect smaller objects than a low value).
- Check Person and/or Vehicle.
- Click OK when finished.
Configuring Deterrence Settings
Set preferences for automatic warning light triggering on compatible Lorex deterrence cameras. For a complete list of compatible deterrence cameras, navigate to your recorder series at lorex.com/compatibility
To configure deterrence settings:
- In live view, right-click and click Main Menu. If prompted, log in using the system user name (default: admin) and your new, secure password.
- Click EVENTS. Click Event Settings on the far-left, then click the Deterrence tab.
- Configure the following:
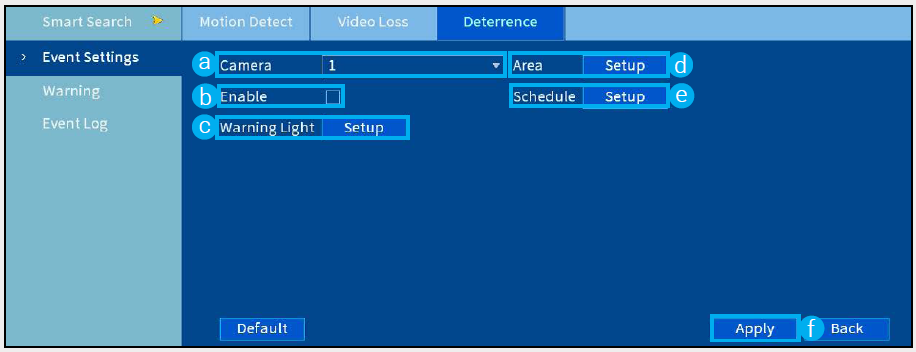
a. Select the channel of a connected deterrence camera.b. Check Enable.c. Click Setup next to Warning Light to configure preferences.
d. Click Setup next to Area to set an active area for automatic deterrence. See Figure 4 below for details.e. Click Setup next to Schedule to set the weekly schedule for automatic deterrence. See Figure 5 below for details.f. Click Apply.
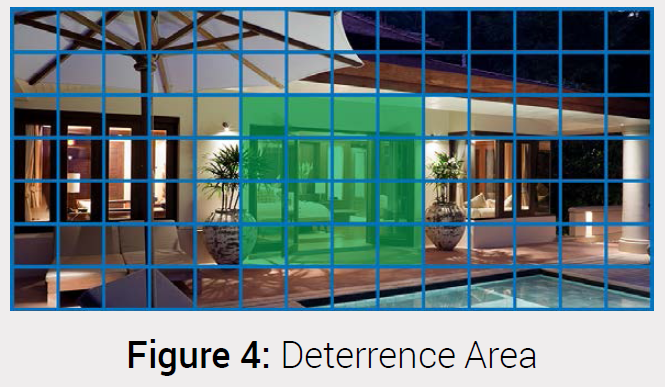
- The camera image appears with a grid overlay. The green area is the active area for deterrence.
- Click or click-and-drag to add / remove boxes from the active area.
- In Figure 4, only motion around the doorway will trigger warning light.
- Right-click when finished.
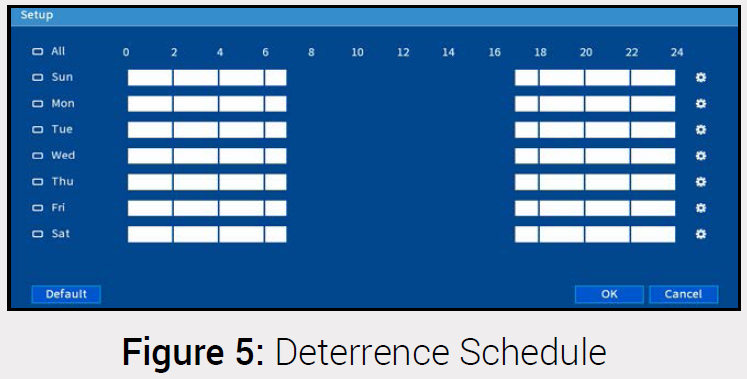
- The default schedule, shown in Figure 5, is active during the night, between 5pm and 7am.
- Click the
 icon to change the schedule for the corresponding day of the week.
icon to change the schedule for the corresponding day of the week. - Click OK when finished.
To set off all connected deterrence cameras’ warning lights and sirens, press and hold the front panel button for 3 seconds.

Need Help?
Visit us online for up-to-date software and complete instruction manuals.
- Visit lorex.com
- Search for the model number of your product
- Click on your product in the search results
- Click on the Downloads tab
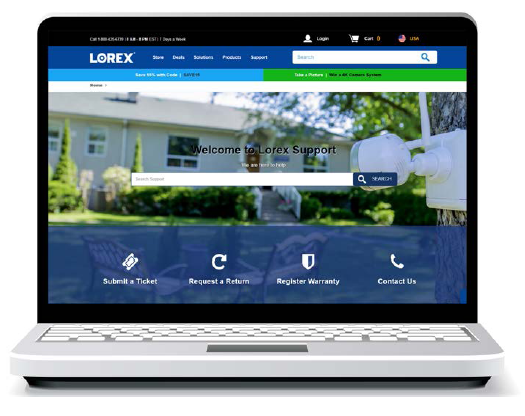
For more information about Lorex’s warranty policy, visit lorex.com/warranty
Copyright © 2021 Lorex CorporationAs our products are subject to continuous improvement, Lorex reserves the right to modify product design, specifications and prices, without notice and without incurring any obligation. E&OE. All rights reserved.
References
[xyz-ips snippet=”download-snippet”]

