SRW310 Router
SRW310 Router
Quick Start Guide
SRW310 is a highly advanced LTE outdoor multi-service product solution specifically designed to meet integrated data needs for residential, business and enterprise users. The product supports advanced Gigabit networking functionalities. It enables wide service coverage and provides high data throughput and networking features to customers who needs easy broadband access.

Panel of device
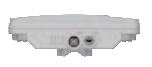
I/O panel of ODU
1
Packing List
Make sure you have everything you need to properly configure the device.
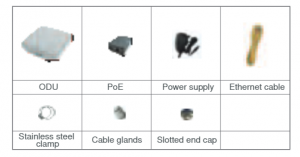
How does it work
- Connect Power Adapter to PoE injector.
- PoE injector provide the power to ODU via LAN cable.
- PC connect LAN Cable to PoE, then PC can surf the Internet when ODU access the LTE network.
This quick installation guide shows you how to configure your ODU in order to access the Internet.
2
Configure hardware
![]() CAUTION
CAUTION
Please make sure that you are familiar with all accident prevention and safety procedures necessary for working at height and with electricity before start to intall the device.DO NOT install the ODU during a lightning storm.
Insert a SIM Card to the Slot
![]() CAUTION
CAUTION
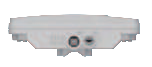
To connect the CAT5e Ethernet cable:
See the installation instructions to mount the ODU correctly.
Step 1 CAT5e cable to thread through the cable glands.
Step 2 Connect the end of the CAT5e Ethernet cable to the PoE port of the ODU.
Step 3 Wring the cable glands into ODU and seal tightly.
NOTE: Make sure you have inserted the SIM card into the ODU
3
Header Connection

Mounting Bracket

4
Choose Location
BracketThe ODU can be mounted on an antenna pole or mast or on a wall using the supplied mounting bracket.
- Choose a mounting point that is sturdy enough to hold the ODU, even during high winds.
- When choosing a location to install the ODU, please be noted that the ODU’s front panel should point towards your service provider’s nearest base station. You do not need to be able to see the base station from the ODU’s position. However, if you experience difficulties with signal reception, a Line of Sight (LoS) connection may produce better results.
- It is suggested that you transport the ODU to its intended installation location in its original protective package.
To obtain the best radio signal level and connection quality, the CPE antenna should be aimed towards the best eNB or BS directly.To search for the best eNB direction, the user can rotate the CPE slowly and tilte CPE slightly to find the best signal direction. The CPE radio signal strength level can be observed from the RF LEDs mounted on the lower panel as shown below. The more LEDs on, the better the signal strength.
Connect the PoE
Place a CAT5e Ethernet cable (not included) from the location of your intended Router to the desired PC location.
If you intend to use cable clamps or other methods to secure the cable, do not tighten them until you finish installing the Router and ODU.
5
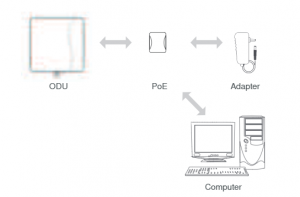
Hardware connections of Router
Step 1 Connect the CAT5e Ethernet cable to PoE.
![]() CAUTION
CAUTION
Do not connect a computer or switch directly to the PoE port due to high PoE power.
Step 2 Connect the power adapter to the PoE injector. The POWER LED turns on a solid green-yellow once connected.
Step 3 Connect the included Ethernet cable from the computer to one of the Router’s Ethernet ports.
LED Behavior
When set up the Outdoor Unit, the LED will have the following behavior.
6

Login to the website
Use a browser to access the management web page to configure and manage the CPE.The following procedure describes how to use a computer running Windows 7 or above version and Internet Explorer to connect to the CPE webpage.
Step 1 Connect the CPE correctly.
Step 2 Start Internet Explorer, go to http://192.168.0.1 in the address bar, and press Enter.
7

Step 3 Enter the user name and password, and click Log In.
You can connect to the management web page after the password is verified.
Configuration of LTE
Step 1 Connect the CPE correctly.
Step 2 Enter the management website.
Step 3 Choose Settings → Network → LTE Settings.
Step 4 Set the connection mode and scan mode.
8

The default setting is automatically connection and full band scanning, if you want to connect the LTE network according to your needs, you can set the connection mode as manual, and simply scan a specified band.
9
The POWER indicator does not turn on.
- Make sure that the power cable is connected to the PoE, and the CPE is connected to the right port of the PoE.
- Make sure that the power adapter and PoE are compatible with the CPE.
Fails to Log in to the web management page.
- Make sure that the CPE is started.
- Verify that the CPE is correctly connected to the computer through a network cable.If the problem persists, contact authorized local service suppliers.
The CPE fails to search for the LTE network.
- Check that the power adapter and PoE have have connected to the CPE properly.
- Check that the CPE is placed in an open area that is far away from obstructions, such as concrete or wooden walls.
- Check that the CPE is placed far away from household electrical appliances that generate strong electromagnetic field, such as microwave ovens, refrigerators, and satellite dishes.
If the problem persists, contact authorized local service suppliers.
The CPE power adapter has overheated
- The CPE is reheated after being used for long time. Therefore, you must turn off the CPE when not you are using.
- Check that the CPE is properly ventilated and protected from direct sunlight.
10
The parameters are restored to default values.
- If the CPE powers off unexpectedly while being configured, the parameters may be restored to the default settings.
- After configuring the parameters, download the configuration file to quickly restore the CPE to the desired settings.
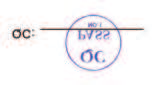
Notice
12Some features of the product and its accessories described herein rely on the software installed, capacities and settings of local network, and may not be activated or may be limited by local network operators or network service providers, thus the descrip-tions herein may not exactly match the product or its accessories you purchase.
We reserves the right to change or modify any information or specifications contained in this manual without prior notice or obligation.
11
FCC Regulations:
This device complies with part 15 of the FCC Rules. Operation is subject to the following two conditions: (1) This device may not cause harmful interference, and (2) this device must accept any interference received, including interference that may cause undesired operation.This equipment has been tested and found to comply with the limits for a Class B digital device, pursuant to part 15 of the FCC Rules. These limits are designed to provide reasonable protection against harmful interference in a residential installation. This equipment generates, uses and can radiate radio frequency energy and, if not installed and used in accordance with the instructions, may cause harmful interference to radio communications. However, there is no guarantee that interference will not occur in a particular installation. If this equipment does cause harmful interference to radio or television reception, which can be determined by turning the equipment off and on, the user is encouraged to try to correct the interference by one or more of the following measures:
—Reorient or relocate the receiving antenna.
—Increase the separation between the equipment and receiver.
—Connect the equipment into an outlet on a circuit different from that to which the receiver is connected.
—Consult the dealer or an experienced radio/ TV technician for help.
Changes or modifications not expressly approved by the manufacturer could void the user’s authority to operate the equipment.
FCC RF Radiation Exposure Statement
This equipment complies with FCC radiation exposure limits set forth for an uncontrolled environment. To comply with FCC RF Exposure compliance requirements, this grant is applicable to only Mobile Configurations. The antennas used for the transmitter must be installed to provide a separation distance of at least 30cm from all persons and must not be co-located or operating in conjunction with any other antenna or transmitte.
12
References
[xyz-ips snippet=”download-snippet”]

