LumensKeyboard ControllerUser Manual
Model: VS-KB30

Important
To download the latest version of Quick Start Guide, multilingual user manual, software, or driver, etc., please visit Lumenshttp://www.MyLumens.com
Copyright Information
Copyrights © Lumens Digital Optics Inc. All rights reserved.Lumens is a trademark that is currently being registered by Lumens Digital Optics Inc.
Copying, reproducing or transmitting this file is not allowed if a license is not provided by Lumens Digital Optics Inc. unless copying this file is for the purpose of backup after purchasing this product.
In order to keep improving the product, Lumens Digital Optics Inc. hereby reserves the right to make changes to product specifications without prior notice.The information in this file is subject to change without prior notice.To fully explain or describe how this product should be used, this manual may refer to names of other products or companies without any intention of infringement.
Disclaimer of warranties: Lumens Digital Optics Inc. is neither responsible for any possible technological, editorial errors or omissions, nor responsible for any incidental or related damages arising from providing this file, using, or operating this product.
Chapter 1 Safety Instructions
Always follow these safety instructions when setting up and using the HD Camera:
- Use attachments only as recommended.
- Use the type of power source indicated on this product. If you are not sure of the type of power available, consult your distributor or local electricitycompany for advice.
- Always take the following precautions when handling the plug. Failure to do so may result in sparks or fire:⇒ Ensure the plug is free of dust before inserting it into a socket.⇒ Ensure that the plug is inserted into the socket securely.
- Do not overload wall sockets, extension cords or multi-way plug boards as this may cause fire or electric shock.
- Do not place the product where the cord can be stepped on as this may result in fraying or damage to the lead or the plug.
- Never allow liquid of any kind to spill into the product.
- Except as specifically instructed in this User Manual, do not attempt to operate this product by yourself. Opening or removing covers may expose you to dangerous voltages and other hazards. Refer all servicing to licensed service personnel.
- Unplug the HD Camera during thunderstorms or if it is not going to be used for an extended period. Do not place the HD Camera or remote control on top of vibrating equipment or heated objects such as a car, etc.9. Unplug the HD Camera from the wall outlet and refer servicing to licensed service personnel when the following situations happen:⇒ If the power cord or plug becomes damaged or frayed.⇒ If liquid is spilled into the product or the product has been exposed to rain or water.⇒ Precautions
Warning: To reduce the risk of fire or electric shock, do not expose this appliance to rain or moisture.
If the keyboard controller will not be used for an extended time, unplug it from the power socket.
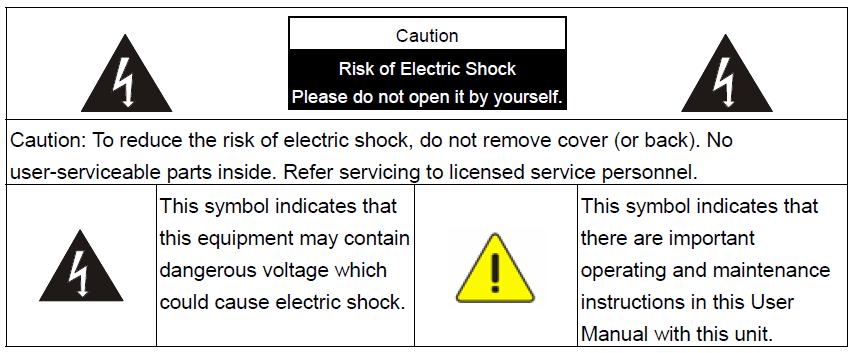
FCC Warning
This HD Camera has been tested and found to comply with the limits for a Class B computer device, pursuant to Article 15-J of FCC Rules. These limits are designed to provide reasonable protection against harmful interference in a residential installation.
This digital apparatus does not exceed the Class B limits for radio noise emissions from digital apparatus as set out in the interference-causing equipment standard entitled “Digital Apparatus,” ICES-003 of Industry Canada.
2. Product Overview
2.1 I/O Introduction
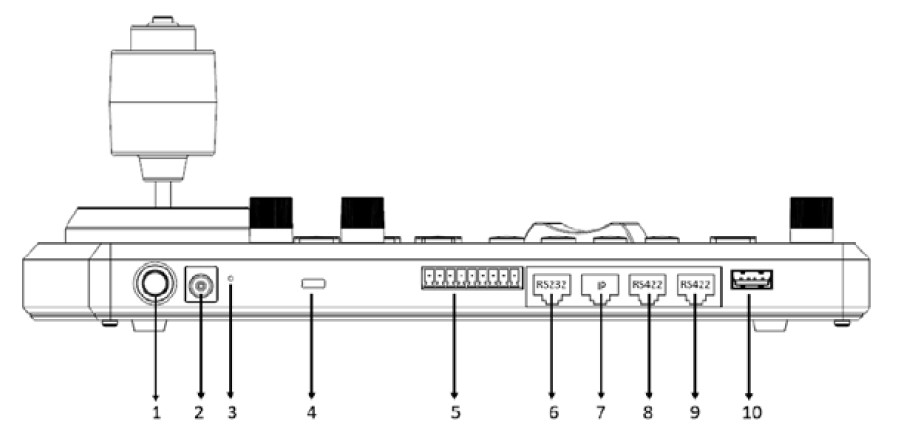
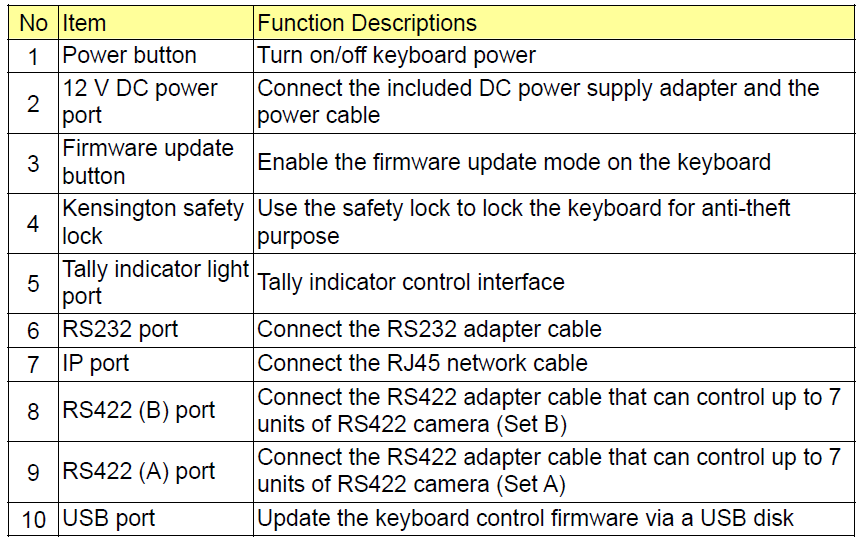
2.2 Panel Function Introduction
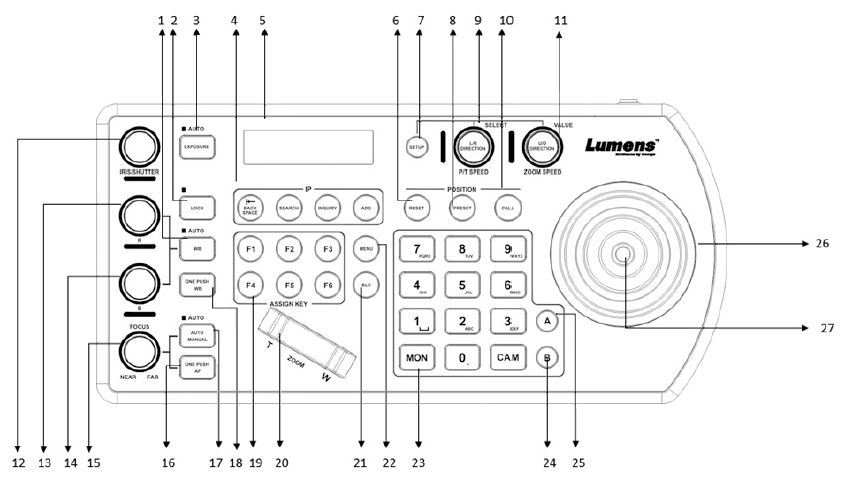
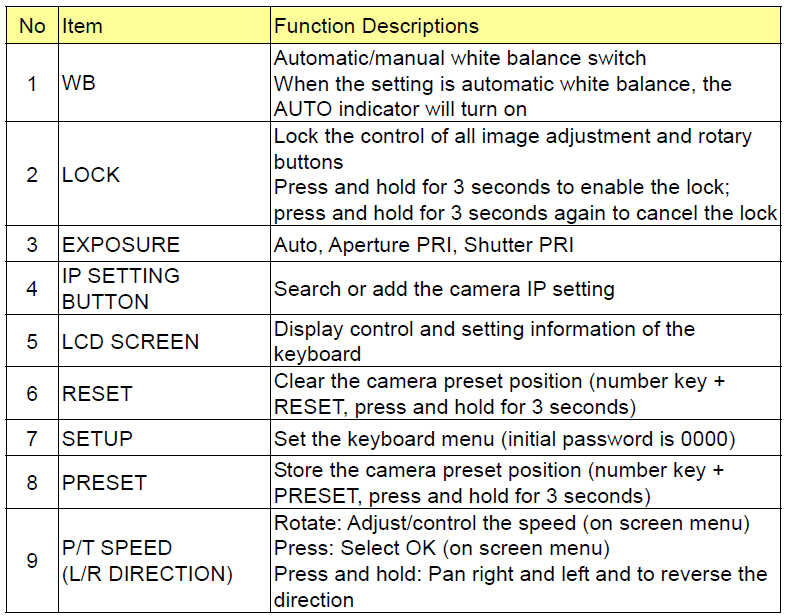
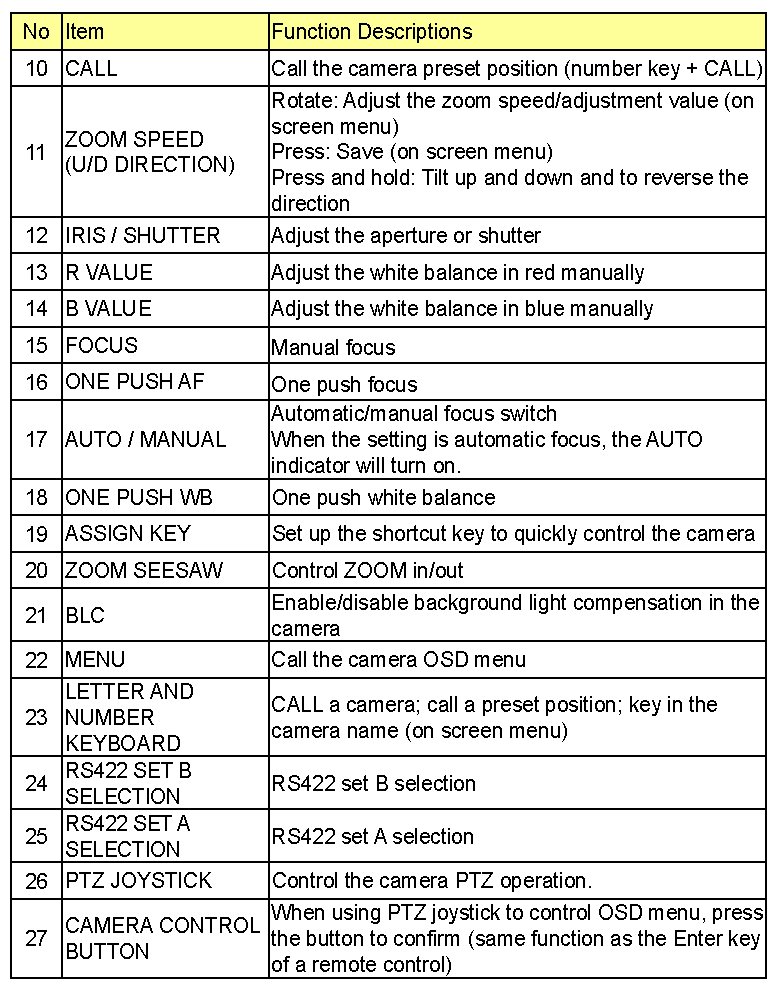
2.3 LCD Screen Display Description
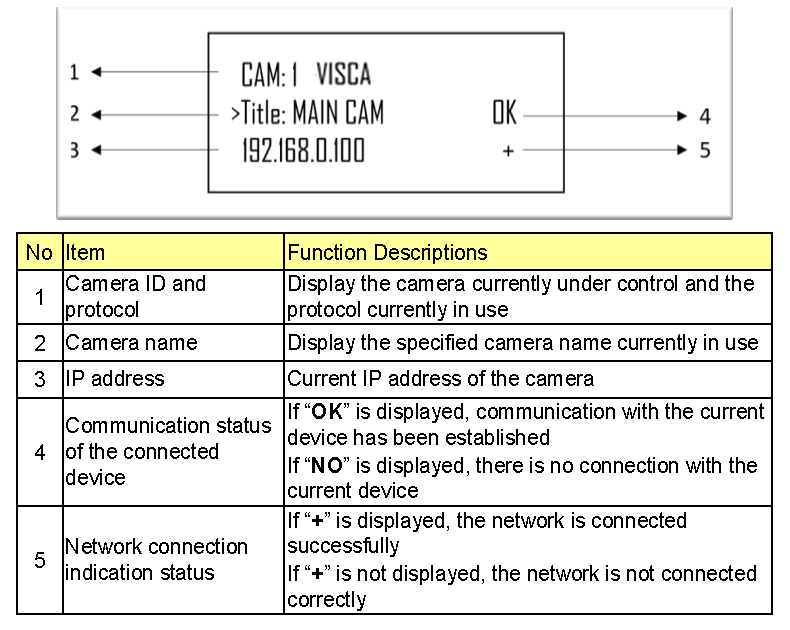
Press the SETUP button on the keyboard to access the LCD function menu.※ When configuring the LCD menu setting, you must key in the password every time (initial password is 0000)
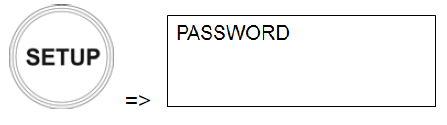
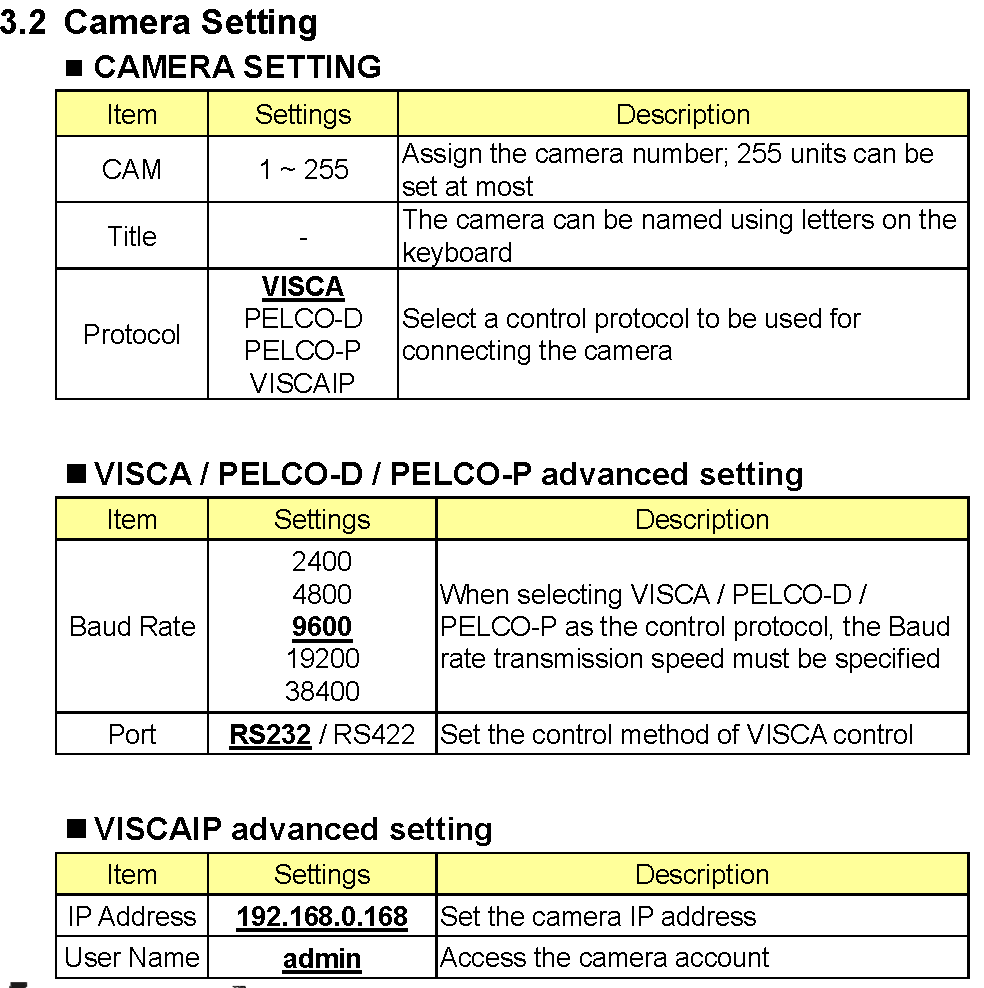
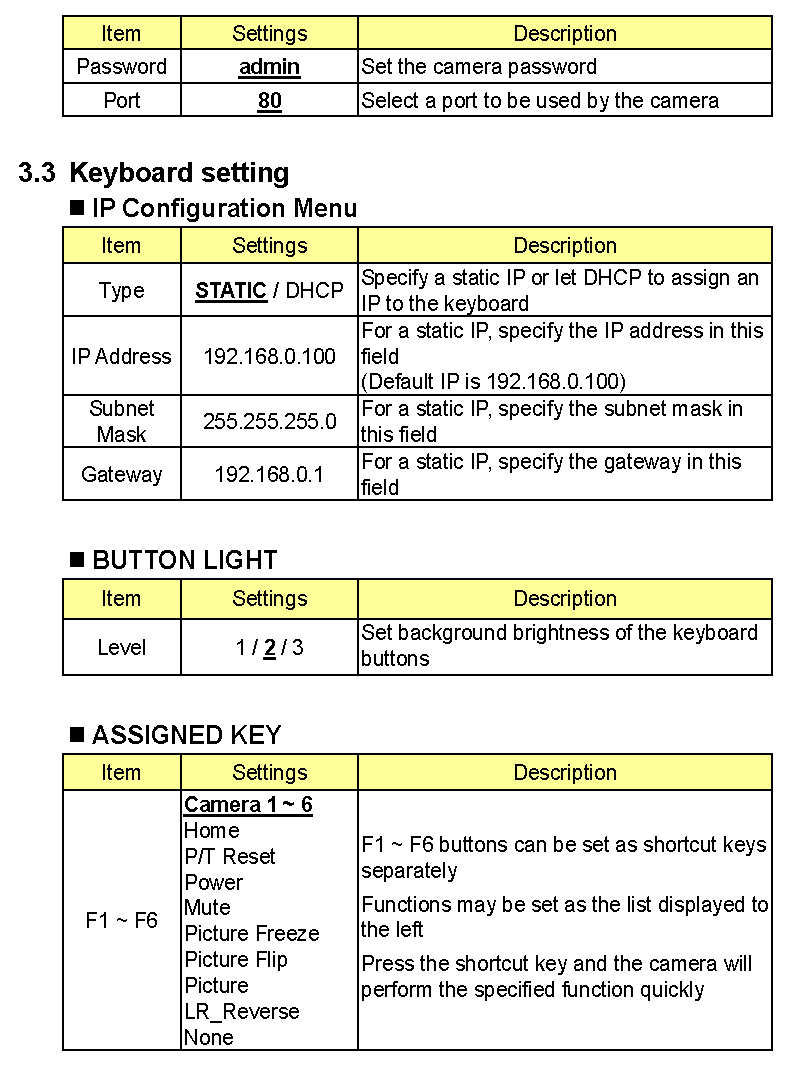
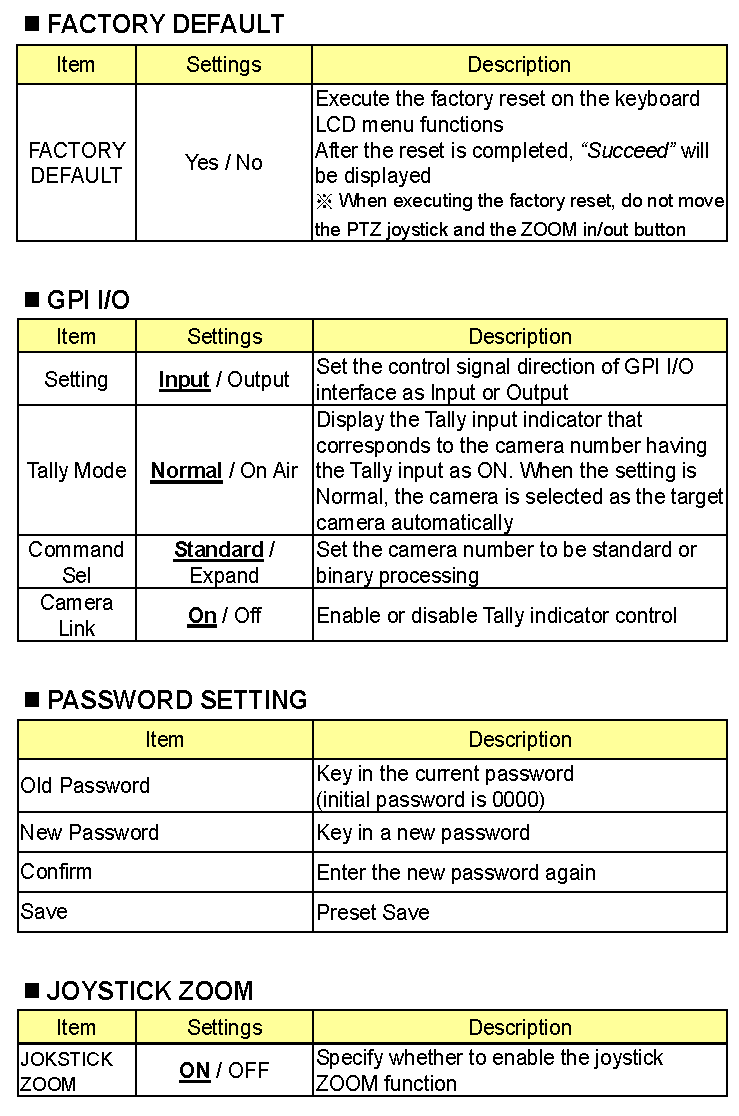
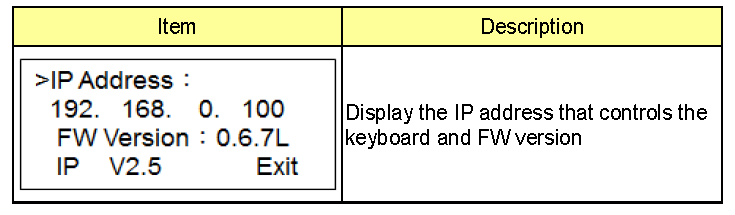
4. Camera Connection Description
VS-KB30 supports crossing protocol hybrid control between RS232, RS422 and IP.Supported control protocols include: VISCA, PELCO D / P, VISCA over IP
4.1 Port Pin Definition
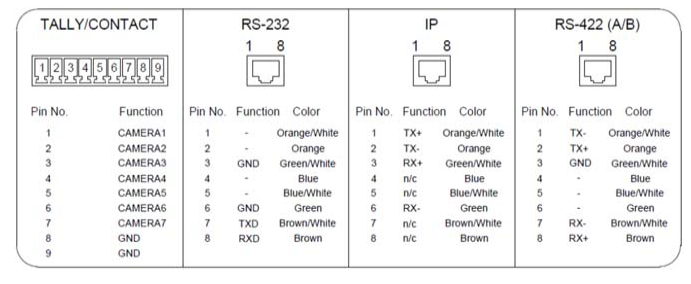
4.2 How to Connect RS-232
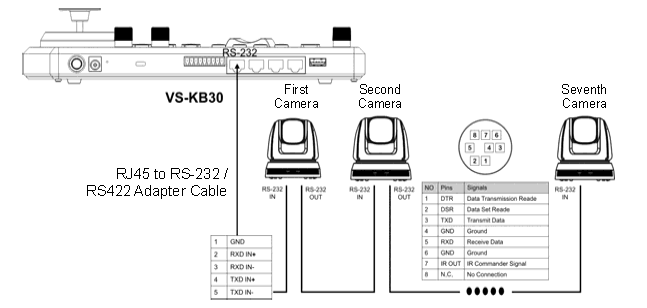
- Connect the RJ-45 to RS232 adapter cable to the RS232 port of VS-KB30
- Please refer to the RJ-45 to RS232 adapter cable and camera Mini Din RS232 pin definitions to complete the cable connection [Remark] Please make sure that SYSTEM SWITCH DIP1 and DIP3 on the bottom of Lumens camera are set as OFF (RS232 & baud rate 9600)
[Note] VC-AC07 is optional and can be connected via network cable
4.3 How to Connect RS-422
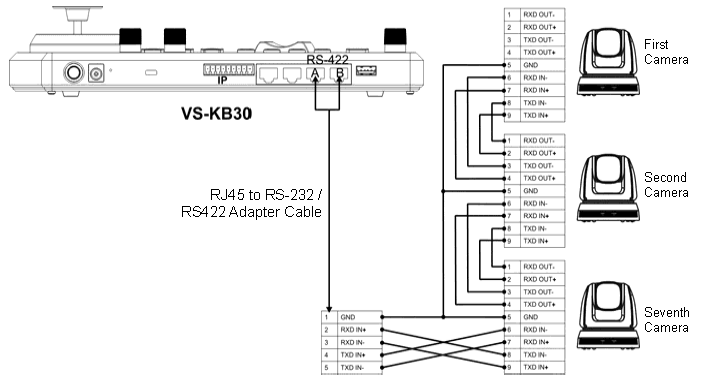
- Connect the RJ-45 to RS232 adapter cable to the RS422 port of VS-KB30 (A or B)
- Please refer to the RJ-45 to RS232 adapter cable and camera RS422 pin definitions to complete the cable connection
Remark: Please make sure that SYSTEM SWITCH DIP1 and DIP3 on the bottom of Lumens camera are set as ON and OFF respectively (RS422 & baud rate 9600)
4.4 How to Connect IP
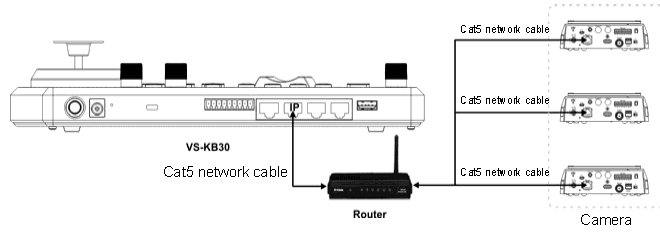
1. Use network cables to connect VS-KB30 and IP camera to the router .
5.1 Power on VS-KB30
Two types of power supply can be used by VS-KB30
- DC 12 V power supply: Please use the included DC power supply adapter and power cable, and press the power button

- POE power supply: Use Ethernet cables to connect POE switch and IP port of VS-KB30, and press the POWER button
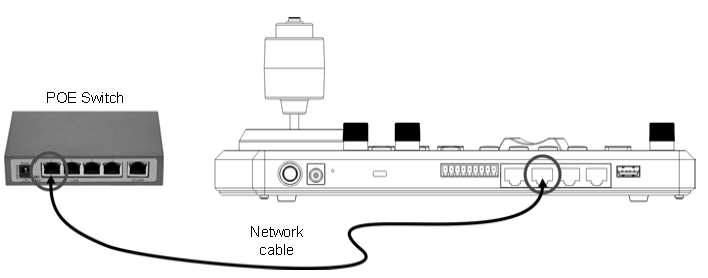
[Note] RJ45 ports of RS232 and RS422 do not support POE. Please do not connect with POE-powered network cables.
5.2 Instruction on RS-232 Setting
- Press SETUP, and select CAMERA SETTING
- Set CAMID and Title
- After protocol is set as VISCA, press P/T SPEED to access the advanced setting.⇒ Baud Rate is set as 9600⇒ Port is set as RS232
- Press EXIT to exit
5.3 Instruction on RS-422 Setting
- Press SETUP, and select CAMERA SETTING
- Set CAMID and Title
- After protocol is set as VISCA, press P/T SPEED to access the advanced setting
- Baud Rate is set as 9600
- Port is set as RS422
- Press EXIT to exit
5.4 Instruction on IP Setting
5.4.1 Set VS-KB30 IP address
- Press SETUP, and select KEYBOARD SETTING => IP CONFIGURATION
- Type: Select STATIC or DHCP
- IP Address: If select STATIC, use P/T SPEED to choose the location, input IP address via numbers on the keyboard. Last, press ZOOM SPEED to save and exit
5.4.2 Add Cameras
1. Automatic Search

- Press SERTCH
- Select VISCA-IP⇒ VISCA-IP: Search available VISCA over IP cameras on the internet
- Press ZOOM SPEED to save; then press EXIT to exit
2. Manual Add
- Press SETUP, and select CAMERA SETTING
- Set CAMID and Title
- Protocol Select VISCA-IP, and set the camera IP address
- Press ZOOM SPEED to save; then press EXIT to exit
6. Descriptions of Major Functions
6.1 Call the Camera
6.1.1 Use the digital keyboard to call the camera
- Key in the camera number to be called via keyboard
- Press the “CAM” button
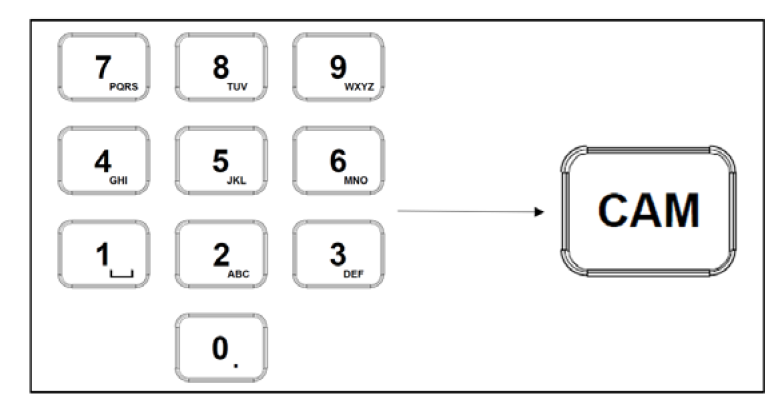
6.1.2 Call the IP camera via device list
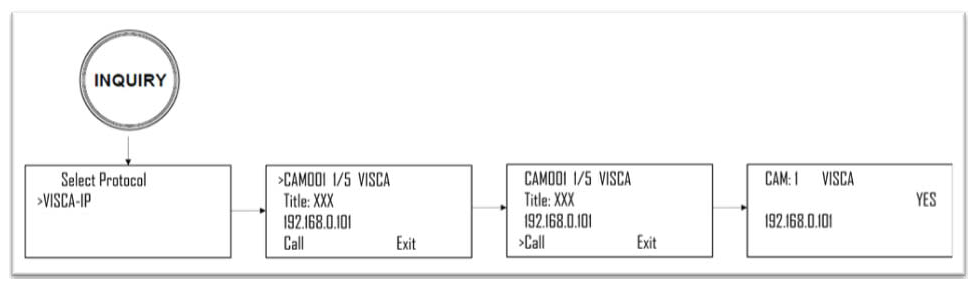
- Press the “INQUIRY” button
- Select the IP camera protocol
- Use the ZOOM SPEED button to select the camera to be controlled
- Select “CALL” and press the P/T SPEED button to confirm
6.2 Setup/Call/Cancel Preset Position.
6.2.1 Specify the preset position
- Relocate the camera to the desired position
- Enter the desired preset position number, then press and hold the PRESET button for 3 seconds to save
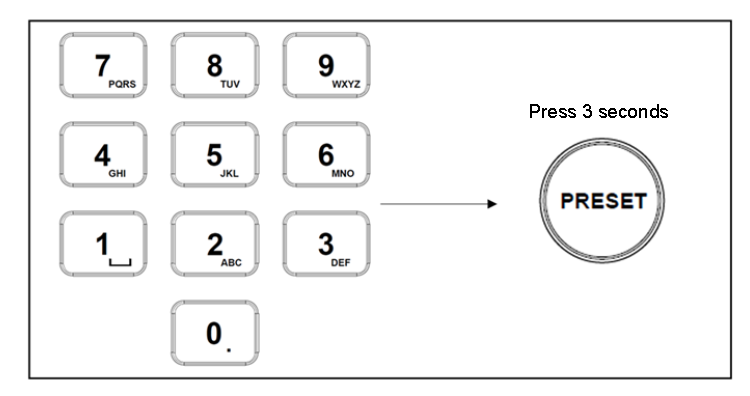
6.2.2 Call the preset position
- Key in the desired preset position number via keyboard
- Press “CALL” button
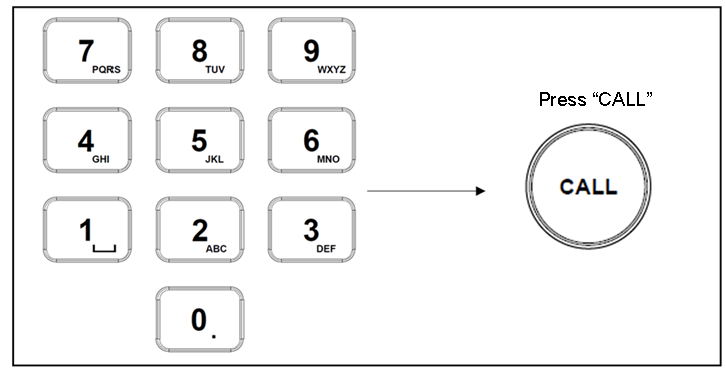
6.2.3 Cancel the preset position
- Key in the preset position number to be deleted
- Press “RESET” button
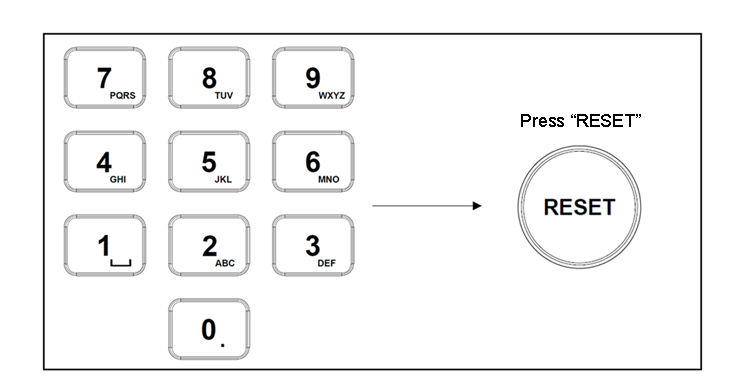
- Press the “MENU” button on the keyboard
- Set the camera OSD menu via PTZ joystick
- Move the joystick up and down. Switch the menu items/Tune the parameter values
- Move the joystick to the right: Enter
- Move the joystick to the left: Exit
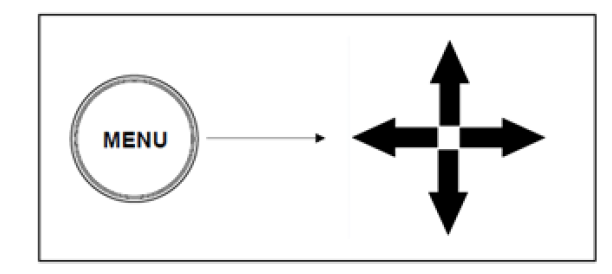
- Use the numeric keyboard to key in “95” + “CALL” button
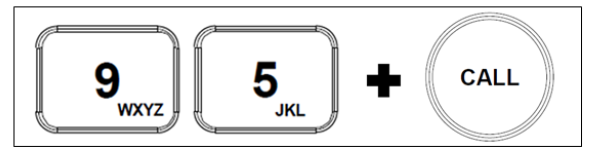
6.5 RS422 Set A, Set B Switching
- Press the A or B buttons to switch between RS422 sets (buttons of the set in use will be lit)

7. Troubleshooting
This Chapter describes questions frequently asked during the use of VS-KB30 and suggests methods and solutions.
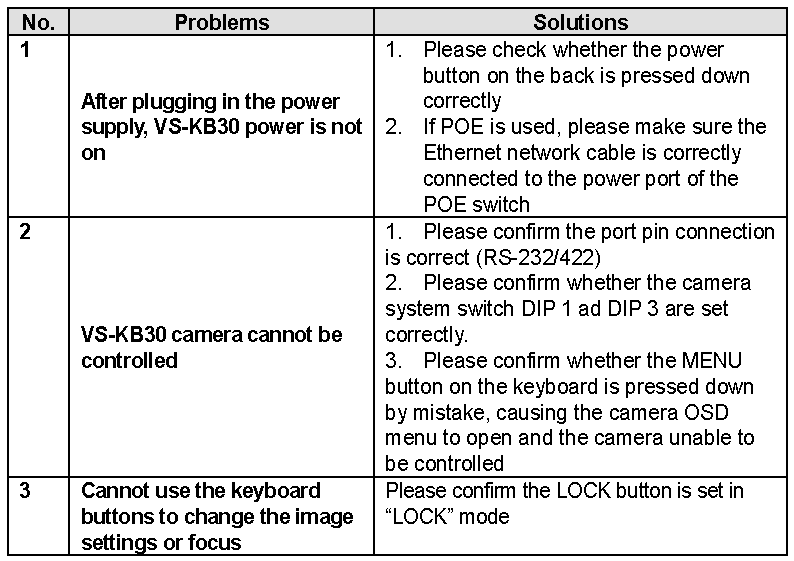
※For questions about the installation, please scan the following QR Code. A support person will be assigned to assist you
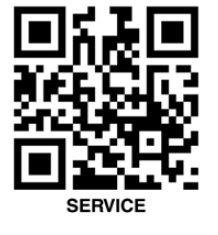
Supplier’s Declaration of Conformity 47 CFR § 2.1077 Compliance Information
Manufacturer: Lumens Digital Optics Inc.Product Name: VS-KB30Model Number: Keyboard ControllerResponsible Party – U.S. Contact InformationSupplier: Lumens Integration, Inc.4116 Clipper Court, Fremont, CA 94538, United Statese-mail :
FCC Compliance Statement
This device complies with Part 15 of the FCC Rules. Operation is subject to the following two conditions:
- This device may not cause harmful interference, and
- this device must accept any interference received, including interference that may cause undesired operation.
References
[xyz-ips snippet=”download-snippet”]

