MADGETECH Element HT Wireless Temperature and Humidity Data Logger User Guide

Quick Start Steps
Product Operation (Wireless)
- Install the MadgeTech 4 Software and USB Drivers onto a Windows PC.
- Connect the RFC1000 wireless transceiver (sold separately) to the Windows PC with the provided USB cable.
- Push and hold the wireless button on the Element HT for 5 seconds to activate wireless communication. The display will confirm “Wireless: ON” and the blue LED will blink every 15 seconds.
- Launch the MadgeTech 4 Software. All active MadgeTech data loggers that are within range will automatically appear in the Connected Devices window.
- Select the data logger within the Connected Devices window and click the Claim icon.
- Select the start method, reading rate and any other parameters appropriate for the desired data logging application. Once configured, deploy the data logger by clicking Start.
- To download data, select the device in the list, click the Stop icon, and then click the Download icon. A graph will automatically display the data.
Product Operation (Plugged In)
- Install the MadgeTech 4 Software and USB Drivers onto a Windows PC.
- Confirm the data logger is not in wireless mode. If wireless mode is on, press and hold the Wireless button on the device for 5 seconds.
- Connect the data logger to the Windows PC with the provided USB cable.
- Launch the MadgeTech 4 Software. The Element HT will appear in the Connected Devices window indicating the device has been recognized.
- Select the start method, reading rate and any other parameters appropriate for the desired data logging application. Once configured, deploy the data logger by clicking the Start icon.
- To download data, select the device in the list, click the Stop icon, and then click the Download icon. A graph will automatically display the data.
Product Overview
The Element HT is a wireless temperature and humidity data logger, featuring a convenient LCD screen to display current readings, minimum, maximum and average statistics, battery level and more. User programmable alarms can be configured to activate an audible buzzer and LED alarm indicator, notifying the user when the temperature or humidity levels are above or below the user set threshold. Email and text alarms can also be configured allowing users to be notified from almost anywhere.
Selection Buttons
The Element HT is designed with three direct selection buttons:
» Scroll: Allows user to scroll through current readings, average stats and device status information displayed on the LCD Screen.» Units: Allows users to change displayed units of measurement to either Fahrenheit or Celsius.» Wireless: Push and hold this button for 5 seconds to activate or deactivate wireless communication.
Users have the ability to manually reset the statistics within the device to zero without needing to use the MadgeTech 4 Software. Any data recorded up to that point is recorded and saved. To apply the manual reset, press and hold the scroll key down for three seconds.
LED Indicators
» Status: Green LED blinks every 5 seconds to indicate the device is logging.» Wireless: Blue LED blinks every 15 seconds to indicate the device is operating in wireless mode.» Alarm: Red LED blinks every 1 second to indicate an alarm condition is set.
Mounting Instructions
The base provided with the Element HT can be used in two ways:
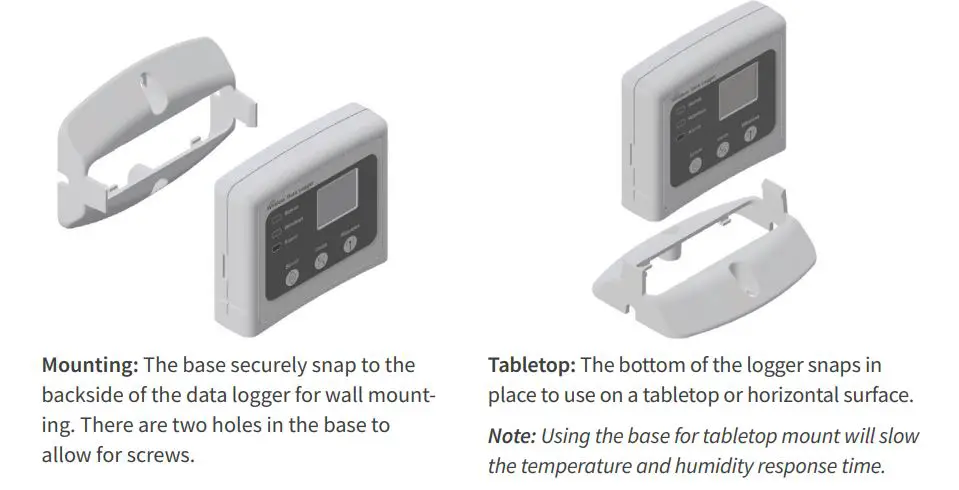
Software Installation
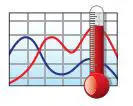 MadgeTech 4 Software
MadgeTech 4 Software
The MadgeTech 4 Software makes the process of downloading and reviewing data quick and easy, and is free to download from the MadgeTech website.
Installing the MadgeTech 4 Software
- Download the MadgeTech 4 Software on a Windows PC by going to madgetech.com.
- Locate and unzip the downloaded file (typically you can do this by right clicking on the file and selecting Extract).
- Open the MTInstaller.exe file.
- You will be prompted to select a language, then follow the instructions provided in the MadgeTech 4 Setup Wizard to finish the MadgeTech 4 Software installation.
Installing the USB Interface Driver
USB Interface Drivers can easily be installed on a Windows PC, if they are not already available
- Download the USB Interface Driver on a Windows PC by going to madgetech.com.
- Locate and unzip the downloaded file (typically you can do this by right clicking on the file and selecting Extract).
- Open the PreInstaller.exe file.
- Select Install on the dialog box.and running.
For more detailed information, download the MadgeTech Software Manual at madgetech.com
 MadgeTech Cloud Services
MadgeTech Cloud Services
MadgeTech Cloud Services allows users to remotely monitor and manage groups of data loggers throughout a large facility or multiple locations, from any internet enabled device. Transmit real-time data to the MadgeTech Cloud Services platform via the MadgeTech Data Logger Software running on a central PC or transmit directly to the MadgeTech Cloud without a PC using the MadgeTech RFC1000 Cloud Relay (sold separately). Sign up for a MadgeTech Cloud Services account at madgetech.com.
For more detailed information, download the MadgeTech Cloud Services Manual at madgetech.com
Activating & Deploying the Data Logger
- Connect the RFC1000 wireless transceiver (sold separately) to the Windows PC with the provided USB cable.
- Additional RFC1000’s can be used as repeaters to transmit over greater distances. If transmitting over a distance greater than 500 feet indoors, 2,000 feet outdoors or there are walls, obstacles or corners that need to be maneuvered around, set up additional RFC1000’s as needed. Plug each one into an electrical outlet in the desired locations.
- Verify that the data loggers are in wireless transmission mode. Push and hold the Wireless button on the data logger for 5 seconds to activate or deactivate wireless communication.
- On the Windows PC, launch the MadgeTech 4 Software.
- All active data loggers will be listed in the Device tab within the Connected Devices panel.
- To claim a data logger, select the desired data logger in the list and click the Claim icon.
- Once the data logger has been claimed, select a start method in the Device tab.
For steps to claim the data logger and view data using MadgeTech Cloud Services, refer to the MadgeTech Cloud Services Software Manual at madgetech.com
Channel Programming
Different wireless channels may be used to create multiple networks in one area, or to avoid wireless interference from other devices. Any MadgeTech data logger or RFC1000 wireless transceiver that is on the same network is required to use the same channel. If all of the devices are not on the same channel, the devices will not communicate with one another. MadgeTech wireless data loggers and RFC1000 wireless transceivers are programmed by default on channel 25.
Changing the channel settings of the Element HT
- Switch the wireless mode to OFF by holding down the Wireless button on the data logger for 5 seconds.
- Using the provided USB cable, plug the data logger into the PC.
- Open the MadgeTech 4 Software. Locate and select the data logger in the Connected Devices panel.
- In the Device tab, click the Properties icon.
- Under the Wireless tab, select a desired channel (11 – 25) that will match with the RFC1000.
- Save all changes.
- Disconnect the data logger.
- Return the device to wireless mode by holding down the Wireless button for 5 seconds.
To configuring the channel settings of the RFC1000 wireless transceiver (sold separately), please refer to the RFC1000 Product User Guide that shipped with the product or download it from the MadgeTech website at madgetech.com.
Continue to page 7 for additional wireless channel information.
CHANNEL NOTE: MadgeTech wireless data loggers and wireless transceivers purchased prior to April 15, 2016 are programmed by default to channel 11. Please refer to the Product User Guide provided with these devices for instructions to change the channel selection if needed.
Product Maintenance
Battery Replacement
Materials: U9VL-J Battery or any 9 V Battery
- On the bottom of the data logger, open the battery compartment by pulling in on the cover tab.
- Remove the battery by pulling it from the compartment.
- Install the new battery, taking note of the polarity.
- Push the cover closed until it clicks.
Recalibration
Standard recalibration for the Element HT is one point at 25 °C for the temperature channel, and two points at 25 %RH and 75 %RH for the humidity channel. Recalibration is recommended annually for any MadgeTech data logger. A reminder is automatically displayed in the software when the device is due.
RMA Instructions
To send a device back in to MadgeTech for calibration, service or repair, go to the MadgeTech website at madgetech.com to create an RMA (Return Merchandise Authorization).
Troubleshooting
Why is the wireless data logger not appearing in the software?
If the Element HT doesn’t appear in the Connected Devices panel, or an error message is received while using the Element HT, try the following:
» Check that the RFC1000 is properly connected. For more information, see Troubleshooting wireless transceiver problems (below).» Ensure that the battery is not discharged. For best voltage accuracy, use a voltage meter connected to the battery of the device. If possible, try switching the battery with a new 9V lithium.» Ensure that the MadgeTech 4 Software is being used, and that no other MadgeTech Software (such as MadgeTech 2, or MadgeNET) is open and running in the background. MadgeTech 2 and MadgeNET are not the compatible with the Element HT.» Ensure that the Connected Devices panel is large enough to display devices. This can be verified by positioning the cursor on the edge of the Connected Devices panel until the resize cursor appears, then dragging the edge of the panel to resize it.» Ensure that the data logger and RFC1000 are on the same wireless channel. If the devices are not on the same channel, the devices will not communicate with one another. Please refer to the Channel Programming section for information on changing the device channel.
Troubleshooting wireless transceiver problems
Check that the software properly recognizes the connected RFC1000 wireless transceiver.If the wireless data logger is not appearing in the Connected Devices list, it may be that the RFC1000 is not properly connected.
- In the MadgeTech 4 Software, click the File button, then click Options.
- In the Options window, click Communications.
- The Detected Interfaces box will list all of the available communication interfaces. If the RFC1000 is listed here, then the software has correctly recognized and is ready to use it.
Check that Windows recognizes the connected RFC1000 wireless transceiver.If the software does not recognize the RFC1000, there may be a problem with Windows or the USB drivers
- In Windows, click Start, right-click Computer and choose Properties.
- Select Device Manager in the left hand column.
- Double-click on Universal Serial Bus Controllers.
- Look for an entry for Data Logger Interface.
- If the entry is present, and there are no warning messages or icons, then windows has correctly recognized the connected RFC1000.
- If the entry is not present, or has an exclamation point icon next to it, the USB drivers may need tobe installed. USB drivers can be downloaded from the MadgeTech website.
Ensure that the USB end of the RFC1000 is securely connected to the computer
- If the cable is connected to the PC, unplug it and wait ten seconds.
- Reconnect the cable to the PC.
- Check to make sure that the red LED is lit, indicating a successful connection.
Compliance Information
This device complies with Part 15 of the FCC Rules. Operation is subject to the following two conditions: (1) this device may not cause harmful interference, and (2) this device must accept any interference received, including interference that may cause undesired operation.
To satisfy FCC RF Exposure requirements for mobile and base station transmission devices, a separation distance of 20 cm or more should be maintained between the antenna of this device and persons during operation. To ensure compliance, operation at closer than this distance is not recommended. The antenna(s) used for this transmitter must not be co-located or operating in conjunction with any other antenna or transmitter.
This device complies with Industry Canada license-exempt RSS standard(s). Operation is subject to the following two conditions: (1) this device may not cause interference, and (2) this device must accept any interference, including interference that may cause undesiredoperation of the device.
Under Industry Canada regulations, this radio transmitter may only operate using an antenna of a type and maximum (or lesser) gain approved for the transmitter by Industry Canada. To reduce potential radio interference to other users, the antenna type and its gain should be so chosen that the equivalent isotropically radiated power (e.i.r.p.) is not more than that necessary for successful communication.
Countries approved for use, purchase and distribution:
Australia, Austria, Belgium, Bulgaria, Canada, Chile, China, Columbia, Croatia, Cyprus, Czech Republic, Denmark, Ecuador, Estonia, Finland, France, Germany, Greece, Honduras, Hungary, Iceland, Ireland, Israel, Japan, Latvia, Liechtenstein, Lithuania, Luxembourg, Malaysia, Malta, Mexico, New Zealand, Norway, Peru, Poland, Portugal, Romania, Saudi Arabia, Singapore, Slovakia, Slovenia, South Africa, South Korea, Spain, Sweden, Switzerland, Thailand, The Netherlands, Turkey, United Kingdom, United States, Venezuela, Vietnam
Temperature
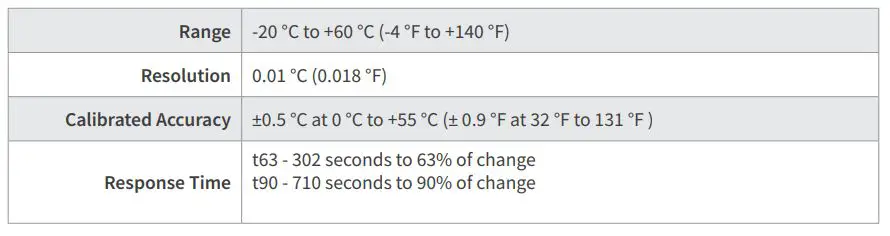
Humidity
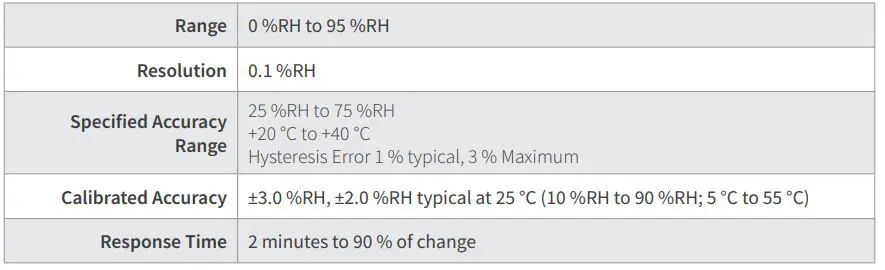
Wireless
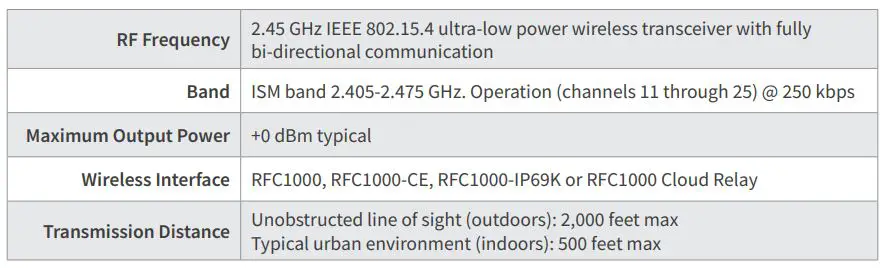
BATTERY WARNING: BATTERY MAY LEAK, FLAME OR EXPLODE IF DISASSEMBLED, SHORTED, CHARGED,CONNECTED TOGETHER, MIXED WITH USED OR OTHER BATTERIES, EXPOSED TO FIRE OR HIGH TEMPERATURE. DISCARD USED BATTERY PROMPTLY. KEEP OUT OF REACH OF CHILDREN.
General Specifications
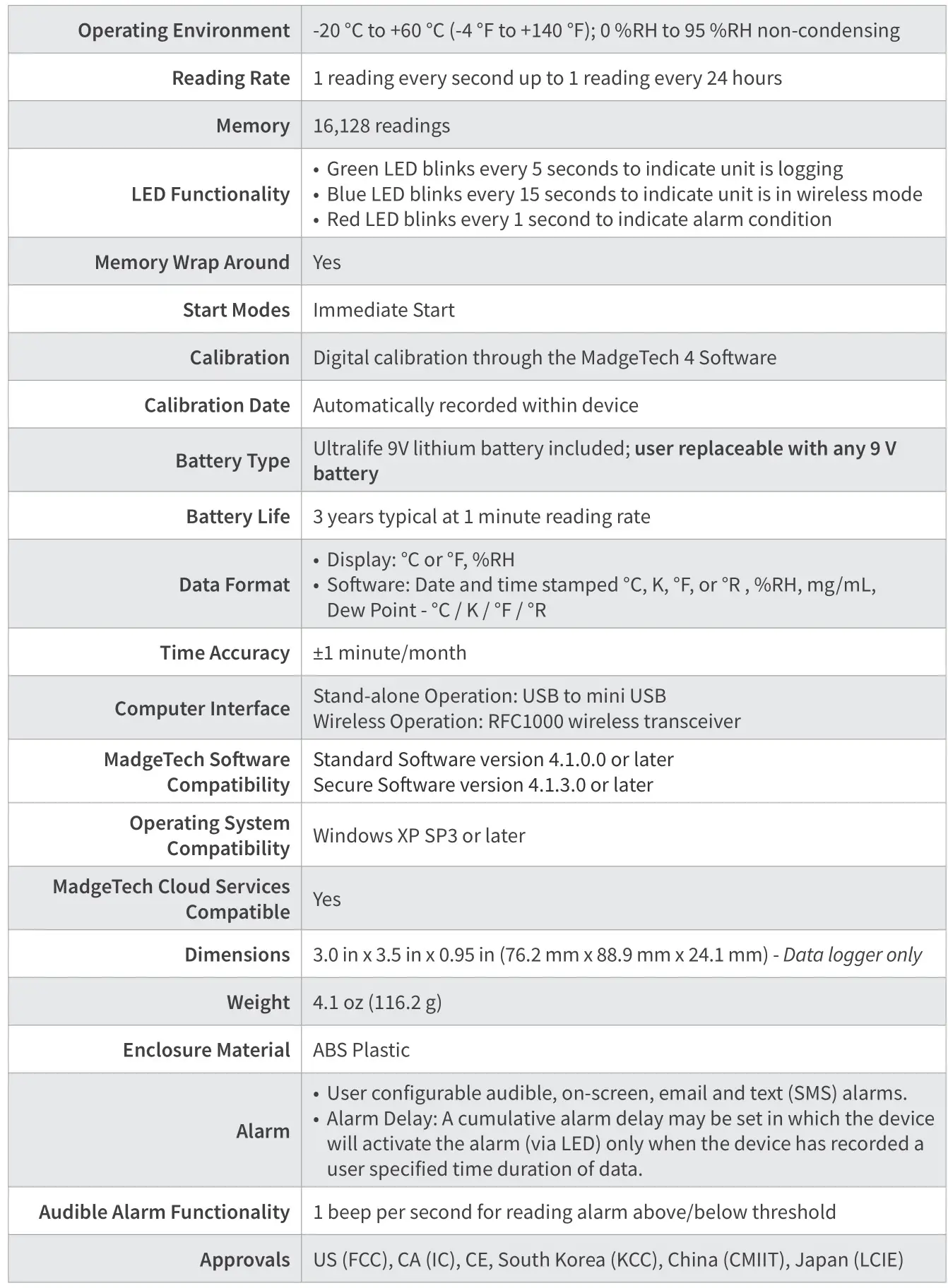 Specifications subject to change. See MadgeTech’s Terms and Conditions at madgetech.com
Specifications subject to change. See MadgeTech’s Terms and Conditions at madgetech.com
Need Help?
Product Support & Troubleshooting:
» Refer to the Troubleshooting section of this document.» Visit our Resources online at madgetech.com/resources.» Contact our friendly Customer Support Team at (603) 456-2011 or [email protected].
MadgeTech 4 Software Support:
» Refer to the built-in help section of the MadgeTech 4 Software.» Download the MadgeTech 4 Software Manual at madgetech.com
MadgeTech Cloud Services Support:
» Download the MadgeTech Cloud Services Software Manual at madgetech.com

MadgeTech, Inc • 6 Warner Road • Warner, NH 03278Phone: (603) 456-2011 • Fax: (603) 456-2012 • madgetech.com
References
[xyz-ips snippet=”download-snippet”]


