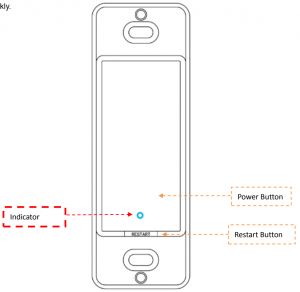Martin Jerry Smart Switch Wi-Fi Connection

READ HERE FIRST !!!
- The switch must work well manually after installation. If not, go back to the wiring step as below. Single Pole S01 (click here) | 3-way ST01 (click here).
- WiFi router should be 2.4G WiFi. CANNOT support 5G (802.11av).a. If you are using the dual band wifi router, please set a separate SSID for the 2.4G.b. If you are using google wifi, which you cannot set a name for 2.4G, please stay far enough from the wifi router until your phone indicates 2.4G wifi connected.
Video Demo of this Manual: (To be updated)
Download Smart Life App
Confirm that you have downloaded the right Smart Life App (Same Logo as the right side). If not, download it from the linksiPhone: https://itunes.apple.com/us/app/smart-life-smart-living/id1115101477?mt=8Android: https://play.google.com/store/apps/details?id=com.tuya.smartlife&hl=en_US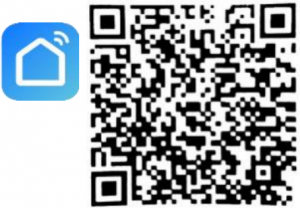
Set the Switch to Pairing Mode
- After wiring, you will see a red/purple indicator on the switch. If not, press the tiny restart button.
- Press and hold the power button for 5-8s until the red/purple indicator changes into blue and blinks quickly.

Pair the switch on App
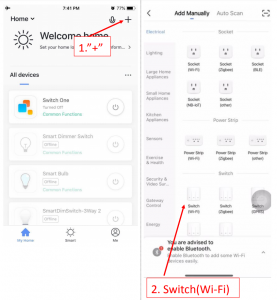
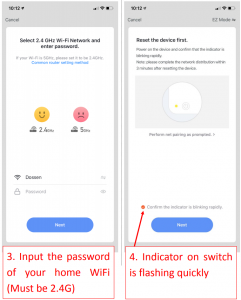
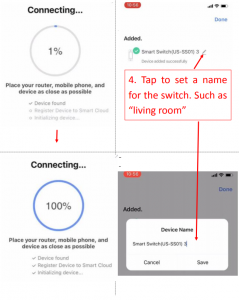 If the above pairing method fails several times,
If the above pairing method fails several times,
Please go to the AP mode mentioned down below.
Step 1: Set the switch to AP mode
- Press and hold the power button for 5-8s until the indicator blinks quickly.
- Press and hold the power button for 5-8s until the indicator blinks slowly.
Step 2: Pair the switch on SmartLife App (AP mode)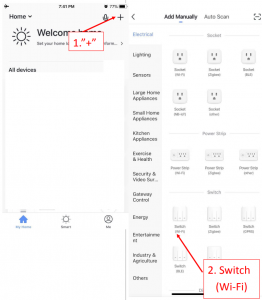
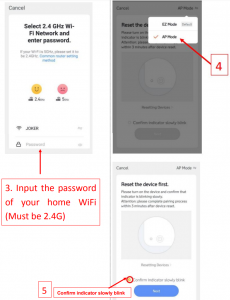
Then, Connect the Hotspot from the Switch — > Back to App for pairing.
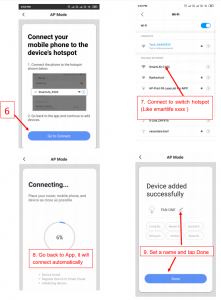
Tech supporthttps://www.martinjerry.com/support
References
[xyz-ips snippet=”download-snippet”]