McIntosh SACD/CD Player MCD85

Thank you from all of us at McIntosh
With the MCD85 SACD/CD Player, you have invested in a precision instrument that will provide you with many years of enjoyment. Please take a few moments to familiarize yourself with the features and instructions to get the maximum performance from your equipment.If you need further technical assistance, please contact your dealer who may be more familiar with your particular setup including other brands. You can also contact McIntosh with additional questions or in the unlikely event of needing service.
McIntosh Laboratory, Inc.2 Chambers StreetBinghamton, New York 13903Technical Assistance: (607) 723-3512Customer Service: (607) 723-3515Fax: (607) 724-0549Email: [email protected]Website: mcintoshlabs.com
Make a NoteFor future reference, you can jot down your serial number and purchase information here. We can identify your purchase from this information if the occasion should arise.
| Serial Number: | |
| Purchase Date: | |
| Dealer Name |
Safety FirstImportant Safety Information is supplied in a separate document “Important Additional Operation Information Guide”
Where to put it
The MCD85 can be placed upright on a table or shelf, standing on its four feet. It also can be custom installed in a piece of furniture or cabinet.Always provide adequate ventilation for your MCD85. Cool operation ensures the longest possible operating life for any electronic instrument. Do not install the MCD85 directly above a heat generating component such as a high-powered amplifier. If all the components are installed in a single cabinet, a quiet running ventilation fan can be a definite asset in maintaining all the system components at the coolest possible operating temperature.
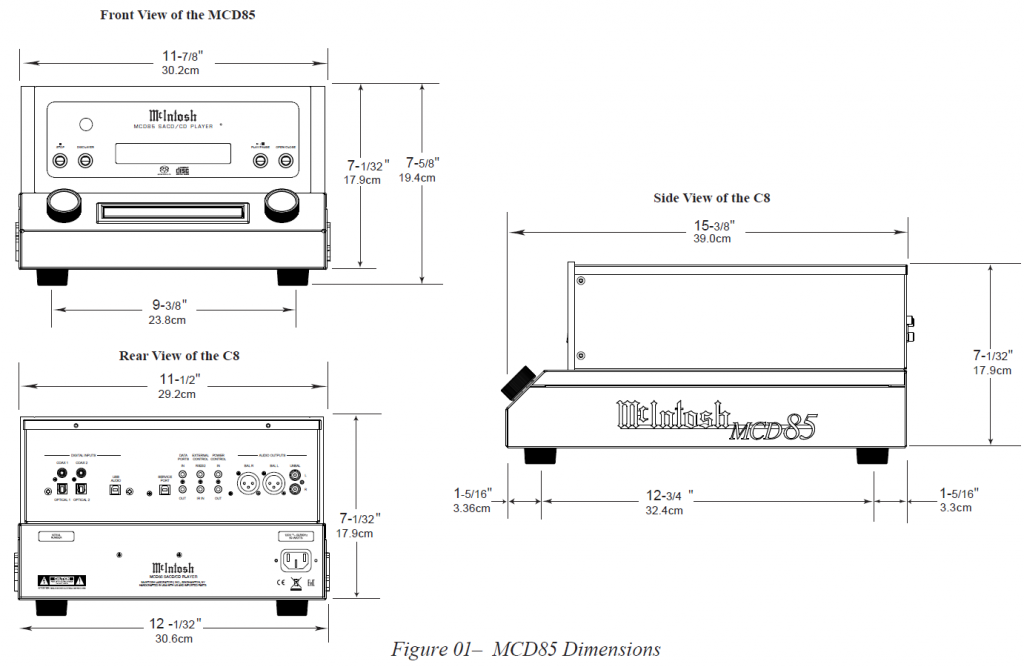
A custom cabinet installation should provide the following minimum spacing dimensions for cool operation ( Figure 02):
- 6 inches (15.3cm) above the top
- 5/8 inches (1.6cm) below the bottom
- 2 inches (5.1cm) on each side of the MCD85 so that airflow is not obstructed
- 18 inches (45.7cm) depth behind the front panel
- 1-7/16 inch (3.7cm) in front of the mounting panel for knob clearance

The Front PanelThe MCD85’s glass and metal Front Panel provides two control knobs, four buttons and an informational display (VFD).
The Left KnobThe Left Knob, labeled BACK and NEXT on above the Knob and PUSH-SETUP below.Push and release the Left Knob to enter the Setup Menu. Rotating the Left Knob will scroll through the Setup menu options.When listening to the CD Player, rotating the Left Knob Clockwise will advance to the next tracks. A counterclockwise turn will go to previous tracks.
The Right KnobThe Right Knob is labeled INPUT above the Knob and PUSH POWER below.Push and release the Right Knob to Power On or Off. The Standby Indicator LED will glow red as long as AC Power is connected to the MCD85. Rotating the Right Knob will scroll through the available Inputs. Stop turning when a desired Input is reached.
The ButtonsSTOP, Disc LAYER, PLAY/PAUSE and OPEN/CLOSE are used to operate the CD PLAYER as seen in Figure 03.The Disc LAYER button toggles between CD, STEREO (SACD), and MULTI (SACD). Push and release until you stop on the mode you want. Typically, either CD or Stereo. Stereo will play in SACD mode if supported on that disc. A regular CD will play as a regular CD in STEREO mode. Choosing MULTI will result in no sound because there is no multichannel processing. The MCD85 is a stereo SACD/CD player.
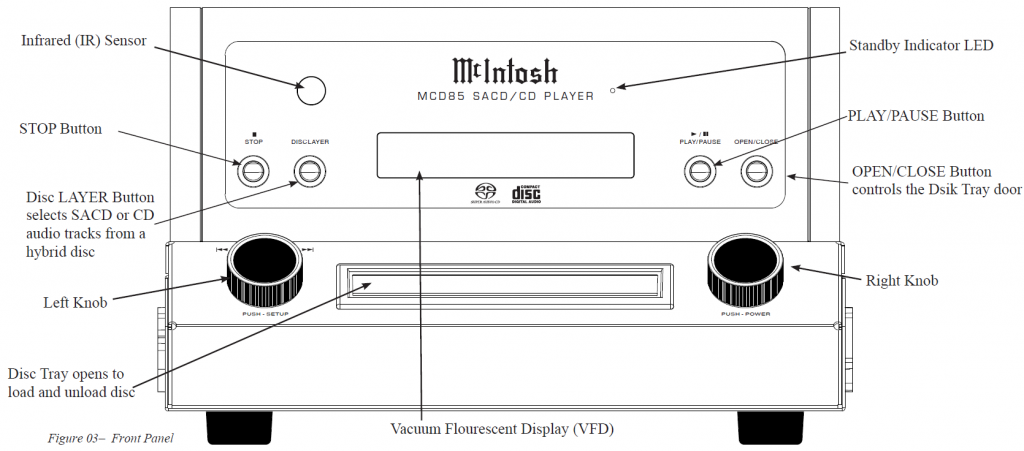
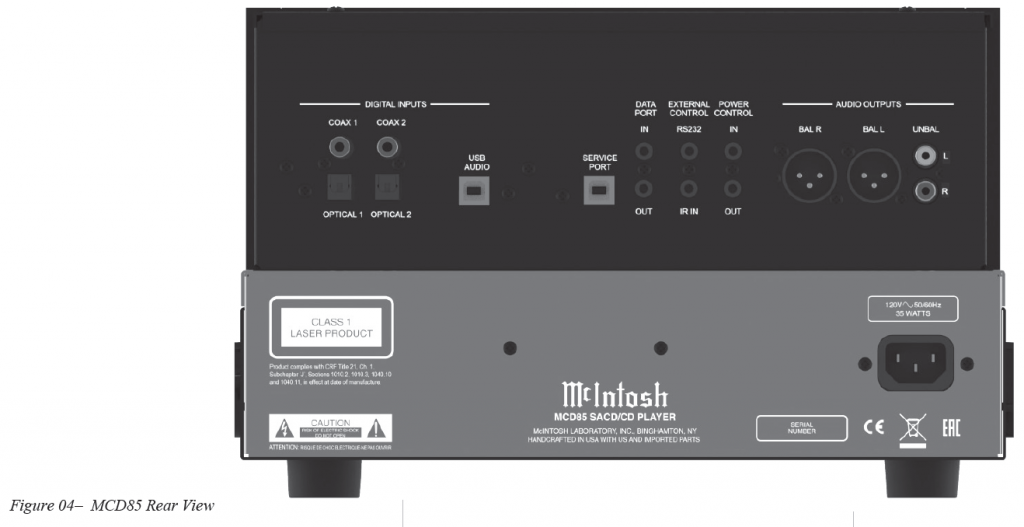
Connections on the Back
The InputsTwo Digital Coax InputsTwo Digital Optical InputsOne USB Audio InputOne 1/8-inch jack for RS232 connectorOne 1/8-inch jack for wired IR InputOne AC power connectorOne USB upgrade service portOne 1/8-inch Data Input jack (IN)One 1/8-inch Power Control (trigger) Input (IN)
The OutputsOne Pair unbalanced RCA OutputOne pair balanced XLR audio OutputOne 1/8-inch Data Output jack (OUT)One 1/8-inch Power Control (trigger) Output (OUT)
Making Connections
Balanced/XLR OutputThe Balanced Output (BAL L and BAL R) allows the MCD85 to be connected to a Balanced Input (typically a preamplifier). To use the XLR output, connect the BAL R to the right input of your preamplifier and BAL L to the preamplifier’s left input.Below is the Pin configuration for the XLR Balanced Input and Output Connectors on the MCD85.
PIN 1: Shield/GroundPIN 2: + SignalPIN 3: – Signal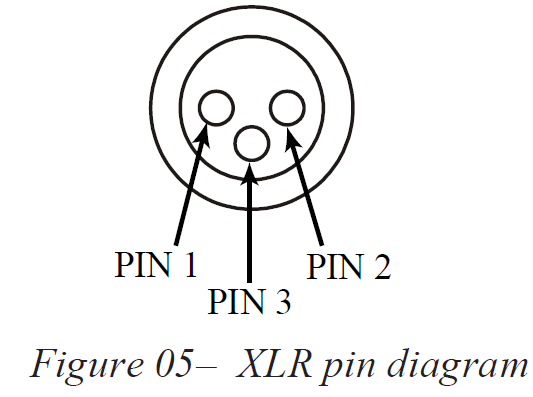
Typical RS232 settings are:
- 8 data bits, no parity and one stop bit
- Baud rate fixed at 115,200 bits per second
The baud rate can be changed in the Setup. See “Baud Rate Setup”.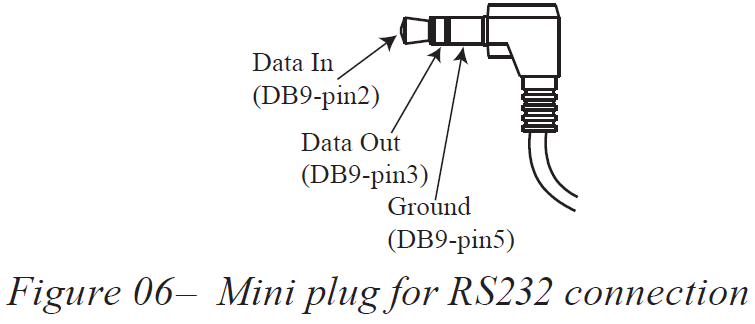
Unbalanced RCA/Phono OutputThe Unbalanced Output (UNBAL L and R) allows the MCD85 to be connected to an input, typically of a preamplifier, using RCA/ Phono cables. The top white jack is left (L) and the lower red jack is right (R).
RS232The RS232 jack is used to connect the MCD85 to automation controller devices with RS232 connectors. To utilize this feature, you will need an appropriate RS232 Data Cable. The RS232 Data Cable should be an 1/8 inch (3.5mm) stereo mini phone plug to a subminiature DB9 connector.
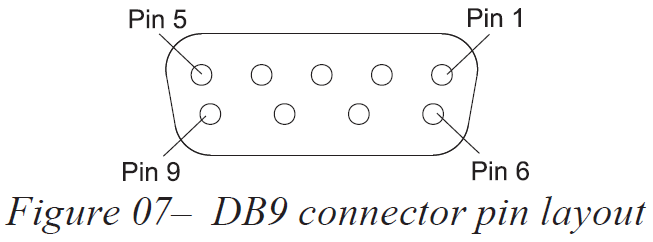
RS232 DB9 Connector Pin Layout
- N/C (no connection)
- Data In (RXD)
- Data Out (TXD)
- N/C
- Gnd
- N/C
- N/C
- N/C
- N/C
Wired IR InputThe IR Input allows an external IR receiver to be attached to the MCD85. The Input is labeled IR IN. By attaching an IR receiver using a 3.5mm cable (see Figure 08), the MCD85’s Remote Control can be used in another location without a line-of-sight to the MCD85’s front IR sensor.
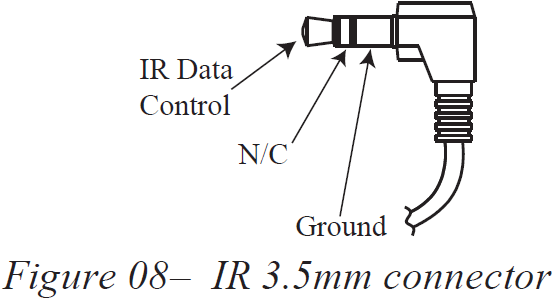
If using an external IR receiver for the MAIN ZONE in the same room as the MCD85, you may wish to disable the front IR sensor. This will avoid potential timing issues of receiving the Remote Control’s commands from two different Inputs. The front IR can be turned on/off by doing the following:
- Press and Hold the Left Knob for two seconds.
- Turn the Left Knob to the menu choice “SETUP: Front IR”
- Turn the Right Knob clockwise for Enabled (on) or counterclockwise (off).
- Press and release the Left Knob to exit the Setup menu.
AC Power
This connection is essential. Plug the female end of the supplied AC Power Cord into the AC connector (standard 15 ampere IEC) located in the rear right corner of the MCD85. Plug the male end of the AC Power Cord into a grounded and functioning AC outlet.
Power Control (Trigger) OutputThe MCD85 has two Power Control jacks or Triggers. One is an input (IN) and the other is an output (OUT).Power Control enables power on/off signals to go to connected components so that other components can automatically powered on (or off).The controlling unit should be connected to the IN jack. The MCD85 and units connected to the OUT jack will follow the power status of the controlling unit.Connect components to the Triggers using a 3.5mm stereo mini plug. See Figure 09. The Triggers work by sending on/off signals in the form of +12 volt/0 volt to connected McIntosh components.
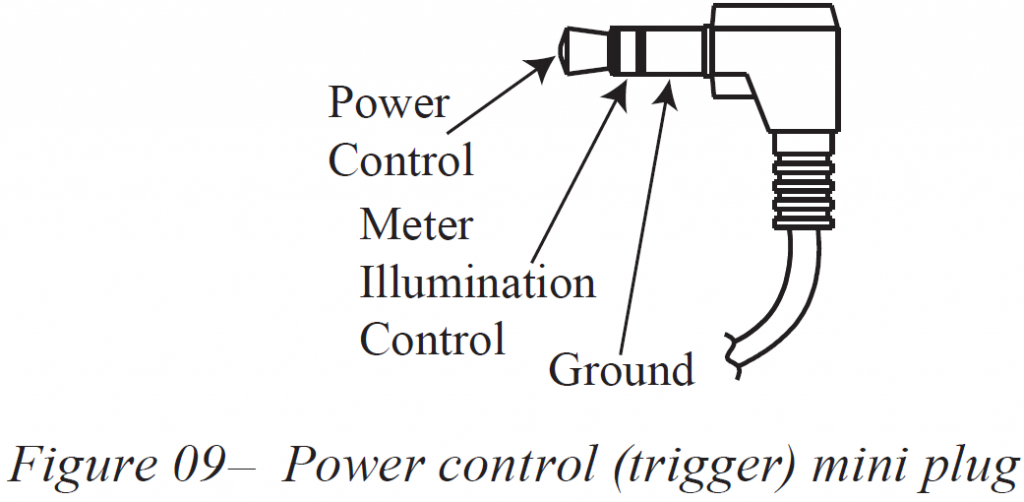
Connection DiagramHere are some common connections for the MCD85:
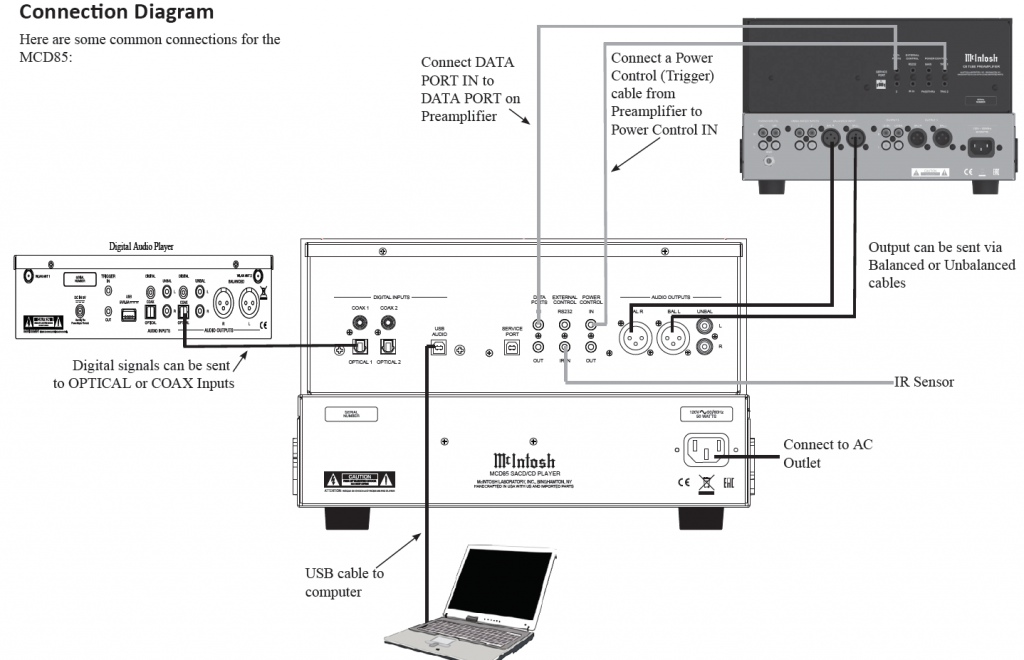
Data PortsThe IN DATA PORT allows a connected McIntosh component to send basic converted IR commands to control the MCD85 even from another room. The OUT DATA PORT will send the converted IR commands to another attached McIntosh component.To connect a McIntosh unit to a Data Port, use a 3.5mm stereo mini phone plug cable, Figure 10.
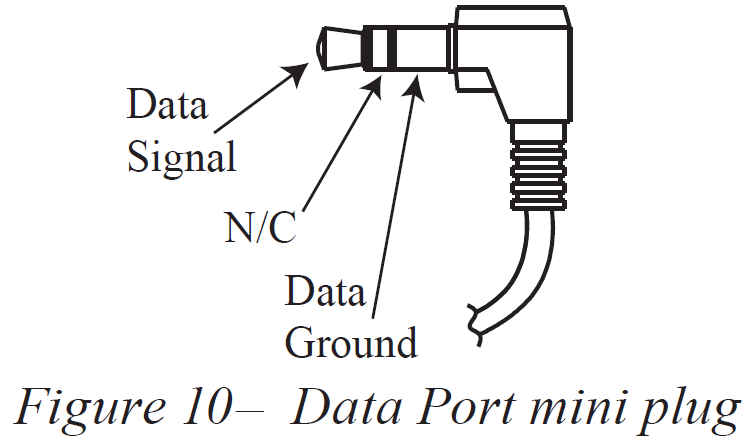
USB AudioThe USB AUDIO input of the MCD85 provides the capability to receive music/sound in a digital format from a connected computer.
Software RequirementsApple® Macintosh® computers require OS-10.6.8 or later. Apple computers require no additional driver install to communicate with the MCD85.For Windows-based computers (PC), Windows 7 (SP1) or later is required. The correct McIntosh USB Audio driver must be installed for the PC to communicate with the MCD85.To install the McIntosh USB Driver for Windows-based computers:Download the latest driver from the McIntosh website: https://www.mcintoshlabs.com/products/integrated-amplifiers/MCD85The driver can be found in the Downloads section of the webpage under Software Updates. Choose the DA1 Digital Audio Module: McIntosh USB Audio Windows Driver.
- Unzip the McIntosh_ UsbAudio file
- Run the File
- Choose “Yes” to allow changes to your computer (See Figure 11)
- Follow software prompts selecting “Next” or “Install” as needed
- Click “Finish” when driver is installed
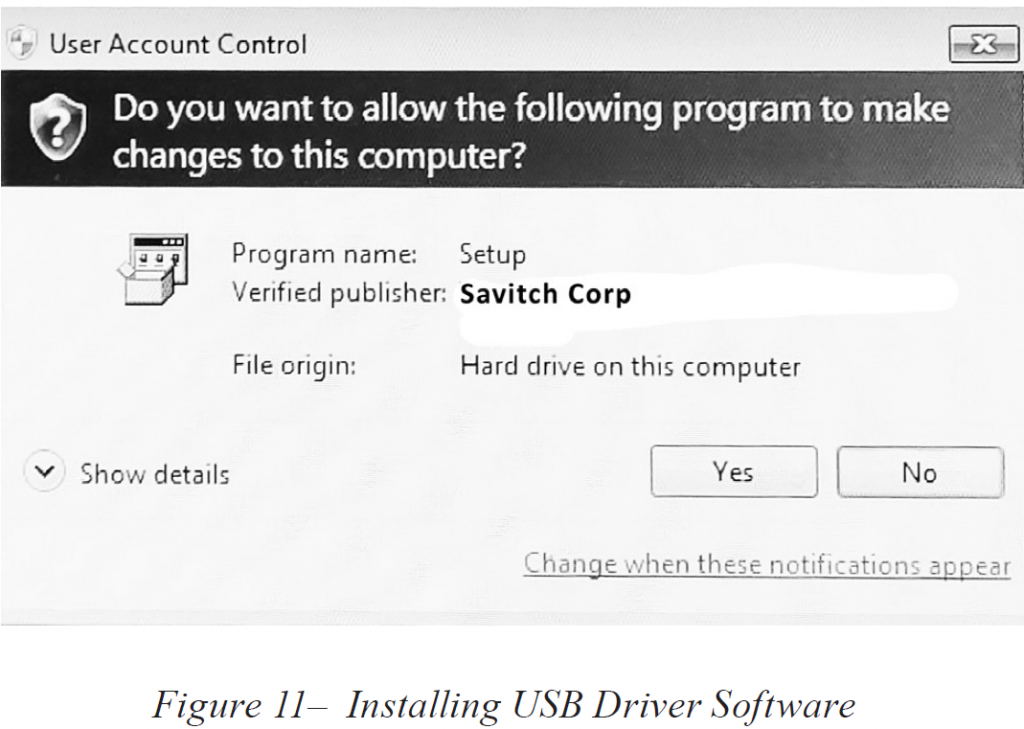
Next, connect the Computer to the MCD85 using a USB 2.0 Cable Type A to Type B (see Figure 12) Windows should detect the new device (if you installed the driver software as directed above) and

install the driver as indicated by a message in the lower part of your monitor.You can use the Windows Control Panel to select the new audio device which will appear as “McIntosh HD-HS USB Audio”. You may also select this driver in many third-party applications such as JRiver Media Center.The MCD85’s display will show the sampling rate or bit rate for the USB input.
USB Service PortThe USB SERVICE PORT on the rear of the MCD85 is for McIntosh service use only. Use the USB AUDIO port for audio input.
OpticalThe two Optical Inputs allow digital sources to be connected to the MCD85 using TOSLINK cables also known as “optical audio cables.” The Optical Inputs can handle high resolution digital audio up to 192kHz/24-bit. The MCD85 DAC will process standard format SPDIF PCM signals. Unsupported formats can result in strange and/or unpleasant sounds.
CoaxThe two Digital Coax (Coaxial) Inputs allow digital sources to be connected to the MCD85 using Digital Audio RCA Coaxial Cables. The Coax Inputs can handle high resolution digital audio up to 192kHz/24-bit. The MCD85 DAC will process standard format SPDIF PCM signals. Remember, unsupported formats can result in strange and/or unpleasant sounds.
To enter the Setup Menu, push and release the Left Knob. Turning the Left Knob will scroll through the available options.
| Setting | Options |
| MCD85 | Displays current firmware version |
| S/N AJGxxxx | Displays the serial number of the MCD85 |
| DA FW Vx.x | Displays the current firmware for the digital adapter |
| Auto-Off | ON (default) / OFF |
| AutoMute | ON (default) / OFF |
| IR Code | Norm (default) / Alt |
| Front IR | ON (default) / OFF |
| Power IR | ON (default) / OFF |
| IR Input | ON (default) / OFF |
| DATA | All (default), COAX 1, COAX 2, OPT 1, OPT 2 |
| Inputs (HOLD) Hold Left Knob to enter submenu | Submenu Choices: CD PLAYER, COAX 1, COAX 2, OPT 1, OPT 2, USB
Options for each: ON (default) / OFF |
| BAUD | 115200 (default), 9600, 19200,
38400, 57600 |
Firmware Version
Firmware is internal software that controls the MCD85’s functionality.The version of the main firmware of the MCD85 can be viewed by entering the Setup Menu. Enter this by pressing and releasing the Left Knob. The first setting is called MCD85. The number to the right is the version number. For example, if the VFD displays “MCD85 V1.01”, then the main firmware is version 1.01.There is also firmware for controlling the digital audio hardware. To see the Digital Audio (DA) firmware version, enter the Setup Menu. Rotate the Left Knob until you see “DA FW”. The number following the V to the right is the Digital Audio firmware version.Firmware upgrades when available can be installed by qualified technicians.
Serial NumberThe MCD85’s unique serial number can be viewed by entering the Setup Menu and rotating the Left Knob until you see “S/N:”. The number (and letters) to the Right are the unit’s serial number. This number can also be found on the rear of the unit.
Auto-OffAuto-Off can be toggled On (default) or Off. Enter the Setup Menu. Select On or Off by rotating the Right Knob.When the Auto-Off feature is enabled, the MCD85 will power off when no audio input or user interaction has been detected for approximately 30 minutes.
AutoMuteThe Automute Feature helps to ensure noise free playback of streaming music via the USB Input. With AutoMute enabled, the MCD85 will employ a brief mute as the Digital Audio Signal format changes (PCM, DSD, etc.). Occasionally, because of the particular way a recording was produced, it may be desirable to switch Off the Automute Feature. This will eliminate the brief gap between different formats.To toggle AutoMute On or Off, enter the Setup Menu. Select On or Off by rotating the Right Knob.
IR CodeThe IR Code setting allows you to select an alternative set of remote control codes to use for the remote control of the MCD85. The default is to use the Normal control codes which will be perfectly fine for the vast majority of situations. If you have another unit being controlled with the same control codes, conflicts can arise. If this is the case, change IR Code setting to “Alt”. The remote control for the MCD85 must also be set to use the alternate codes. To set the MCD85’s remote control to use alternate (Alt) codes, press and hold the SELECT button and press the “2” button. Hold until the two LEDs to the right of the SHIFT button flash twice.To set the MCD85’s remote control to use normal codes, press and hold the SELECT button and press the “1” button. Hold until the two LEDs to the right of the SHIFT button flash twice.
Front IRFront Panel Sensor, which receives the signals from the Remote Control, can be switched off to prevent interference when an external IR Sensor is connected. To de-activate the Front IR, enter the Setup Menu. Select On or Off by rotating the Right Knob.
Power IR and IR InputThe MCD85 can be controlled by another McIntosh unit’s remote control using the DATA IN PORT. This is convenient for using commands on the other remote such as PLAY or NEXT, but it is possible that you may not want Power commands or Input commands sent by the connected unit to control the MCD85.If you wish to disable Power Commands coming from the DATA PORT or from a connected external IR sensor connected the IR IN, enter the Setup Menu. Select On or Off by rotating the Right Knob. If you wish to disable Input Commands coming from the DATA PORT or from a connected external IR sensor connected the IR IN, enter the Setup Menu. Select On or Off by rotating the Right Knob.
Data SetupData Port connections allow the Remote Control commands sent to the MCD85 to be sent to components attached via the Data Ports. Data Setup defines when to send that data based on the selected Input. The default is “All” which will send data to a connected component whenever data is received. The options for when to send data are:
- All (Default)
- Coax 1
- Coax 2
- Opt 1
- Opt 2
To select when Data will be send a component connected to the DATA OUT PORT, enter the Setup Menu. Rotate the Right Knob to select one of the available options.
Input SetupYou have the ability to control which inputs appear on the display when you rotate the Input (Right) Knob. If you wish to remove an unused input or restore a previously removed input:
- Push and release the Left Knob to enter Setup
- Rotate the Left Knob until the VFD displays “Inputs (Hold)”
- Press and Hold the Left Knob for two seconds. “CD PLAYER” will appear in the VFD
- Rotate the Left Knob to select the input you wish to display or hide
- Rotate the Right Knob to select On or Off
- Press and release the Left Knob twice to exit the Setup Menu
Baud Rate SetupThe MCD85 can be controlled remotely via the RS232 Jack. The settings for serial communications are: 8 bit, No parity and 1 stop bit
The speed can be adjusted from the Setup Menu. To adjust the BAUD rate, enter the Setup Menu. Rotate the Left Knob until you reach “BAUD: …” Rotate the Right Knob to select from the following options:9600, 19200, 38400, 57600, and 115200 (default).
FACTORY RESET
Use the FACTORY RESET option if you wish to return all settings to factory defaults. All previous setup changes will be lost.To Factory reset the MCD85, enter the Setup Menu.Rotate the Left Knob until “FACTORY RESET” appears on the display. Hold the Left Knob down until “In Progress” appears on the screen. When the Factory reset is complete, the MCD85 will power off.
Play a Disc
- Rotate the Right Knob (INPUT) until CD PLAYER appears on the Display
- Press and release the OPEN/CLOSE button to open the tray
- Place the disc, label side up, on the tray
- Press and release the OPEN/CLOSE button to close the tray
- “Reading” will appear on the Display followed by Disc information
- You may rotate the Left Knob (BACK NEXT) to pick a particular track
- Press and release the PLAY/PAUSE button to Play; press again to Pause
Additional commands are available on the Remote Control. See “Remote Control Buttons”.
The Program Playback feature allows the playback of selected tracks in a chosen order. To use this feature, Press the SHIFT button on the Remote Control and then press the RANDOM button twice. Use the numeric buttons to enter the desired tracks. Press the Play button to begin playing the programmed tracks.
Navigating CD-ROMsThe Remote Control buttons 2, 4, 6 and 8 can be used for navigating up, down, left, right through tracks/folders on a CD-ROM. The 5 button can be used to Enter the folder or Play the track shown on the Display.
Vacuum Fluorescent Display (VFD)
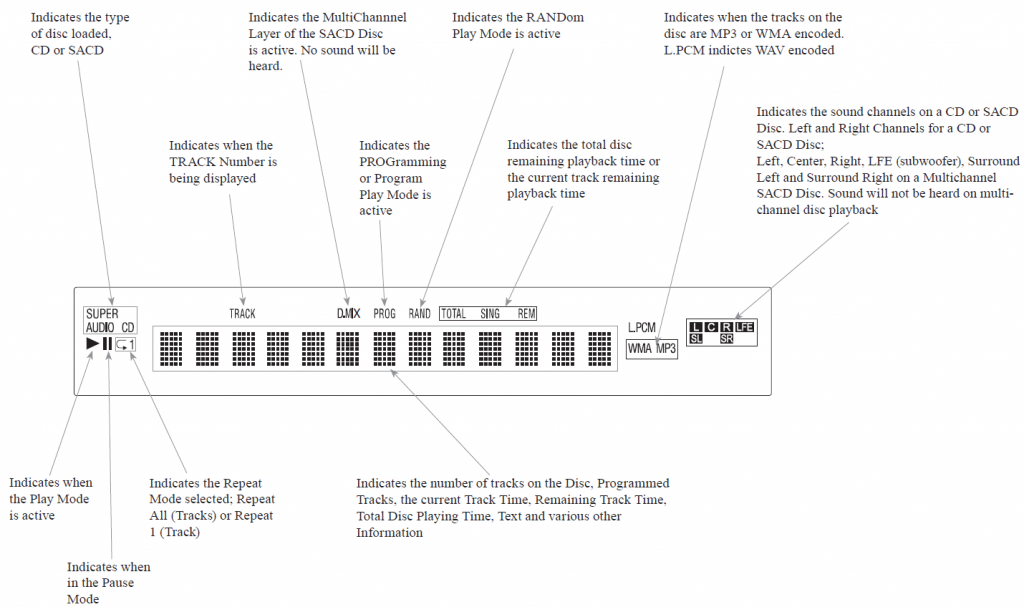
Remote Control Buttons
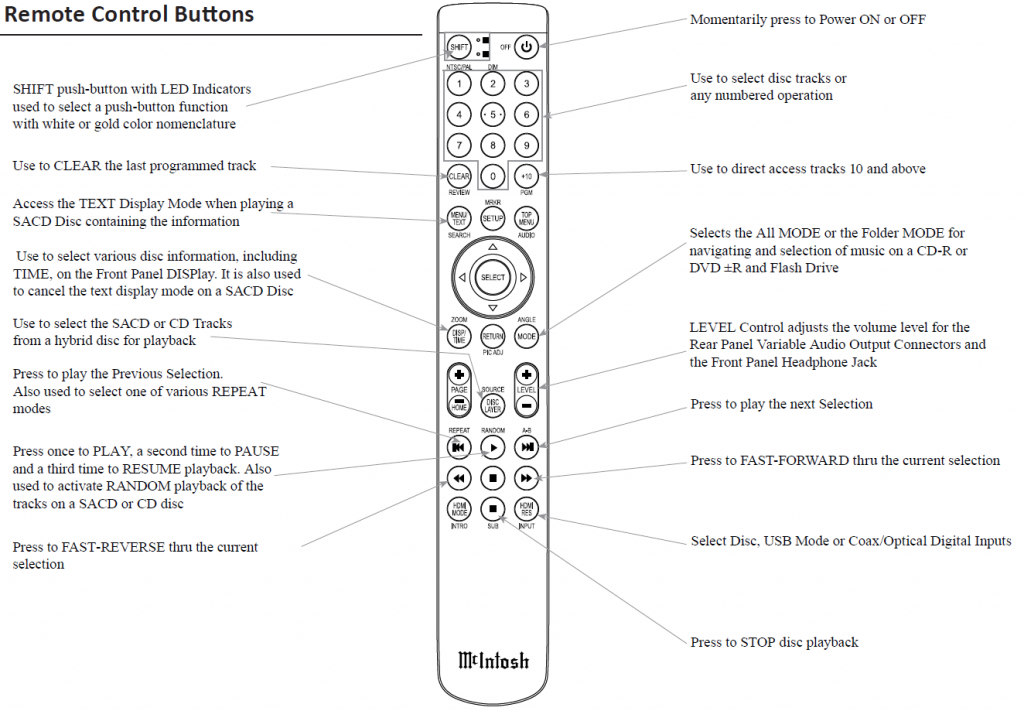
Note: The Remote Control Push-buttons not identified are for use with other McIntosh Products
Changing the Remote Control’s BatterySomeday, the two AAA battery in the Remote Control will need to be replaced. To replace the two AAA batteries:
- Locate the battery door. Looking at the back of the remote, the battery door is in the lower part.
- Slide battery door towards the bottom of the Remote Control. The battery door will slide open 1/4 inch (0.63cm).
- Lift the door up to reveal the batteries.
- Remove the old batteries.
- Insert two new AAA batteries noting the polarity which is printed on the bottom of the battery compartment. The spring will connect with the negative (-) part of the battery.
- Place the door over the batteries leaving a 1/4 inch gap.
- Slide the door up towards the top of the remote to secure.
Specifications
Disc MediaCD, SACD, DVD (data)
Fixed Output level2.0Vrms Unbalanced4.0Vrms Balanced
Output Impedance100 ohms Unbalanced and Balanced
Signal to Noise RatioBetter than 98dB (A-weighted)
Harmonic Distortion0.02% @ 1000Hz
Frequency Response±0.5dB from 20Hz-20,000Hz
Playable Disc Media Files
| Format | Up To Frequency/ Bit | Bit Rate |
| MP3 (.mp3) | 48KHz | up to 320kbps |
| WMA (.wma) | 48KHz | up to 320kbps |
| AAC (.aac/ mp4) | 48KHz | up to 320kbps |
| WAV (.wav) | 192KHz/24 Bit* | uncompressed |
| FLAC (.flac) | 192KHz/24 Bit* | uncompressed |
| ALAC (.m4a) | 96KHz/24 Bit* | uncompressed |
| AIFF (.aif/aiff) | 192KHz/24 Bit* | uncompressed |
| DSD (.dff/dsf) | DSD128 (5.6MHz) | uncompressed |
Power Control and Trigger Output12VDC, 25mA
Power RequirementsField AC Voltage conversion of the MCD85 is not possible. The MCD85 is factory configured for one of the following AC Voltages:
100 Volts, 50/60Hz at 35 watts110 Volts, 50/60Hz at 35 watts120 Volts, 50/60Hz at 35 watts220 Volts, 50/60Hz at 35 watts230 Volts, 50/60Hz at 35 watts240 Volts, 50/60Hz at 35 wattsStandby, less than 0.5 watt
Note: Refer to the rear panel of the MCD85 for the correct voltage.
Overall DimensionsWidth is 12-5/32 inches (31.2 cm)Height is 7-3/4 inches (19.7cm) including feet Depth is 16-1/4 inches (41.3cm) including the Front Panel, Knobs and Cables
Weight20.5 pounds (9.3Kg) net, 27.5 pounds (12.5Kg) in shipping carton
Shipping Carton DimensionsWidth is 20-3/8 inches (51.8cm)Height is 13-1/4 inches (33.7cm)Depth is 16-1/4 inches (41.3cm)
Resetting the Microprocessor
In the unlikely even the MCD85 stops functioning properly and the Factory Reset procedure (see “FACTORY RESET”) does not solve the issue, you can try the following procedure to reset the secondary (transport) microprocessor:
- Power off the MCD85.
- Remove the AC power cord from the rear of the MCD85.
- Wait a few seconds for the standby LED to turn off.
- Push and Hold the Left Knob in while pressing and holding the STOP button.
- Plug the AC power cord into the rear of the MCD85.
- When “INITIALIZED” appears on the Display, release the Left Knob and STOP button.
Packing the MCD85
When shipping the MCD85, it is highly recommended that the unit be packed as it was originally shipped to avoid damage. Failure to properly pack the unit will likely result in damage. (The front panel is made of glass!) If you need any of the packing material, you can contact McIntosh Customer Service. Use only packing material that is in good condition and replace any material that has seen better days.It is very important that the four plastic feet are properly placed in the holes of the Foam Bottom Pad. This will ensure the proper equipment location for shipping. Failure to do this will result in shipping damage.
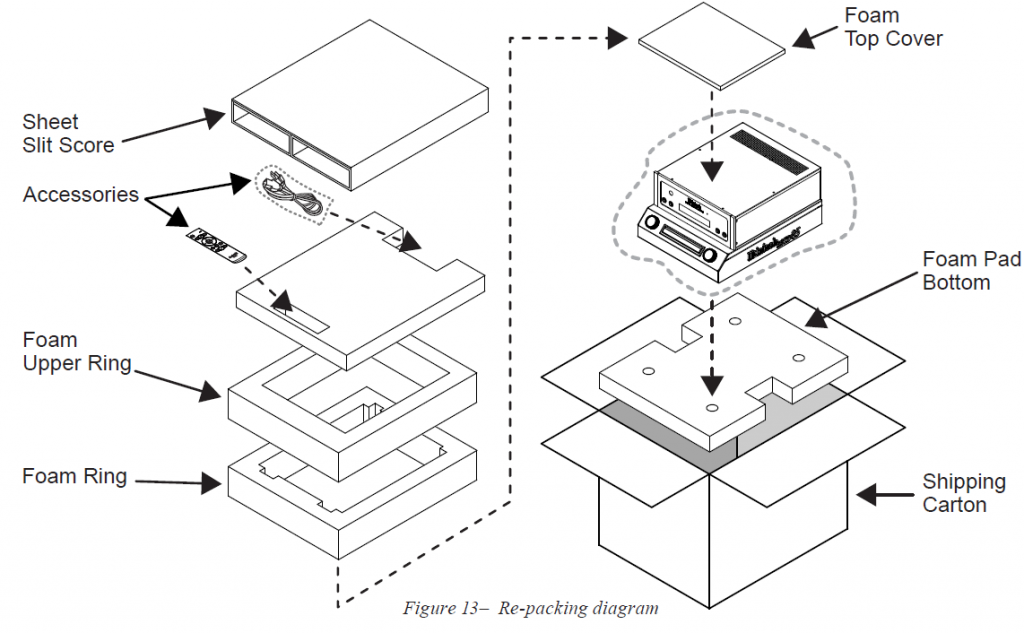
| Quantity | Part Number | Description |
| 1 | 034661 | Shipping Carton |
| 1 | 034654 | Foam Pad Bottom |
| 1 | 034658 | Foam Top Cover |
| 1 | 034656 | Foam Ring |
| 1 | 034657 | Foam Upper Ring |
| 1 | 034655 | Foam Top |
| 1 | 034662 | Sheet Slit Scored |
The continuous improvement of its products is the policy of McIntosh Laboratory Incorporated who reserve the right to improve design without notice.

References
[xyz-ips snippet=”download-snippet”]

