MERCUSYS Wireless Router Installation Guide
Set up with videos:Visit https://www.mercusys.com/support/ to search for the setup video of your product.
For detailed instructions like button and LED description, and advanced features, please visit https://www.mercusys.com/support/ to search for the user manual of your product.
Router Mode (Default Mode)
Router mode is the default mode. In this mode, the router connects to the internet and shares the network to wired and wireless devices.
Connect the Hardware
- If your internet connection is through an Ethernet cable from the wall, connect the Ethernet cable directly to the router’s WAN port, turn on the router, and wait for it to start.
- If your internet connection comes from a modem (DSL / Cable / Satellite modem), follow the steps below to complete the hardware connection.

Connect Your Devices to the Router
Connect your computer to the router (Wired or Wireless)
Wired
- Turn off the Wi-Fi on your computer and connect it to the router via an Ethernet cable.
Wireless
- Find the product label at the bottom of the router.
- Use the default network name (SSID) and password to join the network.

Note:
- Some models do not require a password. Please use the Wi-Fi information on the label to join the default network.
- If you are using a smartphone or tablet, you can also scan the QR code on the product label to join the preset network directly. Only certain models have QR codes.
Set Up the Network
- Launch a web browser, and enter http://mwlogin.net in the address bar. Create a password to log in.
 Note: If the login window does not appear, please refer to FAQ > Q1.
Note: If the login window does not appear, please refer to FAQ > Q1. - Follow the step-by-step instructions to set up the internet connection.Note: If you are not sure of the Connection Type, please click AUTO DETECT or contact your ISP (Internet Service Provider) for help.
![]() Enjoy the internet!
Enjoy the internet!
Connect your devices to the router via an Ethernet or wirelessly.
Note: If you have changed the SSID and wireless password during the configuration, use the new SSID and wireless password to join the wireless network.
Access Point Mode
In this mode, the router transforms your existing wired network to a wireless one.
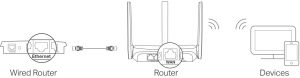
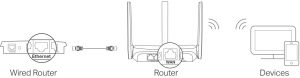
- Power on the router.
- Connect the router’s WAN port to your wired router’s Ethernet port via an Ethernet cable as shown above.
- Connect a computer to the router via an Ethernet cable or wirelessly by using the SSID (network name) and Wireless Password (if present)printed on the label at the bottom of the router.
- Launch a web browser and enter http://mwlogin.net in the address bar. Create a password to log in.
- Go to Advanced > Operation Mode or Advanced > System > Operation Mode to switch to Access Point Mode. Wait for the router to restart.
- Use http://mwlogin.net to log in to the web management page and follow the step-by-step instructions to set up the internet connection.
![]()
![]()
![]()
![]()
![]()
Range Extender Mode (if supported)
In this mode, the router boosts the existing wireless coverage in your home.Note: Supported modes may vary by router model and software version.
Configure
- Place the router next to your host router and power it on.
- Connect a computer to the router via an Ethernet cable or wirelessly by using the SSID (network name) and Wireless Password (if present) printed on the label at the bottom of the router.
- Launch a web browser and enter http://mwlogin.net in the address bar. Create a password to log in.
- Go to Advanced > Operation Mode or Advanced > System > OperationMode to switch to Range Extender Mode. Wait for the router to restart.
- Use http://mwlogin.net to log in to the web management page and follow the step-by-step instructions to set up the internet connection.
Relocate
Place the router about halfway between your host router and the Wi-Fi “dead” zone. The location you choose must be within the range of your existing host network.


![]()
![]()
![]()
![]()
![]()
WISP Mode (if supported)
In this mode, the router connects to the ISP network wirelessly in areas without wired service.Note: Supported modes may vary by router model and software version.


- Power on the router.
- Connect a computer to the router via an Ethernet cable or wirelessly by using the SSID (network name) and Wireless Password (if present) printed on the label at the bottom of the router.
- Launch a web browser and enter http://mwlogin.net in the address bar. Create a password to log in.
- Go to Advanced > Operation Mode or Advanced > System > Operation Mode to switch to WISP Mode. Wait for the router to restart.
- Use http://mwlogin.net to log in to the web management page and follow the step-by-step instructions to set up the internet connection.
![]()
![]()
![]()
![]()
![]()
Mercusys routers have different buttons, refer to the following explanation to use the button based on your actual model.If the button on your router is like this, you can use this button to reset your router to factory default settings.
![]()
![]()
- Press and hold this button for more than 5 seconds, release the button, and there will be an obvious change of the LED.
If the button on your router is like this, you can use this button to establish WPS connection, and reset your router to factory default settings.
|
WPS/Reset |
Reset:Press and hold this button for more than 5 seconds, release the button, and there will be an obvious change of the LED. |
| WPS:Press this button, and immediately press the WPS button on your client device to start the WPS process. The LED of the router should change from blinking to solid on, indicating successful WPS connection. |
FAQ (Frequently Asked Questions)
Q1. What can I do if the login window does not appear?
- Reboot your router and try again.
- If the computer is set to a static IP address, change its settings to obtain an IP address automatically.
- Verify that http://mwlogin.net is correctly entered in the web browser.
- Use another web browser and try again.
- Disable and enable the network adapter in use again.
Q2. What can I do if I cannot access the internet?
- Reboot your router and try again.
- For cable modem users, reboot the modem first. If the problem still exists, log in to the web management page of the router to clone MAC address.
- Check if the internet is working properly by connecting a computer directly to the modem via an Ethernet cable. If it is not, contact your internet service provider.
- Open a web browser, enter http://mwlogin.net and run the Quick Setup again.
Q3. What can I do if I forgot my wireless network password?
- Connect to the router via a wired or wireless connection. Log in to the web management page of the router to retrieve or reset your password.
- Refer to FAQ > Q4 to reset the router, and then follow the instructions to configure the router.
Q4. What can I do if I forgot my web management password?
- Log in to the web management page of the router, click Forgot Password, and then follow the instructions on the page to create a password for future logins.
- Press and hold this button for more than 5 seconds, release the button, and there will be an obvious change of the LED.
MERCUSYS hereby declares that the device is in compliance with the essential requirements and other relevant provisions of directives 2014/53/EU, 2009/125/EC, 2011/65/EU and (EU)2015/863. The original EU Declaration of Conformity may be found at https://www.mercusys.com/en/ce MERCUSYS hereby declares that the device is in compliance with the essential requirements and other relevant provisions of the Radio Equipment Regulations 2017.The original UK Declaration of Conformity may be found at https://www.mercusys.com/support/ukca/
- Keep the device away from water, fire, humidity or hot environments.
- Do not attempt to disassemble, repair, or modify the device. If you need service, please contact us.
- Do not use any other chargers than those recommended.
- Do not use damaged charger or USB cable to charge the device.
- Do not use the device where wireless devices are not allowed.
- Adapter shall be installed near the equipment and shall be easily accessible.
Customer Support
For technical support, replacement services, user guides, and otherinformation, please visit https://www.mercusys.com/support/
References
[xyz-ips snippet=”download-snippet”]



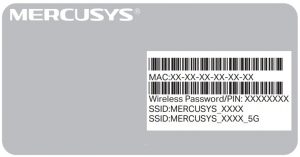
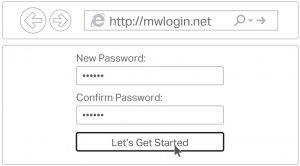 Note: If the login window does not appear, please refer to FAQ > Q1.
Note: If the login window does not appear, please refer to FAQ > Q1.