M7 Whole Home Mesh WiFi System
MeshForceWhole Home Mesh WiFi SystemQuick Start Guide
M7
1 Video Guide
 Scan the QR code to get video setup andother support.
Scan the QR code to get video setup andother support.
If you need any help, our technical specialists are ready to help24 hours a day.
![]()
![]()
![]()
![]()
![]()
![]()
2 Download the App
![]()
![]()
Download My Mesh for IOS and Android:![]()
![]()



3 Hardware Connection
Power the first main point, and then connect the modem to themesh’s WAN/LAN port using an Internet cable.
Hf you bought 3-pack, use any one of them as a main point.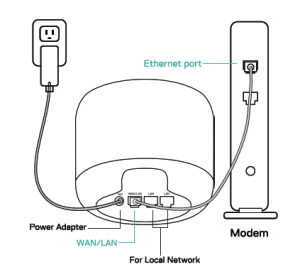
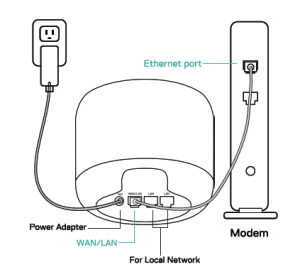
6 Connect to the Default WiFi
Connect your mobile phone to the default WIFI. WIFI name andpassword are printed on the bottom label of the main mesh point.
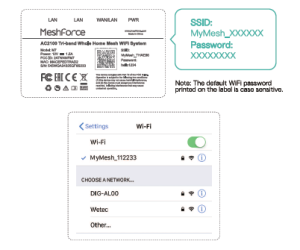
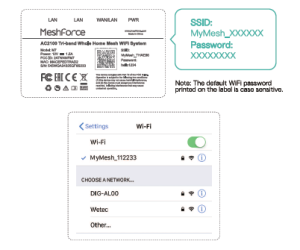
Having trouble?lf you did not see the default WiFi on your mobile phone, try to disable phone WIFI and re-enable it,
5 Set Up Mesh via the App
1. The app will detect your connection type automatically.
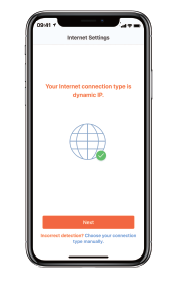
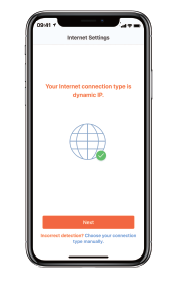
It the app fale to detect, plesse choose your connection type manually. There are 3‘connection types are supported!
Type DescriptionPPPOE Applicable to use Ifyou ISP provided PPPOE usemame and password.DHCP Obtain P adress from ISP automaticaly your BP dose not provide usememe and password, choose DHCP to connect.Static IP Ask configurations trom your ISP if you are using static IP.
2. Set New WiFi Name & Password
‘Set your personal WIFi name and password to replace the factorydefault. The password must contain at least 8 characters,
Tap OK, and wait for a moment to connect to the WIFI you set,‘Then the first main point is successfully set up.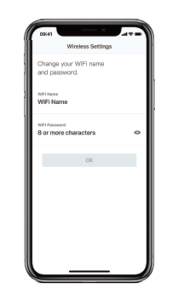
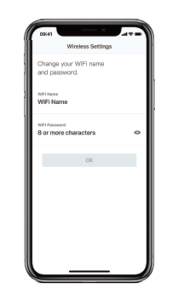
6 Add More Mesh Points
Power the additional mesh point and enter the app. The point maybe detected automatically if itis near to the main point.
If not, add it manually in the app. Go to Settings – Add a Mesh andscan the QR code on the label.
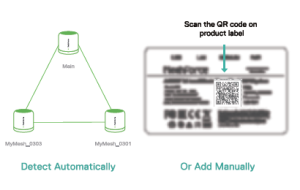
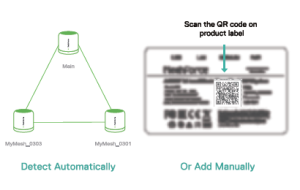
NoteKeep every 2 mesh points within 32 feet or 2rooms away.Keep away from microwave oven end refrigerator. Allthe mesh points are for indoor use only.
7 Manage WiFi Remotely
1 Click @ on the homepage up-right comer, register and sign in your account, and then you can manage WIFI remotely. You can also use HG to signin
2 Account Authorization
If you want to add family members to manage the WiFi, please go to Settings – Account Authorization, Type in his or her ID displaying in the profile page.
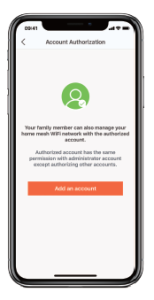
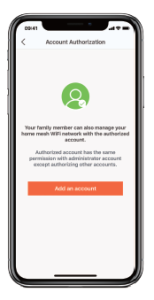
NoteThe family members you want to add must have registered aMy Mesh account.Account authorization feature is visible for WiFi admin only.
8 Diagnostics and Reset
If you need to reset the device, please use a sharp object (like a pen) to press the reset button for 10 seconds until the LED indicator blinks green.
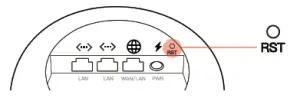
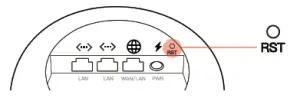
| LD | Status | Take action |
| Solid Green |
Intamet connection i good.
|
|
|
Groon Pulse
|
Product ls ready to be set up |
Connect to the WI, enter the app and setup the mesh. Go to Add Mesh in the app if you add an additional point.
|
| Product reset encceseruly | ||
| Solid Yolow | Internet connections feir |
Place the mesh closer to the min mesh point
|
| Soli Red | Setup is faled or time out |
Go to My Mesh to chack error message. Reset the point to start over.
|
| Unable to connect to the internet |
Check the internet service Internet status with your ISP.
|
9 Maximize Internet Performance
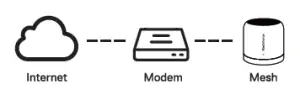
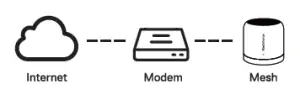
After multiple conversions and transmissions, the networksignal can finally arrive at your devices. In this process,there are some factors may affect Internet performance:
- ISP’s quality
- Distance
- Signal transmission efficiency
- House structure
- Wireless signal interference
- Connected to a further mesh point
To maximize Internet performance:
- Place your mesh point properly and keep it away from microwave and refrigerator.
- Try wired connection for your wired devices. It is more stable and faster than wireless connection,
- Some smart devices do not support fast roaming, Try to turn off and turn on device’s WIFI to help it connect to the nearest point.
10 Some Useful Tips
Try the following methods to keep your mesh always running like a new one:
1. Learn to Reset


Reset is helpful to deal with many Intemet issues.Use a sharp object ( like a pen) to press the reset button for 10 seconds until the LED indicatorbiinks green.
2. Capacity-oriented Mode


Go to Settings – Capacity oriented Mode in My Mesh app. Disable this mode when there areEnable thi unton when ov 30 cats cores © less than 30 clients connected toarty tavarat taco your WiFi at one time.
3. Ethernet Backhaul
All Meshforce systems support Ethernet Backhaul, a technology that allows to set up wired connection among mesh WiFi systems and reduoes the loss of wireless transmission.
Here are two typical connection structures for Ethemet Backhaul
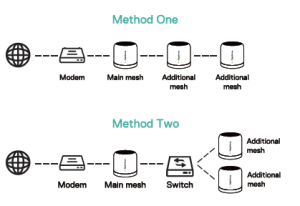
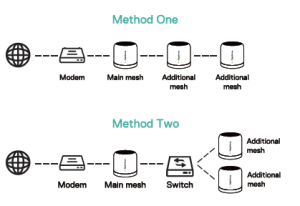
NoteEthernet backhaul connection is more suitable for those who have embedded network cable in their houses.
FC FCC STATEMENT
This equipment has been tested and found to comply with the limits for @ Class 8 digit device, pursuant to part 15 of the FCC Rules. These limits are designed to provide reasonable protection against harmful interference in 2 residential instalation.This equipment genarates, uses and can radiate radio frequency energy and, if it Instaled and used in acoordance with the instructions, may cause harmful Interference to radio communications. However, there is no guarantee that Interference wil not occur in particular instaltion. If this equipment does cause harmful interference to radio or television reception, which can be determined by turning the equipment off and on, the user Is encouraged to try to correct the Interterence by one or more of the folowing maasures:
- Reorient or relocate the receiving antenne.
- Increase the seperation between the equipment and receiver.
- Connect the equipment into en outlet on a circur different from that to which the receiver is connected.
- Consult the dealer or an experienced radio/TV technician for help,
FCC Radiation Exposure Statement
This device complies with FCC radiation exposure mits set forth for an uncontrolled environment and it alo complies with Part 15 of the FCC RF Rules. Ths equipment must be installed and operated in accordence with provided instructions and the antenna(s) used for ths transmitter must be installed to provide a separation distance of at least 20 om from all persons and must not be co-located or operating in conjunction with any other antenns or transmitter. Enc-users end installers must be provided with entenne installation instructions end consider removing the no-collocation statement.
This device complies with Part 15 of the FCC Rules.Operation is subject to the following two conditions:
- this device may not ceuse harmful interference, and
- this devies must accept eny interference received, including interference that may cause undesired operation.
Note: Any chenges or modifications not expressly approved by the party response for compliance could void the users autharty to operate the equipmet.
[xyz-ips snippet=”download-snippet”]

