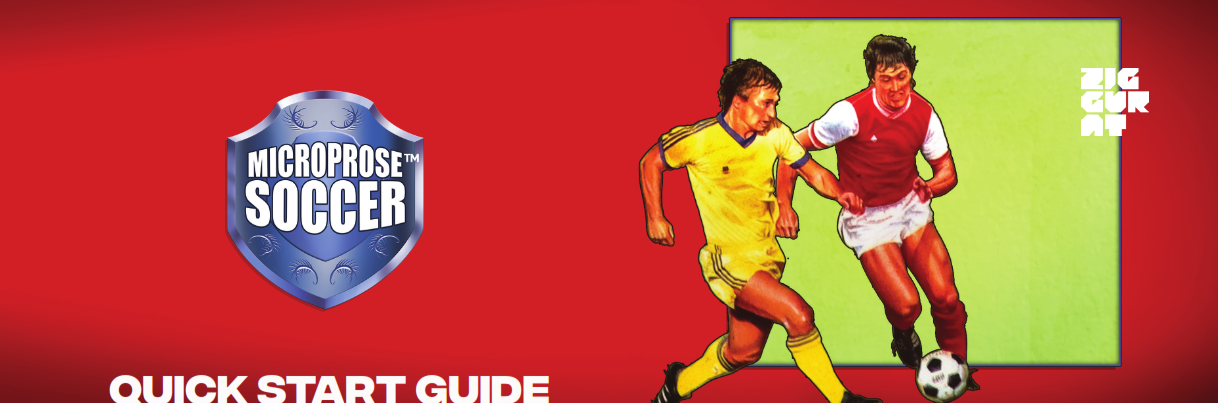
When starting the game you’ll be prompted to select your graphics adaptor. EGA is recommended. The next menu asks you to choose between indoor and outdoor game styles. Indoor will have a smaller field and only 6 team members per side, while outdoor has a larger field and a full team per side. Once selected you’ll be prompted to select how many joysticks you’re using; just select 0 if you’re playing on the keyboard.
Controls and Shortcuts
- <Space Bar>, <Left Shift>, <Right Shift> or <Enter> confirm menu selections.
- <Right Shift> or <Enter> are used to kick for player one.
- <Space Bar> or <Left Shift> are used to kick for player two
- These keys are used for eight-way player movement and menu selection:
Numeric KeyPAd (Player 1)
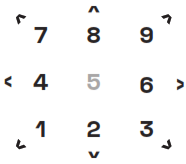
Right Shift / Enter = Kick Button
KEyboard (Player 2)
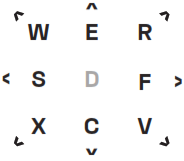
Left Shift / Space = Kick Button
• The kick button can be held down to perform special types of kicks — see the manual for more details.• Modes of play are explained in full in the game’s manual, linked here* and included in the game’s install folder.• To save or load game progress, go to the Control Panel menu from the main menu.
(*https://drive.google.com/file/d/1rAUGeTqaVjvmr9_0Vd_xencp_i2E9ESa/view?usp=sharing)
DOSBox Tips
To make this game playable on modern systems, this version of MicroProse™ Soccer is played through DOSBox. Launch options from Steam are included for full screen and multiple windowed resolutions.useful DOSBox shortcuts• Control+F9 closes the application. If in the DOS prompt, you can also type ‘exit’ and press enter to close the application.• While in windowed mode, Control+F10 toggles locking the mouse to the window. The mouse is not used for gameplay or menu navigation in MicroProse™ Soccer, but using this to prevent the mouse from wandering outside the game area onto anything outside the game window may still be helpful to ensure the game does not lose focus while playing.• Alt+Enter can be used to switch between windowed and full-screen mode while in any resolution view. This is also useful to use after exiting the game in full-screen mode to close the DOSBox window.• If you feel the game is running too fast or too slow, you can adjust the emulated CPU speed by decreasing the number of CPU cycles with Control+F11 or increasing them with Control+F12.
DOSBox Optimizations (Recommended for advanced users)You can make adjustments to how the game runs at each configured resolution by editing the .conf files in the DOSBox\Configuration directory of the game’s install folder. General emulation settings can also be adjusted in the dosbox.conf file, which affects all resolutions. We recommend backing up any .conf files before making edits, as changes to these files could produce undesired effects.
Full-screen mode
If you are having trouble running the game at full screen, you may want to change the full resolution parameter in the fullscreen.conf (and any other .conf files you use to launch the game). We found that most systems run best with this parameter set to fullresolution=desktop, so we made this the default value, but we have seen some configurations (like the Surface Pro X) were changing this parameter to fullresolution=original was necessary for the game to run properly.
2021 © Ziggurat Interactive, Inc. MicroProse Brand and Trademark founded in 1982 is owned by MicroProse Software Pty Ltd, www.microprose.com
References
[xyz-ips snippet=”download-snippet”]

