USER MANUAL

Mighty Audio Bluetooth Device
Quick Start
1. Turn on: Charge Mighty for 60 minutes and leave it plugged in during Setup2. Tune in: Download the Mighty Audio app and follow the Setup Guide3. Drop out: Leave your phone and the distractions behind.
Charging
Use the provided charging cable to charge Mighty’s battery.Note: It may take up to 30 seconds to power on.

LED
In addition to the LED states related to charging (shown above), Mighty’s LED tells you other things about its current state:

The Mighty App
Downloading the App
On your iPhone or Android phone, search for ‘Mighty Audio’ in the App Store or Google Play Store.
Note: We support iOS version 9 and up and Android 7, 8, and 9.
Creating an Account
We recommend that you follow the Setup Guide to create a Mighty account and to connect Mighty to Bluetooth, WiFi, and your Spotify account. If you wish, you can also manually create a Mighty account by clicking the “r on the Mighty Setup Guide screen. You will be redirected to the Mighty account login screen where you can either connect via Facebook or with your personal email.
Using the App
To refresh a screen, swipe down To remove a playlist, swipe left
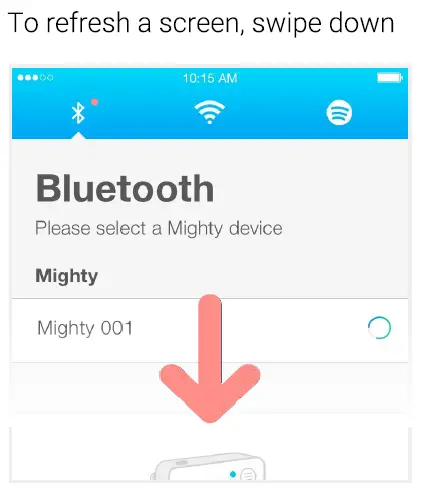
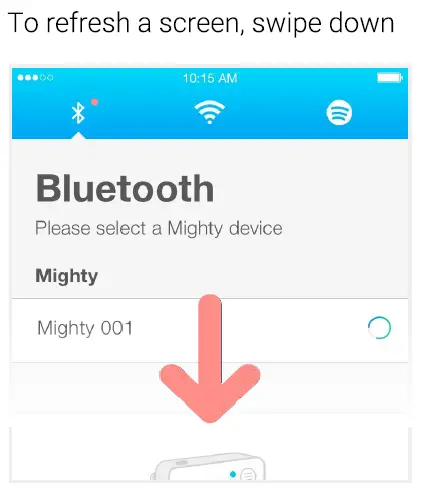
Syncing Music & Podcasts
In the Browse screen of the app, select all of the content you want to sync to Mighty. The ‘Sync Now’ button will turn pink and can then be selected.
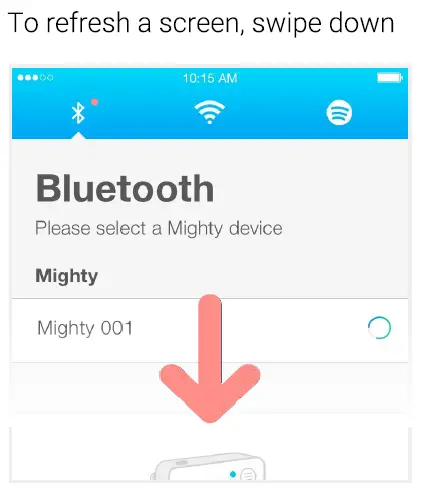
Selected playlists will be added to your Mighty when you tap SYNC NOW.
Updating the App
When a new version of the Mighty App is released, you will receive a notification in the App Store or Google Play Store. If you’ve enabled automatic updates, the new version of the App will be installed automatically. If you haven’t enabled automatic updates, you can manually install the new version by following the instructions in the App Store or Google Play Store.
Updating Mighty’s Software
When a new version of Mighty’s software is released, you will be prompted to begin the download the next time you connect Mighty to the App. In the event that you are not prompted to begin the download, you can always check if you have the latest software installed by selecting ‘Software Update’ in Settings.
Connecting Mighty to the App
Charge Mighty and wait for the LED to blink white. Mighty’s name will appear in the Bluetooth section of the Connections screen. Tap the plus button ‘+’ next to Mighty’s name and then press the Play button on Mighty when the LED flashes blue.
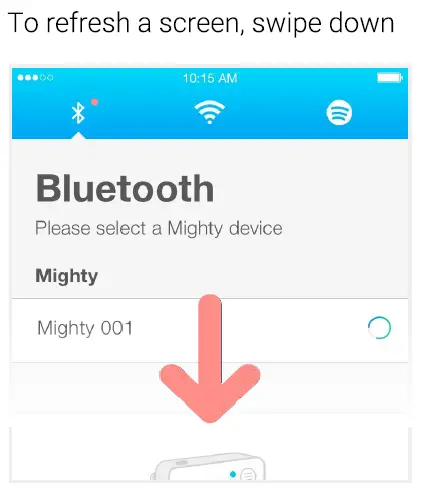
Connecting to WiFi
Go to the WiFi section of the Connections screen. Tap the plus button ‘+’ next to the name of your WiFi network and enter its password, then tap OK.
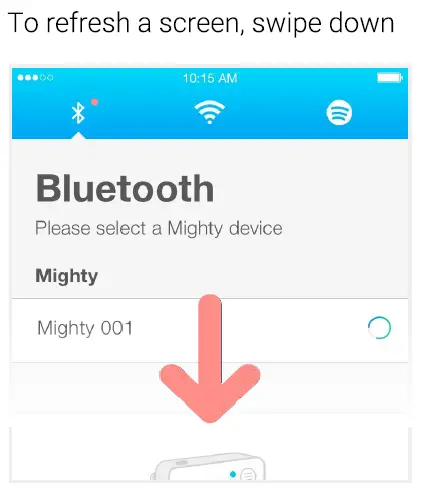

Connecting to Spotify
Go to the Spotify section of the Connections screen. Tap Connect to authorize Mighty to access your Spotify account. You will be redirected to Spotify to authorize, then redirected back to the Mighty App.
Connecting Bluetooth Accessories to Mighty
Go to the Bluetooth section of the Connections screen. To add a Bluetooth accessory, put it in pairing mode, then swipe down on the screen. Tap the”+” next to the accessory you’d like to connect. If you’re unable to connect, email us at and we’ll help you out.

Mighty will automatically reconnect to the accessory the next time you power it on. You’ll hear a chime through your accessory to indicate the connection. It can take up to one minute for Mighty to reconnect to some accessories.
Using Mighty
Power On/Off
Press the Play button to turn Mighty on. Press and hold the Play button for four seconds to turn Mighty off.Note: It may take up to 30 seconds to power on.

The Play and Playlist buttons control multiple functions. If the LED ever blinks blue, press Play to connect.

Troubleshooting
If Something Isn’t Working
If you encounter a technical issue while using your Mighty or the App, there are a few troubleshooting steps that we recommend trying:
- Wait a few minutes and then try again.
- Ensure all connections are strong and that whatever is being connected is within range.
- Restart Mighty by holding the Play button for nine seconds and then try again.
- If the above steps do not resolve the issue, perform a factory reset on Mighty by tapping Factory Reset from the Settings menu in the App and then try again.
Contact Us
If none of the above work, or if you need to reach us for any other reason at all, you can always email us at and we will respond within one business day.
Read More About This Manual
Questions about your Manual? Post in the comments!
[xyz-ips snippet=”download-snippet”]

