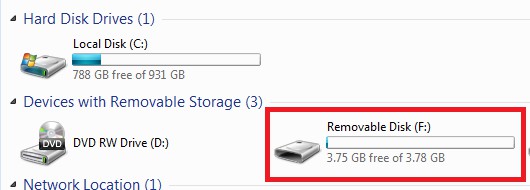2K Resolution Recording PenSKU: DVMP2K

Version 1.1
THANK YOU FOR PURCHASING THE 2K RESOLUTION RECORDING PEN
Please read this manual before operating the camera and keep it handy.Your purchase should include:
- 1 x Recording Pen
- 1 x Manual
Contact 770-694-6923 if you are missing any of these components.
GET FAMILIAR WITH YOUR DVMP2K

HOW TO CHARGE THE CAMERA
To charge the pen you can:
- Plug the camera into the USB port of your computer.
- Plug the camera into a DC 5V adapter (not provided).
If the blue light is flashing while plugged in, this means that the pen is charging. When the blue light stays on continuously, the camera is fully charged.
OPERATING THE CAMERA
HOW TO TURN ON THE CAMERA
- Press and hold the function button on the top of the pen until the blue indicator light turns on.
- After a few seconds, the blue light will turn off, and a green light will flash several times then turn off. The camera is now recording video.
HOW TO ENTER STANDBY MODE
- The camera begins recording when powered on.
- If you press the top function button while the pen is recording, the current recording will be stopped, and the pen will enter standby mode.
HOW TO TAKE PICTURES
- While the pen is in standby mode, double click the top function button quickly.
- The camera will enter photo mode, and the blue and green light will blink alternatively.
- Press the top button once to take a picture, and the blue light will blink twice.
- To leave photo mode, double click the function button, and the blue light will come on steady indicating that the unit has returned to standby mode.
HOW TO MAKE AUDIO-ONLY RECORDINGS
- While the pen is in standby mode, click the top function button 3 times quickly.
- The camera will enter audio mode, and the blue light will blink several times then turn off. The pen is now recording audio.
- To leave audio mode, click the function button 1 time, and the blue light will come on steady indicating that the unit has returned to standby mode.
HOW TO RECORD MOTION DETECTION
- While the pen is in standby mode, click the top function button 4 times quickly.
- The camera will enter motion detection recording mode, and the green light will blink. The pen is now in motion detection mode.
- To pause motion mode, press the function button 1 time, and the green light will stay on. To resume press 1 more time.
- To quit motion mode, click the top button 4 times, and the blue light will come on steady indicating that the unit has returned to standby mode.
AUTO POWER OFF
- When the battery is low, the light will blink several times, and the unit will power off.
- If no action is chosen when in standby mode, the camera will power off after 2 minutes.
CHANGING YOUR DEVICE SETTINGS (INCLUDING THE DATE/TIME STAMP)
Your device comes with a Windows application for changing various settings including the date/time stamp. To access these settings:
- Launch the “Powercam Setup” program in the root of the device’s internal memory.
- Once the application starts you can adjust the following:a. Video qualityb. Video Resolution (,, , and)c. Turn the date/time stamp on or offd. Optical source freqe. Color mode
- When done, click the “Create Configuration File” button.
- If you are on a mac and need to edit these settings, you will need to do the following:a. Open Finderb. Go to the Applications folderc. Open TextEditd. Copy the following information into the window:VideoSize=0VideoQuality=0RecordWithAudio=0EV=6 VideoClipTime=5Color=0AutoPowerOff=1Flicker=0TimeStamp=1MotionSensitivity=3TimeStampLogoTXT=LogoDateTime=2017/03/0716:35:51delete=1e. The following settings can be edited. Do not alter any other settings:i. VideoSize1. 0 = 2. 1 = 3. 2 = 4. 3 = ii. VideoQuality1. 0 = SuperFine2. 1 = Fineiii. RecordWithAudio1. 0 = Audio recording on2. 1 = Audio recording offiv. VideoClipTime1. Enter any number between 1-10. This will be the number of minutes the unit records before starting a new file.v. TimeStamp1. 1 = on2. 3 = offvi. DateTime1. You may modify this to correct the date time stamp. Keep the format exactly as it is listed or the setting will fail.f. When done save the file as a plain text file called usercfg.txt.g. Eject the device from your computer and do a test recording to confirm the settings.
RETRIEVE THE FILES TO YOUR PC
- Plug the device into your computer’s USB port.
- Locate “Removable Disk” inside the (My) Computer folder.• AutoPlay Removable Disk > Open folder to view files
 Or…Go to Start > Computer > Removable Disk
Or…Go to Start > Computer > Removable Disk
- Open the Removable Disk drive.
- Open the appropriate folder.
- Double click the file you want to view.• VLC Player is recommended for watching videos.
TROUBLESHOOTING
THE DEVICE WON’T TURN ON
- Make sure the device is fully charged.
THE DEVICE HAS CRASHED/FROZEN
- Press the reset button one time.
DEVICE CONTINUALLY RECORDS IN MOTION MODE
- Motion detection is measured by changing pixels during recording. Any kind of motion, including shifting shadows or changing lighting conditions, can set off motion detection.
OTHER PROBLEMS
- Call our technical support at 770694 6923
SPECIFICATIONS
| Video Resolution | 1296P, 1080P, 720P (30 or 60FPS) |
| Video Format | .MOV |
| Frames per Second | Up to 60 FPS, depending on resolution |
| Vision Angle | 65° |
| Battery Life | 60 Minutes |
| Photo Resolution | 4352×3264 |
| Photo Format | .JPG |
| Type of Memory | 16GB Internal |
| Recording Usage | 6GB ≈ 60 mins |
| USB Interface | 2.0 USB |
| Player Software | VLC recommended |
| Video Compression | H.264 |
[xyz-ips snippet=”download-snippet”]


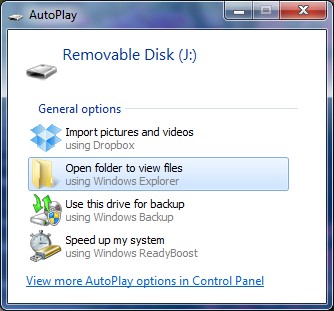 Or…Go to Start > Computer > Removable Disk
Or…Go to Start > Computer > Removable Disk