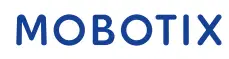 VandalDomeMOBOTIX MOVE VD-4-IRQuick Install
VandalDomeMOBOTIX MOVE VD-4-IRQuick Install
 BeyondHumanVision
BeyondHumanVision
VandalDome MOBOTIX MOVE VD-4-IRThis guide is for quick installing and connecting the VandalDome MOBOTIX MOVE VD-4-IR. For more details, please refer to the User’s Manual.Installation NoticesThis camera must be installed by qualified personnel and the installation should conform to all local codes
- This camera contains replaceable batteries. To prevent explosion risks, confirm the battery type before replacement. Dispose of used batteries in accordance with the local regulations.
- To use an external power supply, please contact the camera manufacturer to confirm that the power supply uses the same power specifications as the camera. The power supply must comply with the LPS requirements.
Installation
 Loosen the two security screws on the camera with the supplied security torx and open the dome cover.
Loosen the two security screws on the camera with the supplied security torx and open the dome cover.- Open the back conduit entry block using a coin and place it to the side conduit entry.
- Place the camera at the installation location. Mark the position of the two screw holes and the back conduit entry (for cable entry use) indicated in the right figure on the ceiling/wall.
- On the ceiling/wall, drill the cable entry hole (back conduit entry). Drill a hole slightly smaller than the supplied plastic screw anchor on each marked screw hole. Then insert the plastic screw anchors into the drilled holes.
- Thread the cables through the cable entry hole. Match the two screw holes on the camera with the plastic screw anchors at the installation location. Fasten the camera with the supplied self-tapping screws.
- Attach the dome cover to the camera and fasten the two security screws.
microSD Card Slot
![]() NOTE: We do not recommend permanent recording on a microSD card, as it may not be able to support long-term continuous data read/write. Please contact the manufacturer of the microSD card for information regarding reliability and life expectancy.Camera CablingPlease follow the instructions below for cable connections.Power ConnectionPlease use a DC 12V/AC 24V power adaptor and plug it into the DC12V power jack of the camera and the power outlet. Alternatively, users can use an Ethernet cable and connect it to the RJ-45 connector of the camera and a Power over Ethernet (PoE) switch.Zero Downtime Power Switching (ZDT)When users connect the DC12V power jack and the RJ-45 port at the same time, the power input comes from the RJ-45 connector. If the RJ-45 power source fails, the camera will switch power input seamlessly to the DC12V port until the RJ-45 power source is restored.Ethernet Cable ConnectionConnect one end of the Ethernet cable to the RJ-45 connector of the camera, and plug the other end of the cable to the network switch or PC.
NOTE: We do not recommend permanent recording on a microSD card, as it may not be able to support long-term continuous data read/write. Please contact the manufacturer of the microSD card for information regarding reliability and life expectancy.Camera CablingPlease follow the instructions below for cable connections.Power ConnectionPlease use a DC 12V/AC 24V power adaptor and plug it into the DC12V power jack of the camera and the power outlet. Alternatively, users can use an Ethernet cable and connect it to the RJ-45 connector of the camera and a Power over Ethernet (PoE) switch.Zero Downtime Power Switching (ZDT)When users connect the DC12V power jack and the RJ-45 port at the same time, the power input comes from the RJ-45 connector. If the RJ-45 power source fails, the camera will switch power input seamlessly to the DC12V port until the RJ-45 power source is restored.Ethernet Cable ConnectionConnect one end of the Ethernet cable to the RJ-45 connector of the camera, and plug the other end of the cable to the network switch or PC.![]() NOTE: Check the status of both power and network activity indicator LEDs. If either LED is unlit, please check thecorresponding connection.
NOTE: Check the status of both power and network activity indicator LEDs. If either LED is unlit, please check thecorresponding connection.![]() Green Power LED lights up when the camera is powered up.Orange Network LED (1) flashes when data is being transmitted over the network, (2) lights up for a good network connection.
Green Power LED lights up when the camera is powered up.Orange Network LED (1) flashes when data is being transmitted over the network, (2) lights up for a good network connection.
Camera’s Connectors
![]()
| No. | Connector | Pin | Definition |
Remarks |
| 1 | RJ-45 | – | For network and PoE connections | |
| 2 | BNC* | 1 | GND | For analog video output (available only with max. 2 activated streams) |
| 2 | BNC | |||
| 3 | Power
(DC 12V/AC 24V) |
1 | AC 24V 1 | Power connection |
| 2 | AC 24V 2 | |||
| 3 | DC 12V 1 | |||
| 4–– | DC 12V 2 | |||
| 4 | Default Button | Press the default button with a proper tool for at least 20 seconds to restore the camera. | ||
| 5 | microSD Card Slot | Insert the microSD card into the card slot to store videos and snapshots. Do not remove the microSD card when the camera is powered on. | ||
| 6 | Alarm & Audio I/O | 1 | Audio In L | Audio In (Line In) |
| 2 | Audio In R | |||
| 3 | GND | Ground connection | ||
| 4 | Audio Out L | Audio Out (Line Out) | ||
| 5 | Audio Out R | |||
| 6 | Alarm Out ± | Alarm connection**Do NOT connect the external power supply to the alarm I/O connector of the IP camera. | ||
| 7 | Alarm Out – | |||
| 8 | Alarm In + | |||
| 9 | Alarm In – |
Before Logging Into the CameraA client program will be automatically installed on the PC when connecting to the camera. Before logging into the camera, please ensure downloading the ActiveX control is allowed by either changing the ActiveX controls and plug-ins or setting the Internet’s security level to default. For further details, please refer to the User’s Manual.ActiveX Controls and Plug-ins SettingsStep 1: Start the Internet Explorer (IE).Step 2: Select <Tools> from the main menu of the browser.Step 3: Click on the <Security> tab and select <Internet>, and click on <Custom level> to change ActiveX settings.Step 4: Set “ActiveX controls and plug-ins” items to <Prompt> or <Enable>.Internet Security LevelStep 1: Start the IE Internet Explorer (IE).Step 2: Select <Tools> from the main menu of the browser Then click on <Internet Options>.Step 3: Click on the <Security> tab and select <Internet>.Step 4: Down the page, click on <Default Level> and <OK> to confirm the setting. Close the browser window, and open a new one later for accessing the IP camera.Camera LoginThe default IP address of the camera is 10. x.x.x. By default, the camera starts as a DHCP client and automatically tries to get an IP address from a DHCP server.Login ID & PasswordKey in the camera’s IP address in the URL bar of the web browser window and hit “Enter”. Enter the default username (admin) and password (meinsm) in the prompt request dialogue. The password must be changed upon the first login.Install the ActiveX Control
- After connecting to the camera, the request for installing the ActiveX control will appear just below the URL bar.
- Right-click on the information bar and click on <Install ActiveX Control…> to permit ActiveX control installation.
- In the pop-up security warning window, click on <Install> to start downloading Viewer software on the PC.
- Click on <Finish> after the Viewer installation is completed.
![]() EN_09/2020MOBOTIX AG · Kaiserstrasse · D-67722 LangmeilTel.: +49 6302 9816-0Fax: +49 6302 9816-190[email protected] www.mobotix.comMOBOTIX, the MX Logo, MxControlCenter, MxEasy, MxPEG,and MxActivitySensor are trademarks of MOBOTIX AG registered in the European Union, the U.S.A. and in other countriesFor a complete product overview and a current price list, see the MOBOTIX websiteSold only to distributors or commercial clientsSubject to change without noticeMOBOTIX does not assume any liability for technical or editorial errors or omissions contained herein · All rights reserved© MOBOTIX AG 2020
EN_09/2020MOBOTIX AG · Kaiserstrasse · D-67722 LangmeilTel.: +49 6302 9816-0Fax: +49 6302 9816-190[email protected] www.mobotix.comMOBOTIX, the MX Logo, MxControlCenter, MxEasy, MxPEG,and MxActivitySensor are trademarks of MOBOTIX AG registered in the European Union, the U.S.A. and in other countriesFor a complete product overview and a current price list, see the MOBOTIX websiteSold only to distributors or commercial clientsSubject to change without noticeMOBOTIX does not assume any liability for technical or editorial errors or omissions contained herein · All rights reserved© MOBOTIX AG 2020
References
[xyz-ips snippet=”download-snippet”]


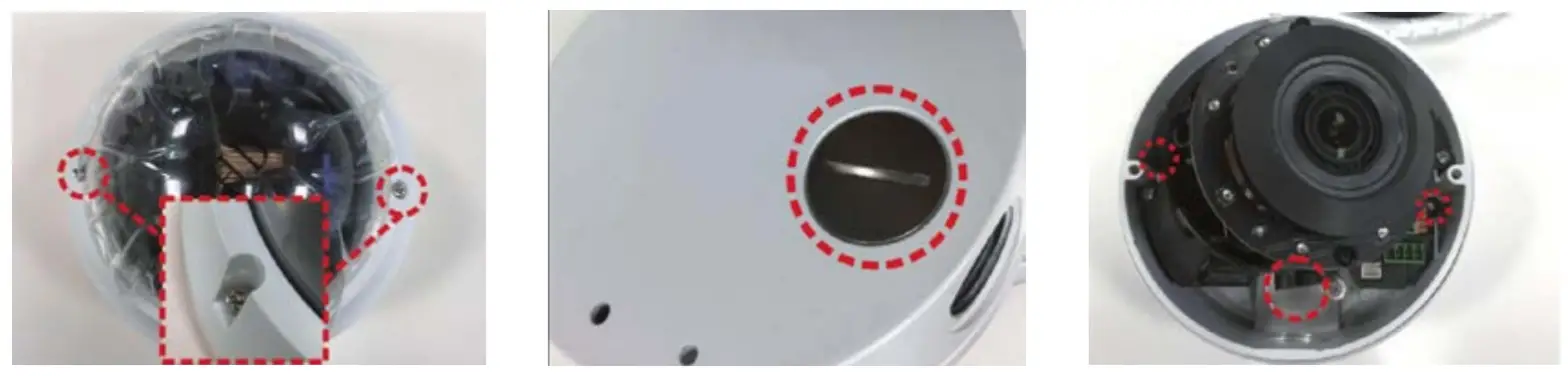 Loosen the two security screws on the camera with the supplied security torx and open the dome cover.
Loosen the two security screws on the camera with the supplied security torx and open the dome cover.