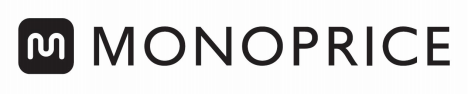Wireless Smart IR Controller
Wireless Smart IR ControllerP/N 35753User’s Manual
SAFETY WARNINGS AND GUIDELINES
Please read this entire manual before using this device, paying extra attention to these safety warnings and guidelines. Please keep this manual in a safe place for future reference.
- This device is intended for indoor use only.
- Do not expose this device to water or moisture of any kind. If moisture does get in or on the device, immediately unplug it from the power source, then allow it to fully dry before reapplying power.
- Do not touch the device or any connected cables with wet hands. Unplug the device from its power source if it will go unused for a long period of time. Clean using a soft, dry cloth only.
- Do not use chemical cleaners, solvents, or detergents. For stubborn deposits, moisten the cloth with warm water. This device has no user serviceable parts.
- Do not attempt to open, service, or modify this device.
INTRODUCTION
Powered by STITCHTM, this Wireless Smart Universal IR Controller allows you to remotely control your TV, cable box, or any other device that uses an IR remote control using your AndroidTM or iOS® smartphone or tablet from anywhere, at any time. It communicates with your phone through your local wireless network, so you won’t need any separate mesh network, hubs, or controllers. It supports remote controls that use a 38kHz IR signal and includes thousands of preprogrammed devices to choose from. If your device is not in the list, you can easily add it by teaching the controller the codes used by your remote for its various functions. Eliminate the clutter of half a dozen or more remote controls and never again tear your hair out trying to find a misplaced remote. Create groups and schedules to integrate the various STITCH powered devices so that they operate in conjunction with each other. The free STITCH app provides an all-in-one experience connecting all devices for a smarter connected home. Amazon AlexaTM and Google Home voice control is supported. No hub required!
FEATURES
- Universal IR Controller to remotely control your TV, cable box, or any other device that uses an IR remote control compatible with 38kHz IR frequencies using a free app for your AndroidTM or iOS® smartphone or tablet
- You can turn on your air conditioner to cool your room before you return home or turn off your TV if you forgot to turn it off after leaving the house
- 360° omnidirectional coverage
- Supports scene control and works with other “smart” devices
- Works with other STITCHTM by Monoprice smart devices (sold separately)
CUSTOMER SERVICE
The Monoprice Customer Service department is dedicated to ensuring that your ordering, purchasing, and delivery experience is second to none. If you have any problem with your order, please give us an opportunity to make it right. You can contact a Monoprice Customer Service representative through the Live Chat link on our website www.monoprice.com or via email at Check the website for support times and links.
PACKAGE CONTENTS
Please take an inventory of the package contents to ensure you have all the items listed below. If anything is missing or damaged, please contact Monoprice Customer Service for a replacement.1x Smart IR controller1x Micro USB cable1x USB wall charger1x User’s manual
APPLICATIONS
The STITCHTM Smart IR Controller is great for controlling and monitoring your TV, fans, air conditioner, and small appliances. Turn off unused electronics to save energy or turn on your fan to cool your room before you return home.![]()
PRODUCT OVERVIEW

- Status Indicator/IR Receiver
- Reset Button
- Micro USB Port
PHYSICAL INSTALLATION
- Place the controller near the electronics or appliances you wish to control. Ensure that there are no obstacles to block the infrared signal.
- Plug one end of the included Micro USB Cable into the Micro USB Port on the controller, plug the other end into the included USB Wall Charger, then plug the charger into a nearby AC power outlet. The Status Indicator should be flashing red rapidly, indicating that it is ready to be paired with your Wi-FiTM network. If it is not flashing red rapidly, use a paper clip to press and hold the Reset Button for 5 seconds to reset the controller.
APP INSTALLATION AND LOGIN
- Download and install the free STITCHTM by Monoprice app from Google PlayTM or the App Store. Scan one of the two QR codes below to go directly to the appropriate page in the app store.

- Once the app is installed, launch it.
- If you have already used the STITCH by Monoprice app, tap the Login button, then enter your STITCH account information. If you have not installed and used the STITCH app before, proceed to app registration. You can register using your phone number or by using your email address. Follow the on-screen app instructions for more details.
Note that the password must contain 6-20 characters and must include at least one number.
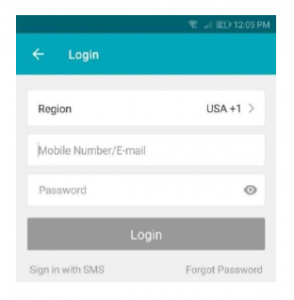
ADD A DEVICE
Smart Inclusion InstallationSmart Inclusion is the default mode for installing your device. It uses your wireless network to communicate between your smartphone and the smart device. If you do not have a Wi-Fi® network or do not wish to include it in your network, see the AP Mode Installation section.
- Tap + on the Add Devices screen to add a new device.

- Scroll through the list and select Other Products (or IR Controller, if available) to add your new device to the STITCHTM app.
- The Status Indicator should be flashing red rapidly, indicating that it is ready to be paired with your network. Tap Confirm on the app to continue, input the password to your wireless network, then tap Confirm again.


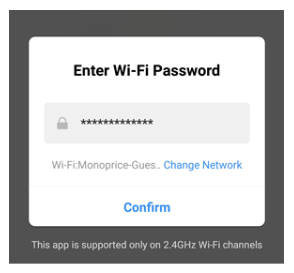
- The app will start connecting to the device. Tap Done once it is completed.
- 5. If the Status Indicator is not flashing red rapidly, use a paper clip to press and hold the Reset Button for 5 seconds. The Status Indicator will flash red rapidly, indicating that the device has been successfully reset and is ready to be paired with your network.

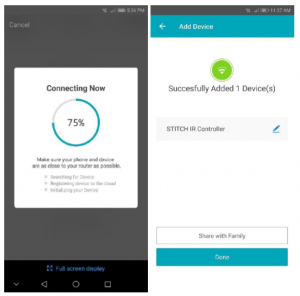
AP Mode Installation
AP mode differs from Smart Inclusion mode in that it does not use your Wi-Fi® network to manage the communications between your smartphone and the device. Instead, it connects your phone’s Wi-Fi directly to the device’s built-in hotspot network.
- Launch the STITCHTM by Monoprice app.
- Tap + on the Add Devices screen to add a new device.


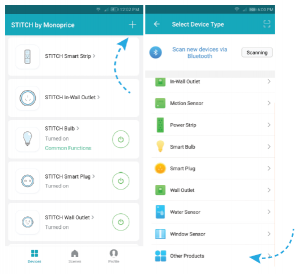
- Scroll through the list and select Other Products (or IR Controller, if available) to add your new device to the STITCH app.
- Tap AP Mode at the top right.


- The Status Indicator should be slowly blinking red, indicating that it is ready to be added in AP mode. If it does begin blinking slowly, tap Confirm on the app to continue, input the password to your wireless network, then tap Confirm again.


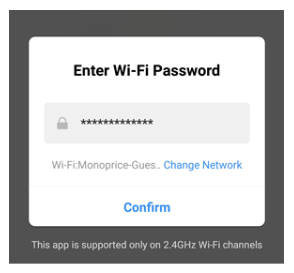
- In the wireless settings on your phone, select the Stitch-XXXX entry, then tap Connect Now to continue. The app will begin connecting to the device.

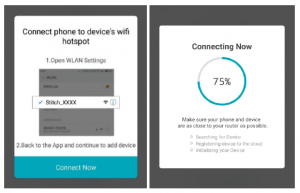
APP FEATURES
- Set up your universal IR controller and select from over 3,940 preprogrammed devices
- Eliminate your multiple remote controls with an all-in-one remote using your smartphone or tablet
- Pair with other STITCHTM smart devices to create a scene and trigger other actions to perform

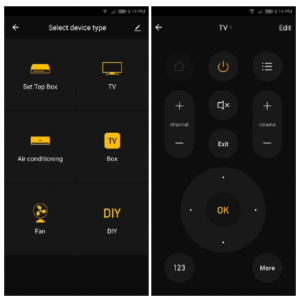
APP OPERATIONS
Adding a Remote
- Launch the STITCHTM app, then tap Add remote control.


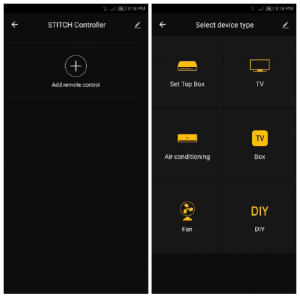
- Select a device type. You can choose Set Top Box, TV, Air conditioning, TV Box, Fan, or DIY. The DIY option allows you to create your own remote type.
- Select from the list of preprogrammed devices. If your device is not listed, go back to the previous step and select the DIY option, then refer to the Adding a DIY Device Type section below. For a complete list of devices, refer to the product page on www.monoprice.com.
- After selecting your device, the controller will enter Learning Mode. The Status Indicator will illuminate solid red.
- Align the IR emitter on your remote with the IR receiver on the IR Controller.
- Press a button on your remote control, then press the corresponding button in theapp.
- Once the buttons are matched, tap the Yes, Save button in the app. 14

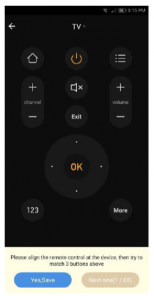
Adding a DIY Device Type
- Launch the STITCHTM app, then tap Add remote control.


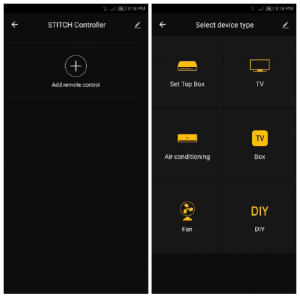
- Select the DIY option.
- Align the IR emitter on the device’s remote control with the IR receiver on the IR Controller. Ensure that the remote control is within 3cm of the IR Controller.
- Tap Next Step in the app to continue. The Status Indicator will illuminate solid red, indicating that the IR Controller is in Learning Mode.
- Press the button on the remote that you wish to teach to the IR Controller. The Status Indicator will extinguish.
- Enter the name of the button, tap Confirm, then tap Next step.
- If you have another button you want to teach to the IR Controller, tap Continue, then repeat steps 5 and 6.

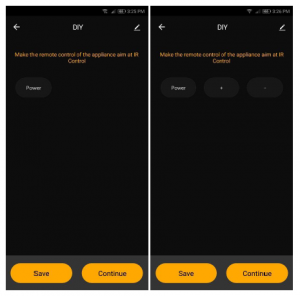
- Once you have finished teaching buttons to the IR Controller, tap Save to save the changes.
Note: To add a new button or delete a button, tap Edit in the upper right corner of the custom remote control panel.
LINK DEVICES TO AMAZON ALEXA
1. Before using AlexaTM to control your smart devices, make sure you meet the following conditions:
- Stable Wi-Fi® network that can access the Amazon server
- An Amazon EchoTM device, including Echo, Echo TapTM, and Echo DotTM
- An Amazon account
- The STITCHTM by Monoprice app and account
- At least one device added under STITCHTM by Monoprice account and the device’s name can be easily recognized by EchoTM
2. Add one or more devices in the STITCH by Monoprice app by following the instructions in the ADD DEVICE section above.3. In the Amazon AlexaTM app menu, tap Skills, then search for and select the STITCH by Monoprice entry. Tap ENABLE to enable Amazon Skills.![]()
![]()
4. You will be redirected to the account link page. Select the proper country/region, then input your STITCHTM by Monoprice account and password. Tap Link Now, then tap Authorize. When the message STITCH by Monoprice has been successfully linked appears, close the window.
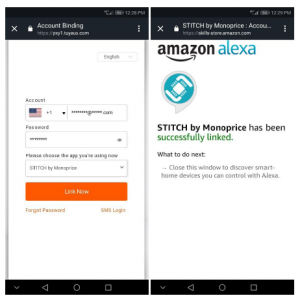
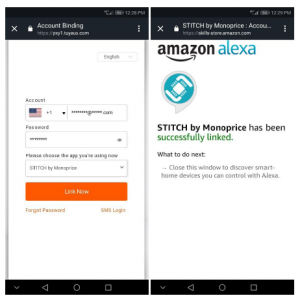
5. AlexaTM needs to “discover” your smart devices before it can control them. Say “Alexa, discover devices” or tap Discover to start the discovery process. Alexa will then discover and sync with compatible devices added in the STITCHTM by Monoprice app. The discovered devices will be displayed in a list.
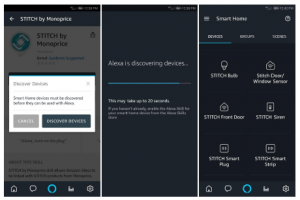
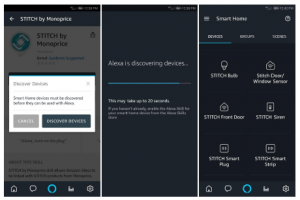
6. You can now control your smart devices with AlexaTM. You can use the following command examples for a smart plug named bedroom light:
- Alexa, turn on/off bedroom light
- Alexa, set bedroom light to 50 percent
- Alexa, brighten/dim bedroom light
7. You can also create groups in the AlexaTM app. Tap Groups to create a group and give it a name, such as my smart lights. Select individual devices to add them to the group, then tap Save. You can now control the entire group of devices with a single command. For example, say “Alexa, turn on my smart lights” to turn on all lights in the group. 21
LED INDICATOR STATUS
|
Smart Inclusion Mode |
Status Indicator flashes rapidly |
|
AP Mode |
Status Indicator flashes slowly |
|
Not Connected to a Network |
Status Indicator is on |
|
Connect to a Network |
Status Indicator is off |
|
Transmitting Data |
Status Indicator flashes once |
|
Enter Learning Mode |
Status Indicator turns on |
|
Received Learning Signal |
Status Indicator turns off |
|
In Network |
Press and hold the Reset Button for 5 seconds, then release it to reset to the default settings. This resets the device and enters into Smart Inclusion mode. |
|
Out of Network |
While in Smart Inclusion mode, press and hold the Reset Button for 5 seconds, then release it to switch to AP mode. |
Notes:
- In network: The device has been included into the network
- Out of network: The device has the default settings and has never configured into a Wi-Fi® network
- The duration of the configuration network is about 2 minutes
TECHNICAL SUPPORT
Monoprice is pleased to provide free, live, online technical support to assist you with any questions you may have about installation, setup, troubleshooting, or product recommendations. If you ever need assistance with your new product, please come online to talk to one of our friendly and knowledgeable Tech Support Associates. Technical support is available through the online chat button on our website www.monoprice.com or through email by sending a message to Check the website for support times and links.
SPECIFICATIONS
|
Model |
35753 |
|
Radio Frequency |
2.4 GHz |
|
Supported Network Protocols |
IEEE802.11 b/g/n |
|
Input Power |
USB 5 VDC, 1A |
|
Infrared Frequency |
38kHz |
|
Infrared Angle |
360° |
|
Infrared Range |
Up to 16 feet (5 meters) |
|
Operating Temperature |
+32 ~ +113°F (0 ~ +45°C) |
|
Dimensions |
2.2″ x 1.5″ x 1.2″ (57 x 39 x 30 mm) |
|
Weight |
1.9 oz. (52g) |
REGULATORY COMPLIANCE
Notice for FCCThis device complies with Part 15 of the FCC rules. Operation is subject to the following two conditions: (1) this device may not cause harmful interference, and (2) this device must accept any interference received, including interference that may cause undesired operation. Modifying the equipment without Monoprice’s authorization may result in the equipment no longer complying with FCC requirements for Class B digital devices. In that event, your right to use the equipment may be limited by FCC regulations, and you may be required to correct any interference to radio or television communications at your own expense. This equipment has been tested and found to comply with the limits for a Class B digital device, pursuant to Part 15 of the FCC Rules. These limits are designed to provide reasonable protection against harmful interference in a residential installation. This equipment generates, uses and can radiate radio frequency energy and, if not installed and used in accordance with the instructions, may cause harmful interference to radio communications. However, there is no guarantee that interference will not occur in a particular installation. If this equipment does cause harmful interference to radio or television reception, which can be determined by turning the equipment off and on, the user is encouraged to try to correct the interference by one or more of the following measures:
- Reorient or relocate the receiving antenna.
- Increase the separation between the equipment and receiver.
- Connect the equipment into an outlet on a circuit different from that to which thereceiver is connected.
- Consult the dealer or an experienced radio/TV technician for help.
RF Exposure Statement for FCC
Caution This equipment complies with radiation exposure limits set forth for an uncontrolled environment. End users must follow the specific operating instructions for satisfying RF exposure compliance. This transmitter must be at least 20 cm from the user and must not be collocated or operated in conjunction with any other antenna or transmitter.Notice for Industry CanadaThis Class B digital apparatus complies with Canadian ICES-003. Cet appareil numérique de la classe B est conforme à la norme NMB-003 du Canada.RF Exposure Statement for Industry CanadaCaution This equipment complies with radiation exposure limits set forth for an uncontrolled environment. End users must follow the specific operating instructions for satisfying RF exposure compliance. This transmitter must be at least 20 cm from the user and must not be collocated or operated in conjunction with any other antenna or transmitter.AndroidTM and Google PlayTM are trademarks of Google LLC. Cisco® and IOS® are registered trademarks or trademarks of Cisco Systems, Inc. and/or its affiliates in the United States and certain other countries. Wi-Fi® is a registered trademark of Wi-Fi Alliance. AmazonTM, Amazon AlexaTM, Amazon EchoTM, Echo TapTM, Echo DotTM, and all related logos are trademarks of Amazon.com, Inc. or its affiliates. STITCHTM and the STITCH logo are trademarks of Monoprice Inc.
References
[xyz-ips snippet=”download-snippet”]