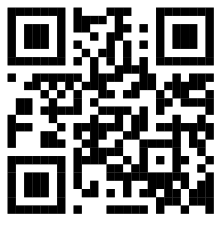MANUAL CM-20MOTION Wi-Fi bridge
MANUAL CM-20MOTION Wi-Fi bridge
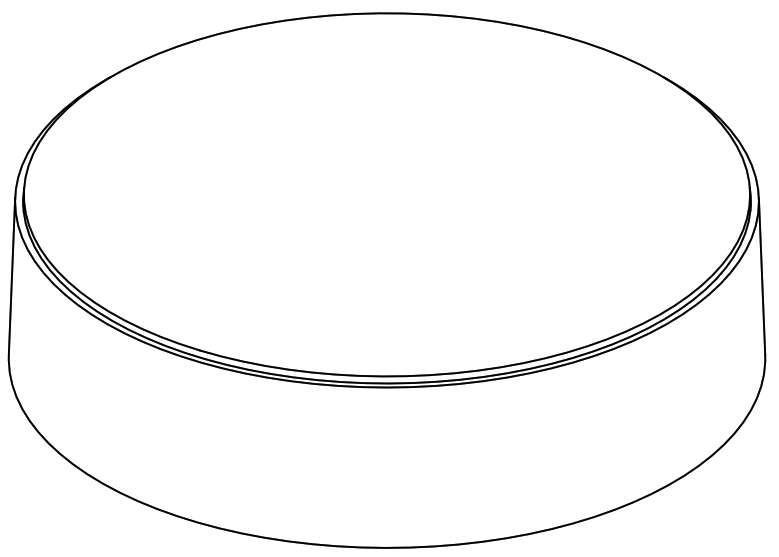

The MOTION Wi-Fi bridge is the heart of your automated blinds network at home. The bridge unlocks endless possibilities to operate blinds with the MOTION app. Cloud connections with leading smart home applications enable voice control and a variety of smart automation options.
| Max. Blinds | Scenes | Timers | Frequency | Range Radio | Power Supply | Length | Height | Certificates |
| 30 | 20 | 20 | 433 MHz 2.4 GHz | 30 m | Micro USB DC 5V 1A | 100 mm ø | 25 mm |
This box includes the following items:
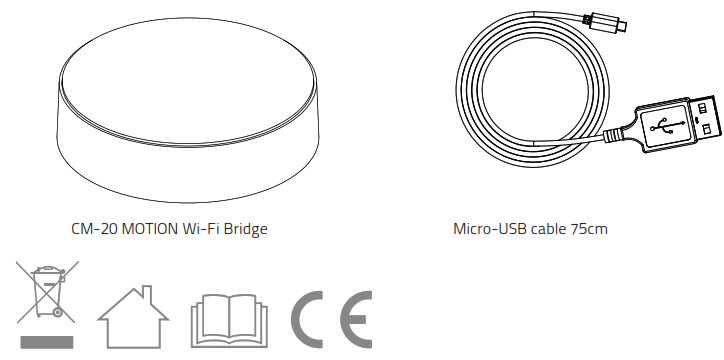
For the latest information and updated manuals, visit rtube.nl/cm-20

FCC Manual I FCC ID: ZY4CM20
Regulatory Information
1 FCC Information for UserThis product does not contain any user-serviceable components and is to be used with approved antennas only. Any product changes or modifications will invalidate all applicable regulatory certifications and approvals.2 FCC Electronic Emission NoticesThis device complies with part 15 of the FCC Rules. Operation is subject to the following two conditions:1. This device may not cause harmful interference2. This device must accept any interference received, including interference that may cause undesired operation.3 FCC Radio Frequency Interference StatementThis equipment has been tested and found to comply with the limits for a Class B digital device, pursuant to Part 15 of the FCC Rules. These limits are designed to provide reasonable protection against harmful interference when the equipment is operated in a commercial environment. This equipment generates, uses, and can radiate radio-frequency energy and, if not installed and used in accordance with the instructions, may cause harmful interference to radio communications. Operation of this equipment in a residential area may cause harmful interference, in which case the user will be required to correct the interference at their own expense.
If this equipment does cause harmful interference to radio or television reception, which can be determined by turning the equipment off and on, the user is encouraged to try to correct the interference by one or more of the following measures:
- Reorient or relocate the receiving antenna.
- Increase the distance separating the equipment and receiver.
- Connect the equipment to an outlet on a circuit different from that to which the receiver is connected. Consult the dealer or an experienced radio/TV technician for help.
- MPE Reminding To satisfy FCC RF exposure requirements, a separation distance of 20 cm or more should be maintained between the antenna of this device and persons during device operation. To ensure compliance, operations at closer than this distance is not recommended.
Safety
WARNING: Important safety instructions. Follow all instructions, since incorrect installation can lead to severe injury.
- Do not let children play with the blind and/or remote control.
- Take care that the blind can move freely and is not blocked by any objects.
- Do not paint the device.
- Keep the device dry.
- Do not drop, knock, or shake the device. Rough handling can break internal circuit boards.
Cleaning
Follow these general rules when cleaning the outside of the device and its components:
- Use a damp, soft, lint-free cloth. Avoid getting moisture in openings.
- Do not use aerosol sprays, solvents, alcohol, or abrasives.
Service & Support
Do not perform repairs yourself. Do not attempt to open the device or disassemble it. You run the risk of electric shock and voiding the limited warranty. No user-serviceable parts are inside.Warranty ServiceFirst follow the advice in this manual. If the product appears to be damaged or does not function properly, go to your local dealer for instructions on how to obtain warranty service.RecycleThis marking indicates that this product should not be disposed of with other household wastes throughout the EU. To prevent possible harm to the environment or human health from uncontrolled waste disposal, recycle it responsibly to promote the sustainable reuse of material resources. To return your used device, please use the return and collection systems or contact the retailer where the product was purchased. They can take this product for environmentally safe recycling.EU DeclarationHereby, Coulisse declares that the radio equipment type CM-20 is in compliance whith directive 2014/53/EU The full text of the EU declaration of conformity is available at the following internet address: www.coulisse.com
Download the app and create an account
The MOTION Wi-Fi bridge needs to be set up with the MOTION Blinds app before installation on the wall or ceiling. Download the MOTION Blinds app from the App Store or Google Play with your smartphone or tablet. Open the MOTION app and create an account.

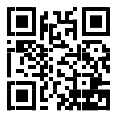 http://rtube.nl/red981App StoreDownload the MOTION Blinds app rtube.nl/red981
http://rtube.nl/red981App StoreDownload the MOTION Blinds app rtube.nl/red981
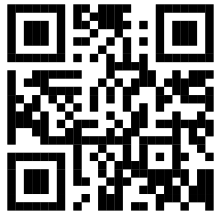 http://rtube.nl/red982Google PlayDownload the MOTION Blinds app rtube.nl/red982
http://rtube.nl/red982Google PlayDownload the MOTION Blinds app rtube.nl/red982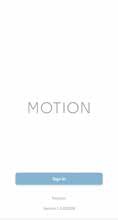
Power the bridge
There is no charger included with this product. Any universal DC 5V 1A micro-USB charger can be used to power the MOTION bridge.

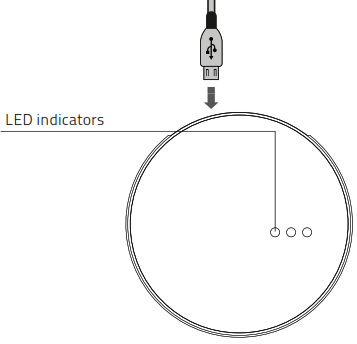
|
LED |
Color |
Status |
| Right | Solid Red | Bridge is powered on |
| Center | Blinking purple | Bridge connecting mode |
| Center | Blinking red | Not connected to Wi-Fi |
| Center | Solid Yellow | Connected to Wi-Fi, not connected to MOTION cloud |
| Center | Solid Blue | Connected to Wi-Fi Connected to MOTION cloud |
| Left | Blinking purple | Pairing blind with bridge |
| Left Center | Blinking green Solid blue | Bridge firmware update |
Connect the bridge to a Wi-Fi network
An active internet connection is required to add the MOTION bridge to your home Wi-Fi network. Choose a location for the MOTION bridge in your home. Connect your smartphone or tablet to your home Wi-Fi network to check the strength of the Wi-Fi signal at this location. To avoid interference please make sure the MOTION bridge is located at least one meter away from any other Wi-Fi devices, including your router.
VideoMOTION app:how it worksrtube.nl/red1074
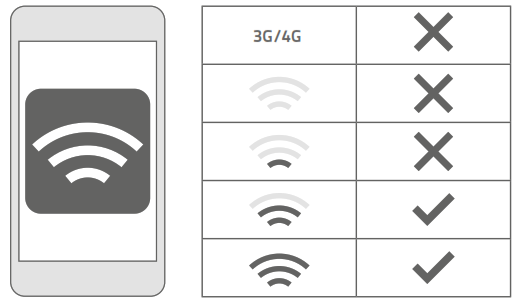
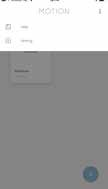
3.1 Choose ‘Edit’ at the top right of your screen and open ‘Settings’.
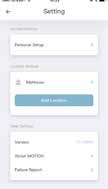
3.2 Click on your location (MyHouse) to add the MOTION bridge to this location. The MOTION Blinds app allows creating 5 different locations. Up to 3 bridges can be added per location.
 3.3 Press ‘Add Bridge’ and follow the installation wizard to setup your bridge.
3.3 Press ‘Add Bridge’ and follow the installation wizard to setup your bridge.

3.4 Make sure the MOTION bridge is powered ON. Open the Wi-Fi settings of your mobile device and connect to the Wi-Fi network you want to connect the MOTION bridge with.

3.5 Return to the MOTION Blinds app and enter the password of the Wi-Fi network.
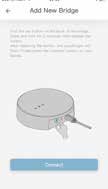
3.6 Press and hold the ‘Set’ button on the MOTION bridge until the LED on top of the bridge starts to flash purple. Go to the app and press ‘Connect’. Now a MOTION Wi-Fi network is created by the bridge.
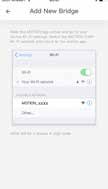
3.7 Keep the MOTION Blinds app running on the background, while opening the Wi-Fi settings of your mobile device.
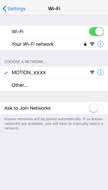
3.8 Choose the MOTION_ XXXX network to connect with the bridge. Return to the MOTION Blinds app to finish the installation wizard.
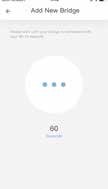
3.9 The bridge automatically connects to your Wi-Fi network. The middle LED on the bridge first turns yellow and then blue. Now the bridge is connected to your Wi-Fi network and the MOTION cloud.
Add a blind

4.1 Go back to the start screen in the app and open your location.
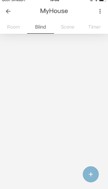
4.2 Navigate to ‘Blind’ and press the ‘+’ button to add a new blind. (Make sure your blind has a top and bottom position programmed. If your blind does not have end positions please program first.)
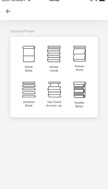
4.3 Choose the blind type and follow the setup wizard.
Before adding a blind to the MOTION bridge, the end positions of the blind must be programmed with remote control.
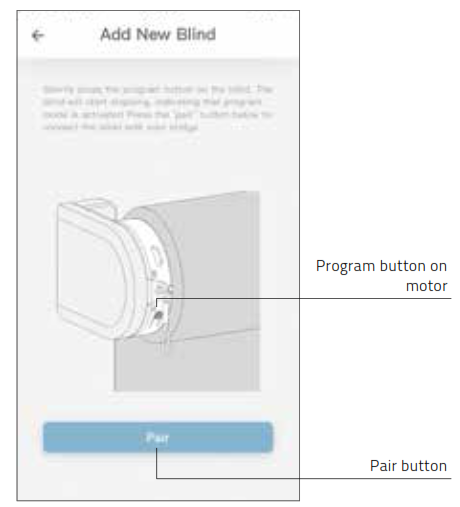
4.4 Shortly press the program button on the blind. (Please see the manual of your motor to see where the program button is located.) The blind will start stepping, indicating that program mode is activated. Press the ‘pair’ button to connect the blind with your bridge.
Roller/ Honeycomb/ Roman blind control

Double roller control

Top-down/Bottom-up control
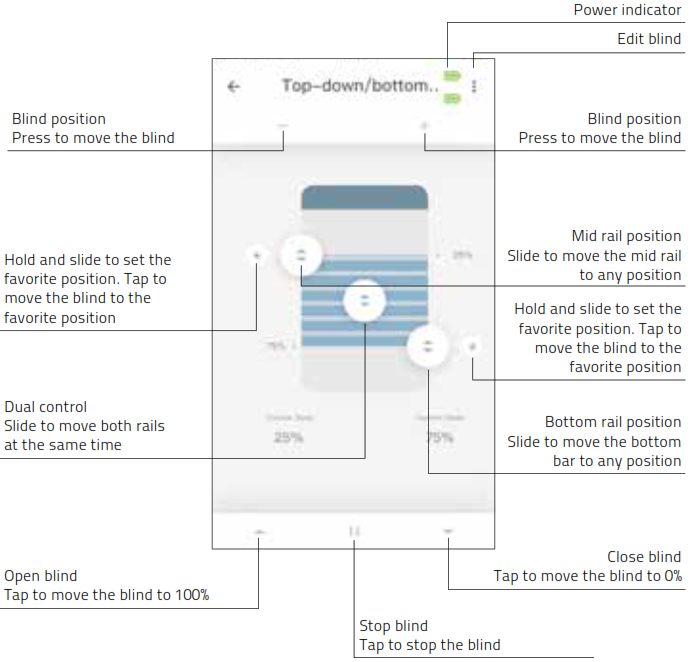
Venetian control
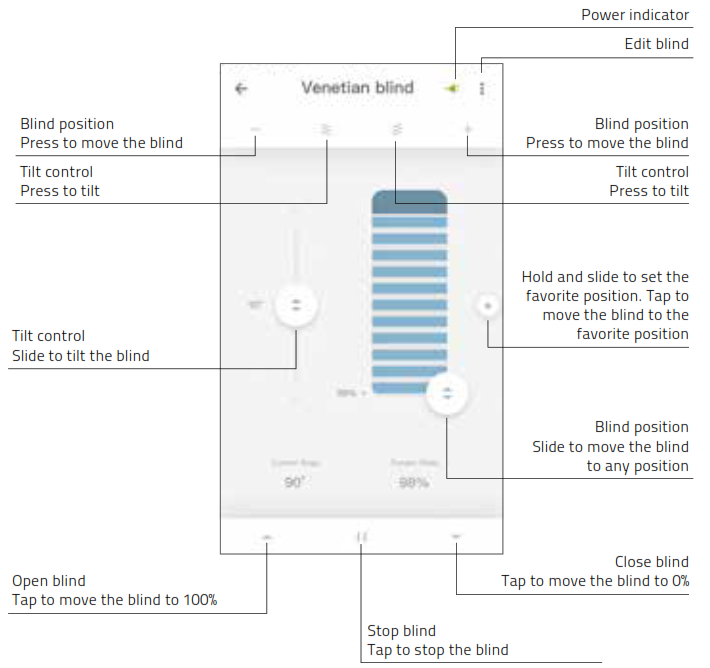
Create a room
Add blinds to a room to control individual blinds or all blinds in a room at the same time. Shortly click on a room to see/control all the blinds in this room

9.1 Press the ‘+’ button to add a new room.9.2 Click and hold on a room and control all the blinds to a certain postion.
Create a scene
Scenes can be created to move your blinds to preset positions.

Create a timer
Timers can be created to automate blinds and scenes to make the home seem inhabited.
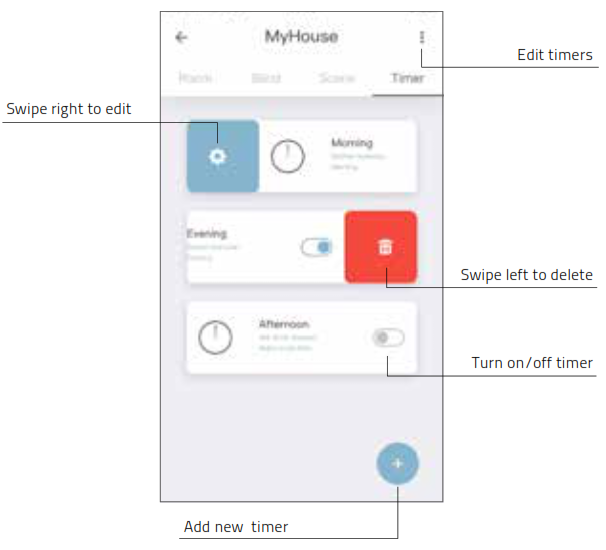
Connect to third party
The MOTION bridge allows to seamlessly connect motorised blinds to smart home applications. Scan the QR code below to discover the third party connections.

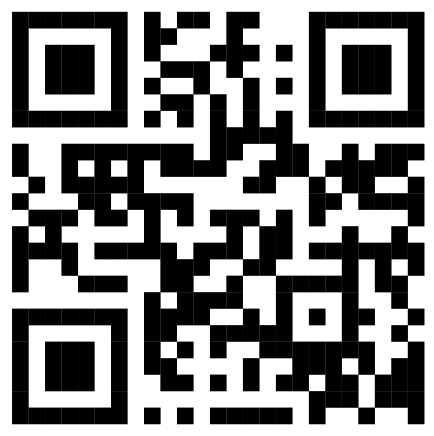 http://rtube.nl/red1062Third-partyDiscover third partyconnections for MOTIONblinds rtube.nl/red1062
http://rtube.nl/red1062Third-partyDiscover third partyconnections for MOTIONblinds rtube.nl/red1062
Frequently Asked Questions
|
Problem |
Cause |
Solution |
| Blind is not responding | Motor battery is empty | Charge the motor. See the manual of your motor |
| Radio interference/shielding | Make sure that the bridge/antenna of the motor is out of the way from metal objects | |
| The distance from the bridge to the motor is too far | Move the bridge closer to the blind | |
| The bridge is turned off | Power the bridge | |
| Can not pair your bridge | Wrong password | Start the setup wizard again and use the right password. The password is case sensitive |
| Router does not give an IP address to the bridge | Press and hold the reset button for 10 seconds. The center LED indicator will be RED. Retry to add the bridge |
All rights reserved. No part of this publication may be reproduced, stored in a retrieval system, or transmitted, in any form, by any means, electronic, mechanical, photocopying, recording, digital or otherwise without the written permission of the publisher. Although this manual has been composed with the utmost care, Coulisse b.v. does not accept any responsibility for damage due to mistakes and/or faults in this manual. Coulisse b.v. reserves the right to revise the manual and to revise and/or change its content at any time, without obligation to notify any person or entity of such revisions or changes.
References
[xyz-ips snippet=”download-snippet”]