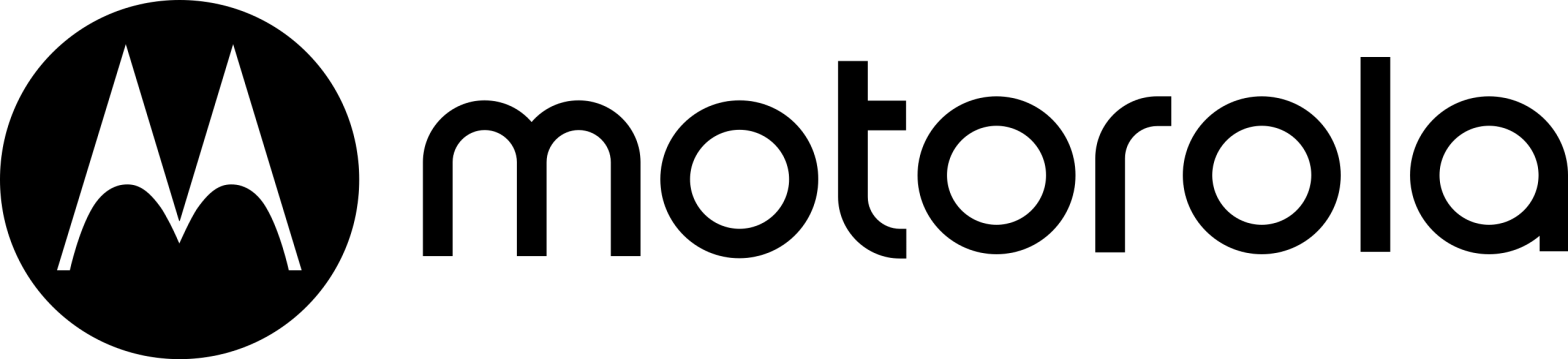 MG8702DOCSIS 3.1MODEM + AC3200WIFI ROUTERquick start guide
MG8702DOCSIS 3.1MODEM + AC3200WIFI ROUTERquick start guide
PACKAGED WITH YOUR MG8702 DEVICE
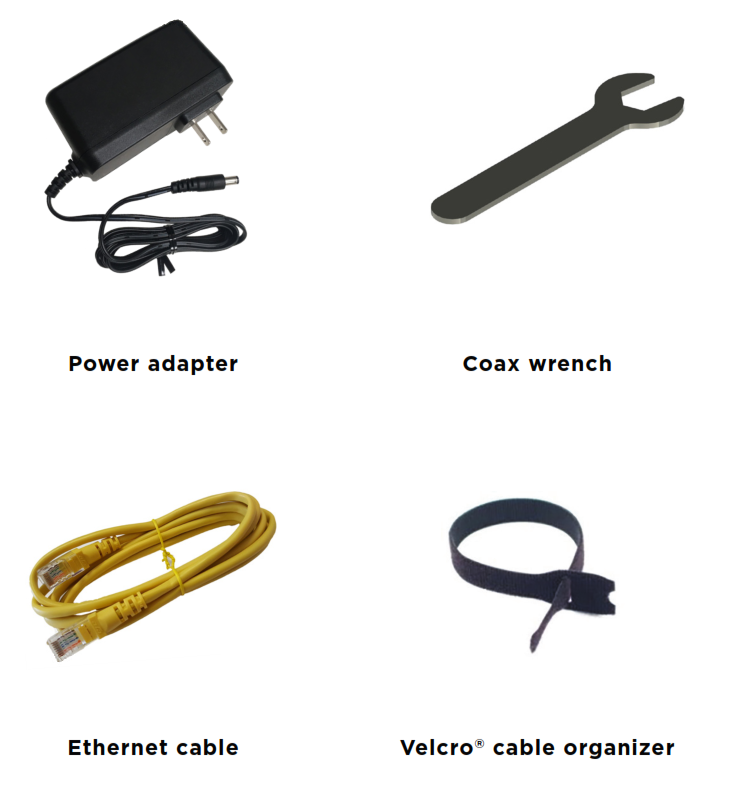
LET’S GET STARTED
- If you don’t have cable Internet service, please call your cable service provider to sign up. Mention that your MG8702 device supports DOCSIS 3.1, the fastest cable modem service standard available, as well as the top speeds of any DOCSIS 3.0 service.
- Disconnect any existing modems and routers on your network.
CONNECTING TO A COAX CABLE
Connect your MG8702 device to a “live” coax cable (see image on next page). A cable may already be available to you, or a coax wall jack may be nearby to connect one to. Your MG8702 device can also share a coax cable attached to a TV by using a coax splitter.
Note: A badly-chosen splitter may reduce a cable modem’s speed or prevent connection to the network. If you need to use a splitter, use a twoway splitter with a top frequency of 1,000 MHz or higher.
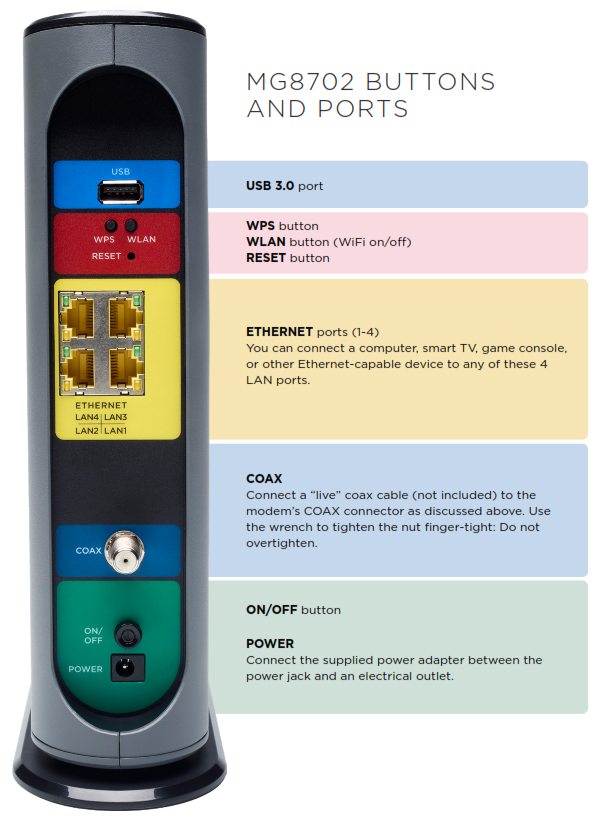
PREPARE TO ACTIVATE
- Power up your connected cable modem/router by pushing the On/Off button in until it clicks. Wait for the online connection light(
 for 3.0, or
for 3.0, or  for 3.1) to stop flashing and remain lit. This may take up to 15 minutes.
for 3.1) to stop flashing and remain lit. This may take up to 15 minutes. - Keep your cable Internet service account number handy during the activation process. This number can be found by logging into your online cable service account, or by looking at a recent cable bill.
- Take a picture of the label on the bottom of your cable modem, or be sure that it remains easily accessible for your reference. The sections highlighted in yellow (as seen below) will be unique to your product’s label, including the QR code (on the right) that you’ll be using for activation via the Minim app.
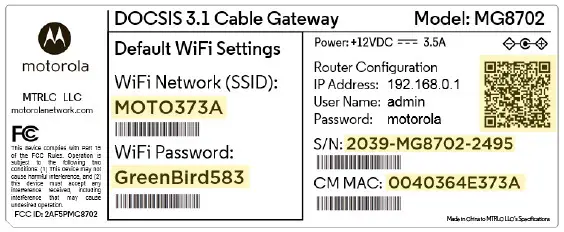 For example, do not use
For example, do not use
ACTIVATE WITH YOUR SERVICE PROVIDER
Some providers will allow you to activate your device by calling them, but most others — like Cox — prefer that you activate online. In this case, open up a Web browser on a computer that’s plugged into one of the MG8702 device’s Ethernet ports. Once connected, find your provider’s website, go to their activation page, and follow the onscreeninstructions.
NOTE: If you don’t have a computer, you can also use the Web browser of a smartphone, tablet, or other WiFi devices for activation. Use the unique WiFi Network Name (SSID) and WiFi Password printed on the bottom of your modem/router to connect wirelessly to a device. (You don’t need an Internet connection to do this.)
For Comcast XFINITY Users Only:
- Download the Xfinity app on the App store or on Google Play™. If you already have the Xfinity app, make sure you have updated to the latest version.
- Open the app and sign in with your Xfinity ID.
- Follow the steps to get online.
SERVICE PROVIDERS
Here is a list of phone numbers for some major cable service providers:(Note that this list is subject to change.)
| Comcast Xfinity | 1 (800) 934-6489 |
| Cox | 1 (877) 269-2778 |
| Bright House (Spectrum) | 1 (833) 780-1880 |
| Sparklight (Cable One) | 1 (877) 692-2253 |
| Charter Spectrum | 1 (833) 267-6094 |
| MediaCom | 1 (855) 633-4226 |
| RCN | 1 (800) 746-4726 |
| Altice Suddenlink | 1 (877) 694-9474 |
| Time Warner (Spectrum) | 1 (855) 707-7328 |
| WOW! | 1 (866) 496-9669 |
Once you have activated your modem/router, try to browse the Web using a device connected via Ethernet or WiFi to the MG8702 device. If browsing works, Congratulations! Your MG8702 device is working. If your MG8702 device is NOT working, see Troubleshooting Tips on page 15.
SMART WIFI, HAPPIER HOME
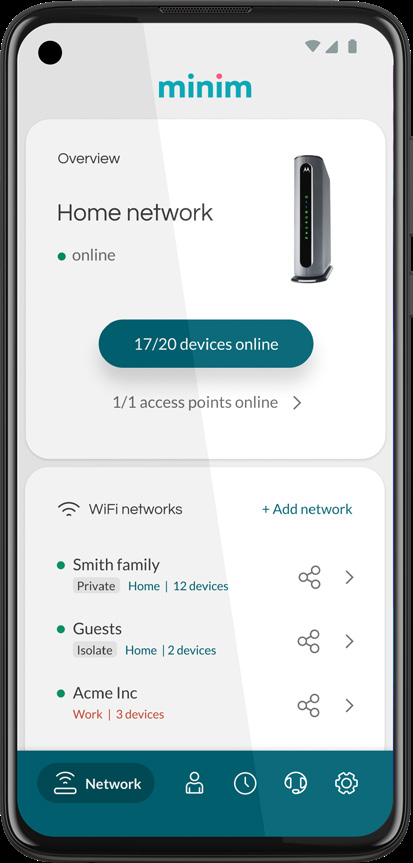
Your device is powered by the Minim App, which enables you to:
- Personalize your system settings
- Test your device speeds and signal
- Secure your privacy and data
- Assign devices to family profiles
- Set schedules, content filters, safe searchTo get started, download the Minim app at my.minim.com/start


CONFIGURATION MANAGER
The Configuration Manager is an alternative method of adjusting your WiFi and device settings. We strongly suggest that you do this by using the Minim App. However, you may need to use the Configuration Manager if:
- You want to change the wireless network name and password without using the App. For instance, maybe you want a password that’s easier to remember, or you want to use your existing WiFi Network Name (SSID) and/or WiFi Password/Key instead of the unique ones that come with the MG8702 device. (See WiFi setup page).
- You want to set up special Internet gaming settings.
- You want to get performance information about the MG8702 device modem and/or built-in router. This can be helpful in diagnosing DOCSIS performance issues and optimizing wireless performance.
To access the MG8702 Configuration Manager:
- Open your Web browser, type 192.168.0.1 into the address bar, and press the Enter key.Note: You may see security warnings pop up when you press Enter. To reduce the risk of unauthorized access, your MG8702 device was equipped with a self-signed certificate and designed to accept access via secure http (https) only. Unfortunately, web browsers flag self-signed certificates as insecure automatically, meaning that your browser will display warnings about the MG8702 device Configuration Manager. You can safely ignore those warnings and click through to access the Configuration Manager.
- In the login dialog box, type the following User Name and Password in lower case, then click OK.User Name: adminPassword: motorolaYou will be given the option to change the password and username. If you choose to do so, record your new credentials here and on a label taped to your MG8702 device so you don’t forget them.New Username:New Password:
- Once you have saved your new password, the Wireless Initial Setup page should appear. If this screen doesn’t appear, please see the Troubleshooting Tips on page 15.
If you want to keep your current network name and password within the Configuration Manager:
- Follow the instructions on the Wireless Initial Setup page to enter the network name and password for your original network, paying close attention to the upper and lower case characters. You may have a wireless network name and password for the 2.4 GHz band only, or both the 2.4 GHz and the 5 GHz bands.
- Press Save. You will see a screen confirming your settings. If needed, you can correct the settings and press Save again.
Note: If your previous network name was 5 characters or less, or the wireless password was 7 characters or less, you cannot change the Motorola password to match your previous network.
If you encounter a problem, please see the Troubleshooting Tips on page 15.For more detailed information about the MG8702 device please see www.motorolanetwork.com/MG8702.
WIRELESS ROUTER PERFORMANCE
Note that wireless performance depends on a number of factors. Please keep these things in mind:
- Where possible, place the MG8702 device in a central location so it can connect to your other wireless devices.
- Try to avoid high interference by keeping the MG8702 device away from Bluetooth headsets and stereos, microwave ovens, wireless printers, and 2.4 GHz cordless phones and base stations.
- Sometimes it helps to change the MG8702 device wireless channel frequency to reduce interference with neighbors’ wireless networks. This is discussed in the Troubleshooting section of this QuickStart.
- Wireless range can be limited by issues like weak wireless clients and challenging building configurations. Some devices that connect to the MG8702 device do not have as powerful a wireless signal, so those devices may slow down your network’s WiFi. If you need a greater wireless range far away from your MG8702 device, you could add a Range Extender.
- If you have a coaxial cable running near your router and a distant wireless access point, smart TV, or another device, a Motorola MoCA Adapter is often a good way to connect the router to the device. MoCA can share the same cable used for cable TV or cable Internet and features speeds up to 1,000 Mbps. Please see www.motorolanetwork.com/MocaWifi.
USB 3.0 PORT
A USB 3.0 port is located on the back of the MG8702, which can be used for File Sharing by the devices on your local network.
- Log in to the Configuration Manager (see Configuration Manager section above). Navigate to Advanced > Advanced Router > File Sharing. If it isn’t already checked, click the Enable checkbox for Windows File Sharing (SAMBA), and click Save.
- Plug your USB flash drive into the MG8702 device USB port.
- In Windows:Make sure you have Network Discovery and File Sharing enabled in Network Sharing on your computer. Open File Explorer (Windows Explorer) and type \\192.168.0.1 in the address bar. Press Enter. This will open your USB flash drive directory, giving you access to read/ edit its content.In MacOS:On the Finder menu, navigate to Go > Connect to Server. In the address bar, type smb://192.168.0.1 and then press Enter. If prompted by an authentication dialog box, select Guest and click Connect, then OK. This will open your USB flash drive directory, giving you access to read/edit its content.
FRONT PANEL LIGHTS
During power-up, the lights will blink for about a minute.
| Light | Color |
Description |
|
| Green | ON:OFF: | MG8702 power onMG8702 power off | |
| Green or Blue | Green blinking: Green ON:Blue blinking:Blue ON: | Scanning for DS channelConnected on 1 channelNegotiating bonded channel(s)Bonded with 2 or more channels | |
| Green or Blue | Green blinking: Green ON:Blue blinking:Blue ON:OFF: | Ranging in progressConnected on 1 channelNegotiating bonded channel(s),Bonded with 2 or more channelsUpstream not connected | |
| Green or Blue | Blinking:Green:Blue:OFF: | Trying to go onlineOnline with DOCSIS 3.0Online with DOCSIS 3.1Offline | |
| Green | Blinking:ON:OFF: | Data is flowingWiFi is enabledWiFi is not enabled | |
| Green | Blinking:ON:OFF: | Data is flowingWiFi is enabledWiFi is not enabled | |
| Green | ON:OFF: | WPS is in discovery modeTurns off after configuration is successful | |
| Green | ON: | Light will remain solid when USB port is in use | |
| Rear panel Ethernet LAN port(s) | Green or Amber | Blinking:Green:Amber:OFF: | Ethernet data is flowingConnected at 1 GbpsConnected at 10 or 100 MbpsNo connection |
† If a blue light blinks continuously, this indicates partial service, which means that at least one designated channel has not completed bonding. You should still get high Internet speeds, but your service provider may want to know so they can adjust their network.
TROUBLESHOOTING TIPS
What if I can’t make an Internet connection right after installation?
- Turn the modem that provides your Internet connection off for at least 10 seconds, then on, to see if that fixes the problem.
- Check the connections you’ve made to your device. Power and coax connections are required, and up to 4 Ethernet connections are optional. Are those connections strong? Be sure that the coax cable connection is tight enough, possibly using the coax wrench to carefully tighten a bit more.
- Check that the device’s power adapter is plugged into a live outlet and that the Ethernet cable is connected securely.
- Make sure that your coax cable is live. You can check that by using it with a TV.
- Check that you provided the correct setup information to your cable service provider.
- Contact your cable service provider to make sure they’ve turned on your Internet service.
What if my MG8702 device has been working, then stops working?
- Turn your MG8702 device off for at least 8 seconds, then on, to see if that fixes the problem.
- If the MG8702 device’s lights don’t come on, check that the modem is getting power from its power adapter and that the MG8702 device’s power button is on.
- Check your MG8702 device cables.
- Check with your service provider. Sometimes there’s a service outage or some other service issue. Sometimes a service outage also affects your TV service, be sure to check that as well.
What if I am connected wirelessly, but my connection seems slow or keeps dropping?
- Be sure you know what speed you’re paying for.
- Check your Minim App to view each device’s speed and WiFi signal strength and to run Internet speed tests to check for bottlenecks.
- If you don’t have the app, check the speed with a computer plugged into one of the modem’s Ethernet ports. Use one of the tools found when you search the phrase: broadband speed test.
- Make sure your computer’s LAN port supports gigabit rates (1000BT or GE). You will need this LAN port speed if you want that computer to achieve service speeds of 100 Mbps or greater.
- If you get good speed when your computer is plugged into the modem, you may have a wireless problem. In that case, please reread the wireless router section.
- Some video streaming services get bottlenecked, especially at busy times such as after dinner. See whether you have the speed problem at other times.
- Try connecting your MG8702 device nearer to where the coaxial cable comes into your home. This lets you see whether your home’s cabling is a problem.
- If you’re using a splitter with your MG8702 device, try the MG8702 device without the splitter to see if that helps. If it does, you may need to get a better splitter, one with a top frequency of at least 1,000 MHz.
How do I check to see if my cable modem is approved by my cable service provider?
- Leading cable service providers have a list of certified cable modems for each of their Internet speeds.
- You can check the list for your service provider or find more information about certifications at www.motorolanetwork.com/services
What if I don’t know my MG8702 device’s Wireless Network Name/SSID or Security Key/Password?
- Refer to the photo you took of the label on the bottom of your router. It shows the default values for you to use. If you changed these credentials, try to remember where you put the new values.
- If you have a device that connects wirelessly to the MG8702 device, it may show the Wireless Network Name/SSID and Password. You can also find this information in the MG8702 device Configuration Manager. (See Configuration Manager section above.)
- If all else fails, reset the device to factory defaults by holding the Reset button for 10 seconds. (A paperclip helps.) You can then use the default values.
What if the first time Wireless Setup screen does not appear in Configuration Manager after changing my name/password?
- If you encounter a problem, you can restore the factory modem/ router network names and passwords by pressing the Reset button on the back of the modem/router for 10 seconds using a paperclip.
What if I think that wireless devices are interfering with my MG8702 device wireless router?
- First, make sure that your MG8702 device has been placed as far away from interfering devices — like Bluetooth transmitters and neighboring WiFi routers — as possible. Then, try to pick a lesserused wireless channel for your MG8702 device by going into your MG8702 device’s Configuration Manager.
- Click the Advanced button at the top of the page, then click the Wireless and Scan menu items on the left panel.
- Click the ScanAPs button. A list will appear of competing wireless networks, including the channels they are using. Write down one or more of the lesser-used channel numbers, since a less used channel should be better for your MG8702 device.
- On the left panel, click the Wireless Basic menu item.
- On the Basic page, select the channel you want in the Channel pulldown, then click Save.
WE’RE HERE TO HELP YOU
Feel free to visit our support Website or call our support specialists. Our Website features helpful Motorola Mentor information, as well as information about returns and warranty information.
Web: www.motorolanetwork.com/supportEmail: [email protected]Phone: 800-753-0797 or 617-753-0562
LIMITED WARRANTY
MTRLC LLC warrants this product against defects in material and workmanship for a warranty period of 2 years. To read the full warranty, please go to: www.motorolanetwork.com/warranty
LABEL SYMBOLS
| DC voltage | |
| AC voltage | |
 |
For indoor use only |
 |
Class II equipment |
| Energy efficiency marketing |
SAFETY PRECAUTIONS
These precautions help protect you and your MG8702.
- Do not put the MG8702 or its power adapter in water, since this is a shock hazard.
- The MG8702 should normally be installed indoors. If you use it outdoors, protect it from moisture and be careful about temperature.
- Your MG8702 should be operated in an environment that’s between 32 and 104° Fahrenheit (0 to 40° Centigrade).
- Your MG8702 should not be in a confined space. There should be room for air flow around the top, front, and sides of the MG8702.
- Use your MG8702’s power adapter and a compatible electrical outlet.
- The coaxial cable’s ground shield is intended to be connected to the building’s Earth ground. Attachment to Earth ground is typically provided through your cable service provider’s installation.
FCC STATEMENT
This device complies with Class B Part 15 of the FCC Rules. Operation is subject to the following two conditions:(1) this device may not cause harmful interference, and (2) this device must accept any interference received, including interference that may cause undesired operation.
Note: This equipment has been tested and found to comply with the limits for a Class B digital device, pursuant to part 15 of the FCC Rules. These limits are designed to provide reasonable protection against harmful interfer1ence in a residential installation. This equipment generates, uses, and can radiate radio frequency energy and, if not installed and used in accordance with the instructions, may cause harmful interference to radio communications. However, there is no guarantee that interference will not occur in a particular installation. If this equipment does cause harmful interference to radio or television reception, which can be determined by turning the equipment off and on, the user is encouraged to try to correct the interference by one or more of the following measures: reorient or relocate the receiving antenna, increase the separation between the equipment and receiver, connect the equipment into an outlet on a circuit different from that to which the receiver is connected, and/or consult the dealer or an experienced radio/TV technician for help.
FCC Caution: Any changes or modifications not expressly approved by the party responsible for compliance could void the user’s authority to operate the equipment. This transmitter must not be co-located or operating in conjunction with any other antenna or transmitter.For operation within the 5.15 – 5.25GHz frequency range, it is restricted to indoor operation. This device meets all the other requirements specified in Part 15E, Section 15.407 of the FCC Rules.
FCC Radiation Exposure Statement: This equipment complies with FCC radiation exposure limits set forth for an uncontrolled environment. This equipment should be instsalled and operated within minimum distance 42cm between the radiator and your body.
![]() DC input connector is center-pin positive polarity.
DC input connector is center-pin positive polarity.![]() WEEE is a directive in the EU that designates safe and responsible collection, recycling, and recovery procedures for electronic waste.
WEEE is a directive in the EU that designates safe and responsible collection, recycling, and recovery procedures for electronic waste.
MTRLC LLC PO Box 121147 Boston, MA 02112-1147©MTRLC LLC 2021. MOTOROLA and the Stylized M Logo are trademarks or registered trademarks of Motorola Trademark Holdings, LLC. and are used under license. All other trademarks are the property of their respective owners. All rights reserved.
References
[xyz-ips snippet=”download-snippet”]


