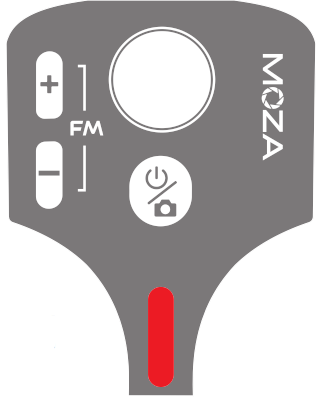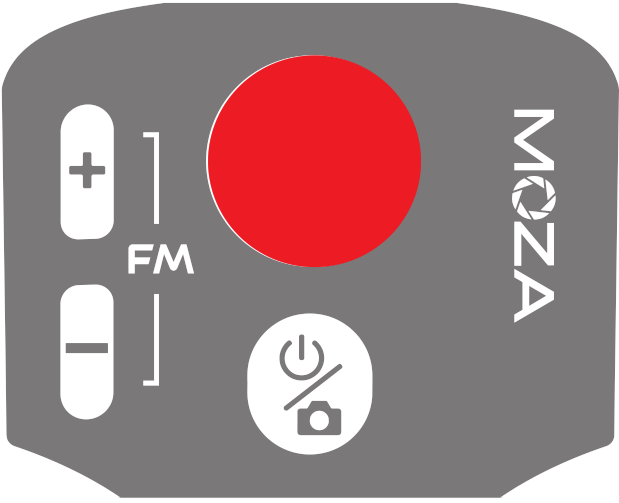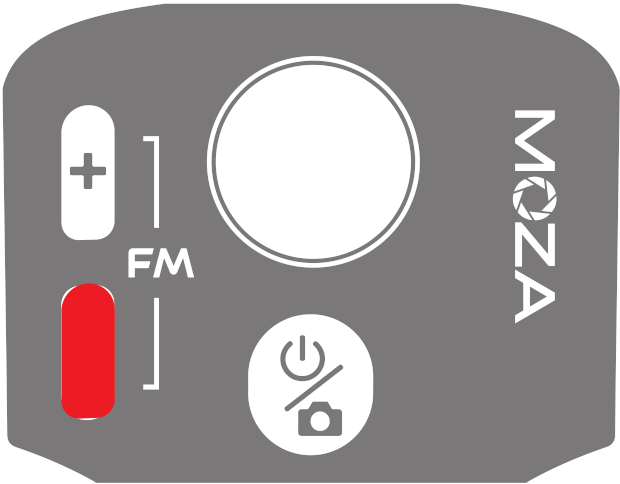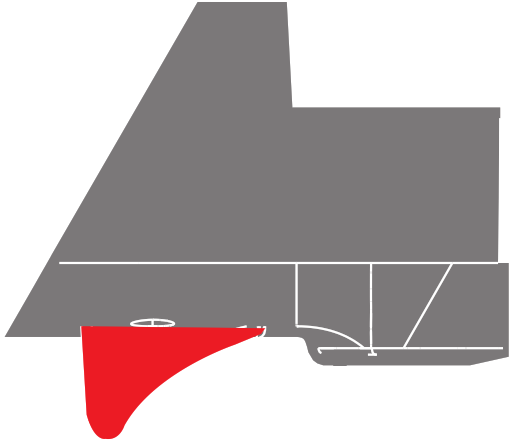Mini MX Overview
Mini MX Overview
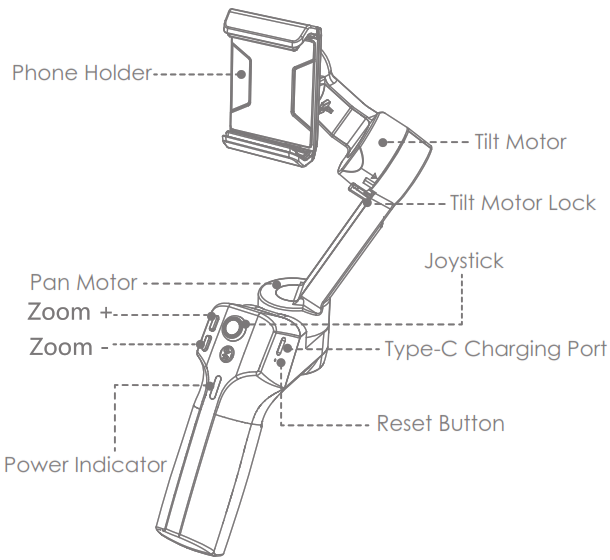
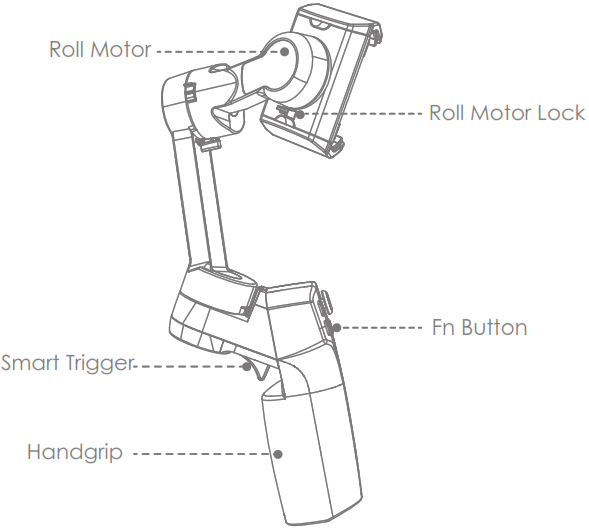
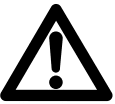 Note: Please activate MOZA Mini MX with MOZA Genie App before the first use. Otherwise, normal working functions may be limited. Note: Please activate MOZA Mini MX with MOZA Genie App before the first use. Otherwise, normal working functions may be limited. |
Download APP
You can scan the QR code to download the “MOZA Genie” directly, or you can search the “MOZA Genie” in the APP store & Google Play to download it.(scan the QR code below to download the APP)
 http://global.backend.gudsen.vip/api/app/download?p=M161. The customized “MOZA Genie” APP for Mini MX can help you make better use of the various functions of the gimbal.2. Please routinely check for the latest version of the MOZA Genie app. Make sure you have set to automatic update on your mobile smartphone.
http://global.backend.gudsen.vip/api/app/download?p=M161. The customized “MOZA Genie” APP for Mini MX can help you make better use of the various functions of the gimbal.2. Please routinely check for the latest version of the MOZA Genie app. Make sure you have set to automatic update on your mobile smartphone.
Mounting and Balancing
Folded Status
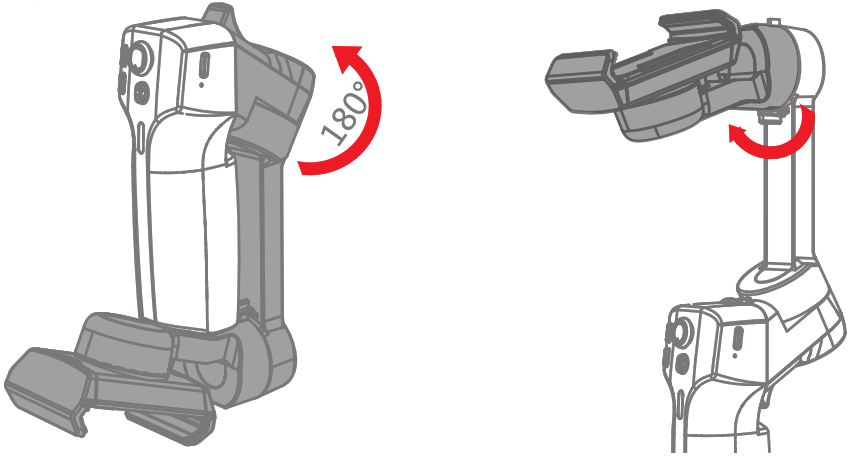
Unlock the gimbal as shown in the illustration Place the mobile phone in the phone holder with its camera facing outwards. Adjust the phone holder to keep the phone leveled in a natural state.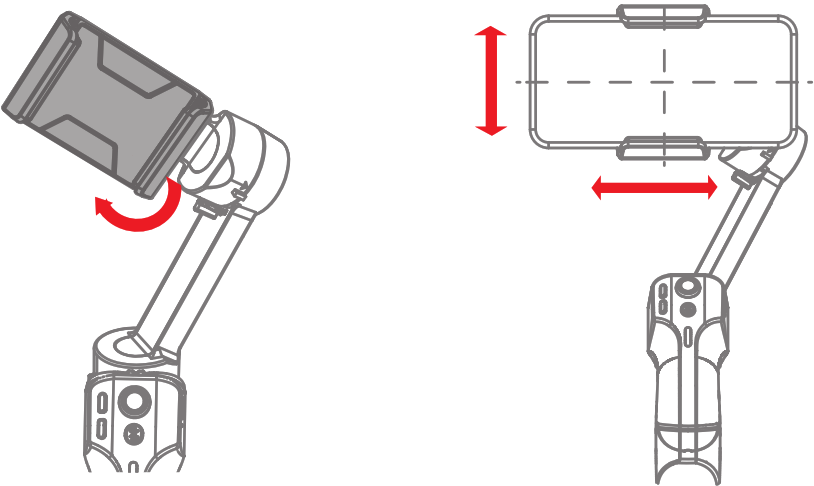
Charging
1. The MOZA Mini MX has a built-in lithium battery. Before first use, fully charge it to condition the battery to ensure smooth operation.2. When the power indicator starts flashing, the battery level is less than 20%. Please charge it in time.3. With a universal Type-C port, Mini MX can be charged by both phone charger and power bank.4. The battery will automatically stop charging when it gets fully charged. The blue indicator light is always on. Please disconnect the charger.
Battery Level Indicators
● All blue LEDs on: 70%-100% battery level● Two blue LEDs on: 40%-70% battery level● One blue LED on: 20%-40% battery level● Blinking: below 20% battery level● Blue light blinks: Charging● Blue light is always on: Charging completed
Connecting to the MOZA Genie App
Refer to the illustration on page P2,installing the phone and balancing the gimbal. Long press the function button for 3s to power on the gimbal, turn on the Bluetooth of the phone, launch the MOZA Genie App. Click the Bluetooth icon in the main interface of MOZA Genie App to search for connectable devices, select the device with the connection prefix as Mini MX. After a successful connection, the gimbal will automatically enter the shooting interface.
Mini MX Activation
Enter the APP main interface to select the gimbal to be connected, the activation prompt box will pops up, click Activate. After the activation is completed, the gimbal will work normally. If activation fails, please try to reactivate, if it fails again, please follow the prompts to contact customer service.
Long press: on/offPower on and enter standby mode (phone not clipped/unlocked)Single press: shutter; record/stopWake up (gimbal in standby mode)Double press: switch to video mode/photo modeTriple press: Horizontal and vertical mode switching
Joystick
Move upwards: phone camera goes upMove downwards: phone camera goes downMove leftwards: phone camera goes leftMove rightwards: phone camera goes right Inception mode:Move leftwards, roll axis rotates counterclockwiseMove rightwards, roll axis rotates clockwise
Zoom +
Click and hold: Zoom inSingle press: Pan-tilt followDouble click: Automatically zoom in to maximum
Zoom –
Press and hold: Zoom outSingle press:FPV ModeDouble click: Automatically zoom out to minimumInception Mode: Push the joystick left and right in FPV mode to control the rotation direction
Smart Trigger
Click and hold: All Lock ModeDouble click and hold: Sports Gear ModeClick: Follow the center of the shot intelligentlyDouble click: Re-center and exit the current modeTriple Click: Switch between the rear and front-facing camera
Firmware upgrade
Hold the ZOOM- button then click the Fn button at the same time, the indicator flashes from top to bottom. Then the stabilizer enters, the stabilizer enters the firmware upgrade mode, connects the APP, and clicks firmware upgrade.
Product Specification
| Payload | 280g |
| Weight | 412g |
| Gimbal Dimensions (L*W*H mm) | UnFolded:120*120*265 |
| Folded:145*50*180 | |
| Supported Phone | Width:60 – 88mm |
| Weight:143-280g | |
| Battery Life | 24 h(Reference battery life under test with gimbal well balanced.) |
| Battery Specs | Working votage: 7.4V |
| Battery capacity: 2000mAh | |
| Charging Time | 2.5-Hours |
| Mechanical Range | Pan: 340° |
| Roll: 300° | |
| Tilt: 140° |
FAQ
| 1. Why does my gimbal automatically enters sleep mode after a short while of usage? | 1. Make sure you’ve installed your phone, and check whether the mobile phone is well balanced. Serious unbalance will cause motor overload and goes to sleep to protect it.2. Please have a check whether the indicator flashes quickly, if it does, it means low battery and the gimbal can not work. |
| 2. Does the gimbal support fast charging? | Fast charging is not supported, the charging specification is 5V/2A |
| 3. What can I do if there is a delay in the movement and video in my App? | 1. Check whether the anti-shake function is turned on in the App, if it is, please turn off the anti-shake function.2. If the delay still exists after you turned off the anti-shake function, please uninstall the App and download it again. If the problem still exists, please contact our after-sale service. |
| 4. What should I do if × appears after I opened the App and searched Bluetooth? | 1. Make sure that the Bluetooth of your mobile phone is turned on, and the gimbal hasn’t been connected to another mobile phone.2. If it does, please disconnect the gimbal from the other phone.3. Open and search again the Bluetooth device, try to connect again. |
| 5. What should I do if the Object Tracking fails? | 1. Please try to select a target of a suitable size in a single background environment. The screen and be clearly visible without any foreground objects.2. If it still doesn’t work, please try to upgrade the App and gimbal firmware. |
| 6. What is Magic Mode? | 1. The Magic Mode in MOZA Genie App provides some cool short clips filming templates, you can easily shoot several clips by following the templates.2. The Magic Mode guide you to record and filming from three aspects including “camera movement”, “transition”, “sound effect” to achieve “one step filming”.3. You just need to hold a button to start shooting, the gimbal will automatically move according to the scene’s requirements, and some may provide tips to users on following the camera movement. |
| 7. What should I do if the indicator light is not on and I can’t turn the gimbal on due to upgrade failure? | When upgrade failure happens, please force your gimbal to enter firmware upgrade mode (also called boot mode, hold zoom- button then press fn button) and upgrade the firmware again. |
| 8. How to operate the Inception Mode? | 1. Press Zoom- to switch to FPV mode2. Move the joystick left and right to proceed the operation for Inception Mode. |
 Shenzhen Gudsen Technology Co., LtdWeb: www.gudsen.com
Shenzhen Gudsen Technology Co., LtdWeb: www.gudsen.com
References
[xyz-ips snippet=”download-snippet”]


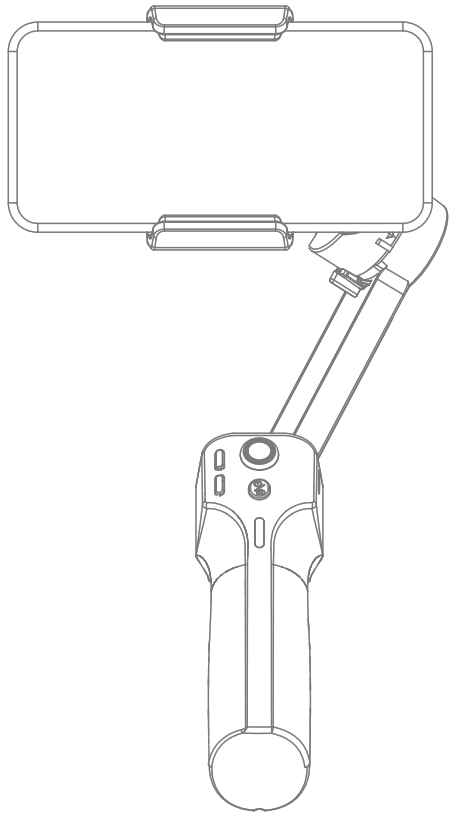
 Mini MX Overview
Mini MX Overview