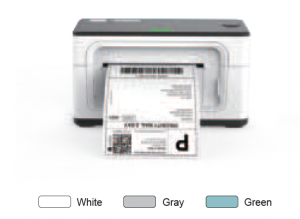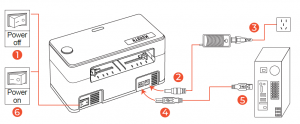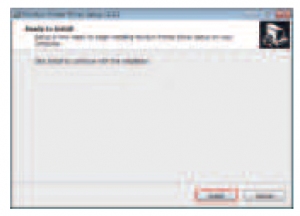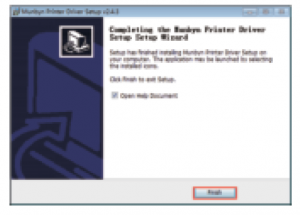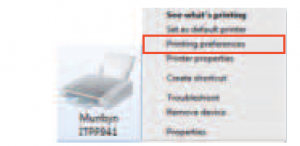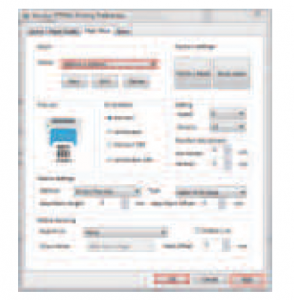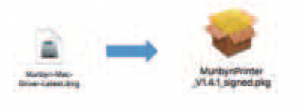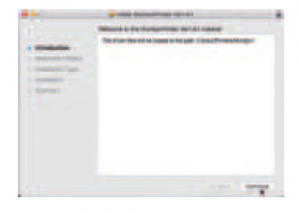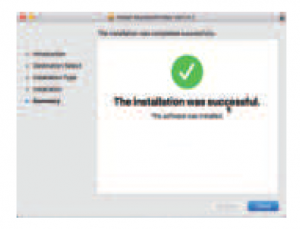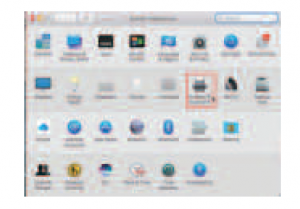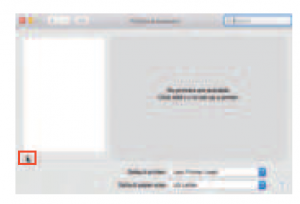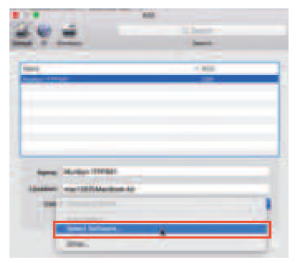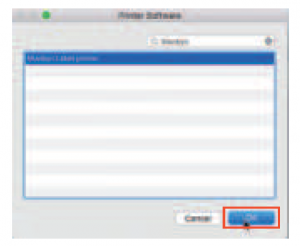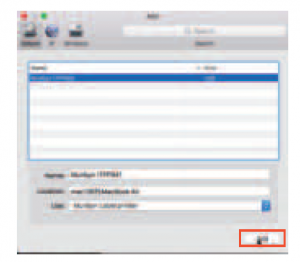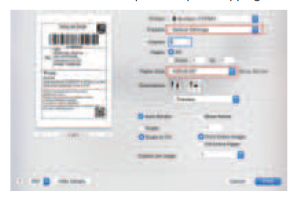MUNBYN Logistics Label Printer User Guide
PRODUCT INTRODUCTION
What’s in the box?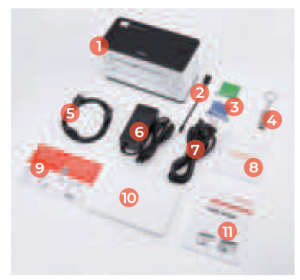
- Printer 7. Power Cable
- MAC Adapter 8. After-sale Card
- Alcohol Pad 9. USB Flash drive
- USB Flash drive 10. After-sale Card
- USB Cable 11.User manual
- Power dapter
QUICK PRINTER INSTALLATION
Note: Please use the power adapter provided by MUNBYN
LABEL SETUP
- Facing the front of the printer, press the cover open button to open the top cover.
- Install the label paper with the holders on both sides.
- Finish the label paper installation, and then close the cover.
- For new label paper, do the label size calibration again.
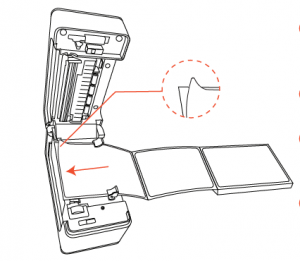
Note: Before using the printer to print labels, please calibrate the paper size.
Label size calibration:
- Turn on the printer.
- Press FEED button and hold on.
- Release the button when you hear one ‘Di’ sound.
- Then, the printer will calibrate the label size.
DRIVER INSTALLATION
Support downloading driver files via USB flash drive or download link. Printer driver download link: https://munbyn.biz/941dTutorial video:For Windows : https://munbyn.biz/941winFor Mac OS: https://munbyn.biz/941mac
Warning
Printer head (TPH) will be very hot after printing,Please do not touch the printer head or parts around it .
WINDOWS DRIVER INSTALLATION
Note: Please connect to the computer first and then turn on the printer.
- Open the driver software you downloaded.

- Click on “Install” to start installing the driver.

- Follow the guideline to install until “Finish” appears, then we can use our printer to print shipping labels.

- Set the printer paper size.

- Choose 100×150mm(4×6“) label size and apply, then we can use our printer to print shipping labels.

MAC DRIVER INSTALLATION
Note: Please connect to the computer first and then turn on the printer.
- Open the driver software you downloaded.

- Start installation

- Follow the guideline to install until “The installation was successful appears”.

- Add printer in printer list.


- Choose printer and “Select Software”.



- Page Setup, choose 4×6” (100×150 mm), then we can open the document and select the printer to print shipping labels.

Printer status |
Operation of FEED |
Function |
|
Standby |
Short press the button(light |
Feed in a blank paper |
|
Standby |
Long press the button(light) beep once |
|
|
Standby |
Long press thebutton(light) beep twice |
Print outSelf-test page |
| Standby | Long press thebutton(light) beep five times |
Reset printer |
LED STATUS
|
Description |
Green light | Red light |
|
Normal status |
No |
OFF |
|
Printer head is overheated |
Flashing(every 1 second) |
Flashing(every 1 second) |
|
Paper shortage |
OFF |
Flashing(every 1 second) |
|
Cover is not closed |
OFF |
Flashing(every 1 second |
|
Paper recognition error |
OFF |
Flashing Red |
| Wrong cable connectedor power off | OFF |
OFF |
FAQ
Q1: When the printing is too faint, how to adjust the density and printing speed?
A1: For Windows : Printer Preferences Page Setup Seting For Mac OS: Can be set in drop-down menu under ‘Printer Features’Tutorial vedio: https://munbyn.biz/941dsv
Q2: What can I do if paper is jammed or there are white spots in my print?A2: Turn off the printer, and allow the printer head to cool down. Use the pad with alcohol to wipe the printer head clean. Tutorial vedio: https://munbyn.biz/941pjv
Q3: Why the printer is skipping labels or continuously feeding?
A3: Make sure your computer does not send a print command to ITPP941, disconnect the USB cable, and then run the automatic label identification function.Tutorial video: https://munbyn.biz/941cfv
Q4: Why the printer print extra blank labels after the one successful print?A4: Please check if the paper size setting of the printer is correct and adjust the scale and margins in preview page or page setup when you are printing from browser.Tutorial video: https://munbyn.biz/941obv
Q5: Why I am printing blank labels?A5: Make sure your labels are ‘Direct Thermal’ labels and the label that you peel off should be facing the ceiling when it comes out of the printer. Tutorial video: https://munbyn.biz/941pbv
Q6: How can we print the label that is not in standard 4*6 inch, such as the USPS?A6: You can use the screenshot to print the label in correct size. Tutorial video: https://munbyn.biz/941arv
Q7: How to print self-test label?A7: The self-test label can be used to determine whether the machine is malfunctioning and whether the printing performance is good. You can print self-test label as follows.1. Turn on the printer.2. Press FEED button and hold on.3. Release the button when you hear two ‘Di’ sound.FAQ download link: https://munbyn.biz/941faq
SPECIFICATIONS
|
Method |
Direct Thermal |
|
Resolution |
203 DPI |
| Max Printing Speed |
150mm/s |
|
Paper Width |
40-110mm |
|
Paper Thickness |
0.06-0.254mm |
|
Power Adapter |
24V/2A |
|
Printing Life |
TPH 50 Km |
| Connection |
USB |
SUPPORTNeed Tech Support, contact us by:
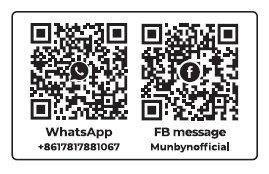 E-mail: Whatsapp: +8617817881067Skype: munbynSupport time:Monday to Friday 24 hours.
E-mail: Whatsapp: +8617817881067Skype: munbynSupport time:Monday to Friday 24 hours.
Read More About This Manual & Download PDF:
References
MUNBYN ITPP941 How to install the Label Printer Mac Driver? – YouTube
MUNBYN Label printer too faint to be readable? ITPP941 thermal label printer – YouTube
ITPP941 Driver(MUNBYN).zip – pCloud
The printer print extra blank labels after the one successful print MUNBYN show you how to solve it – YouTube
MUNBYN ITPP941 gets jammed constantly? ITPP941 thermal label printer – YouTube
MUNBYN ITPP941 How to install the Label Printer Windows Driver? – YouTube
MUNBYN ITPP941Why the printer prints blank labels? The steps to solve it. – YouTube
ITPP941 FAQ.pdf – pCloud
MUNBYN Can\’t print the USPS label? ITPP941 thermal label printer – YouTube
MUNBYN Skipping labels or continuously feeding? ITPP941 thermal label printer – YouTube
[xyz-ips snippet=”download-snippet”]