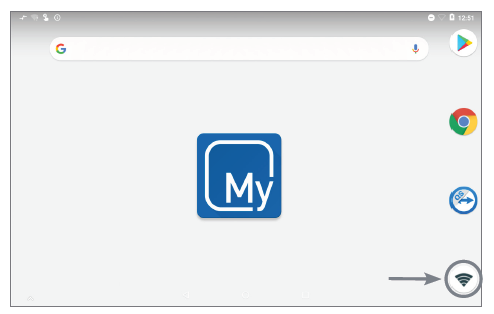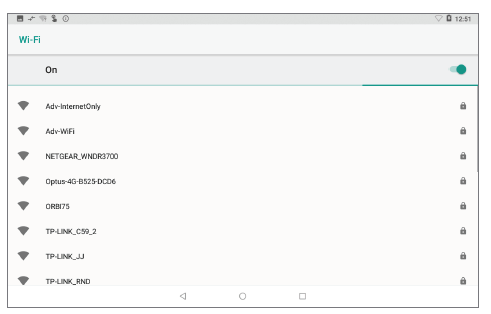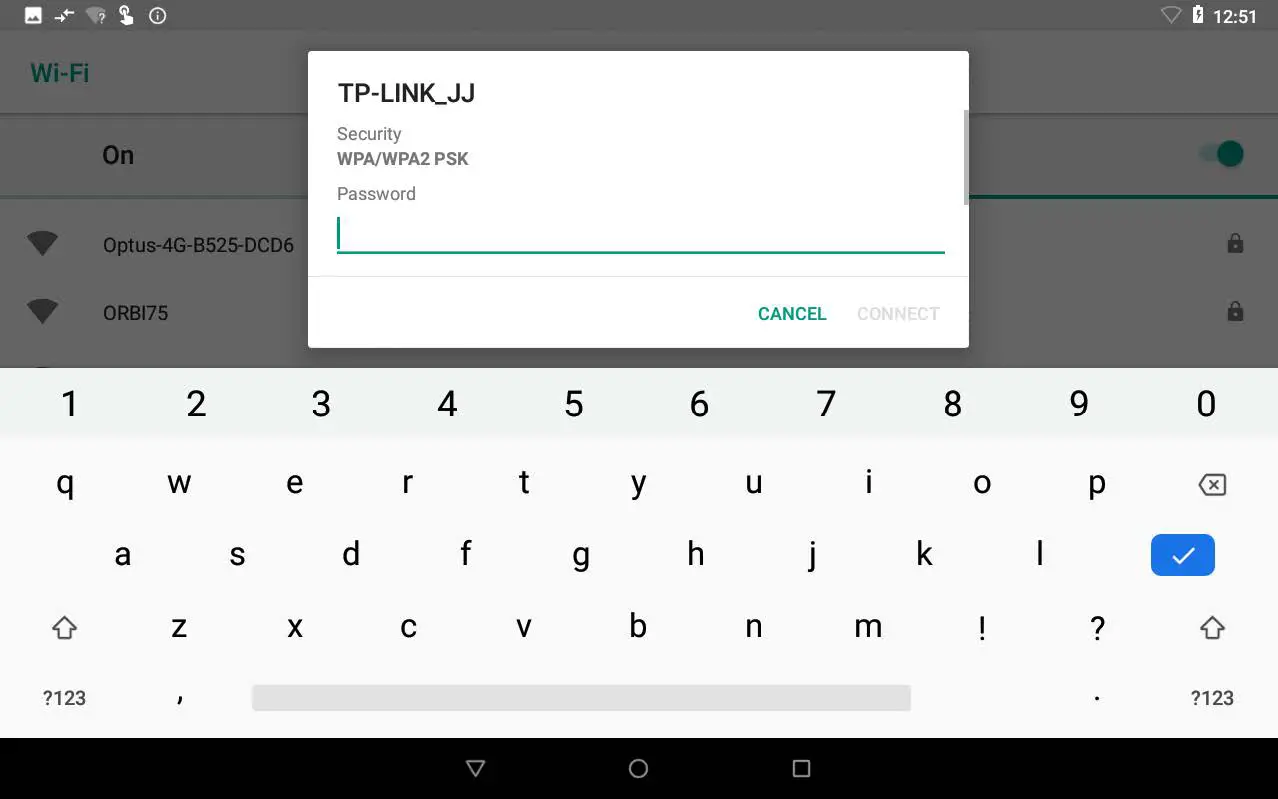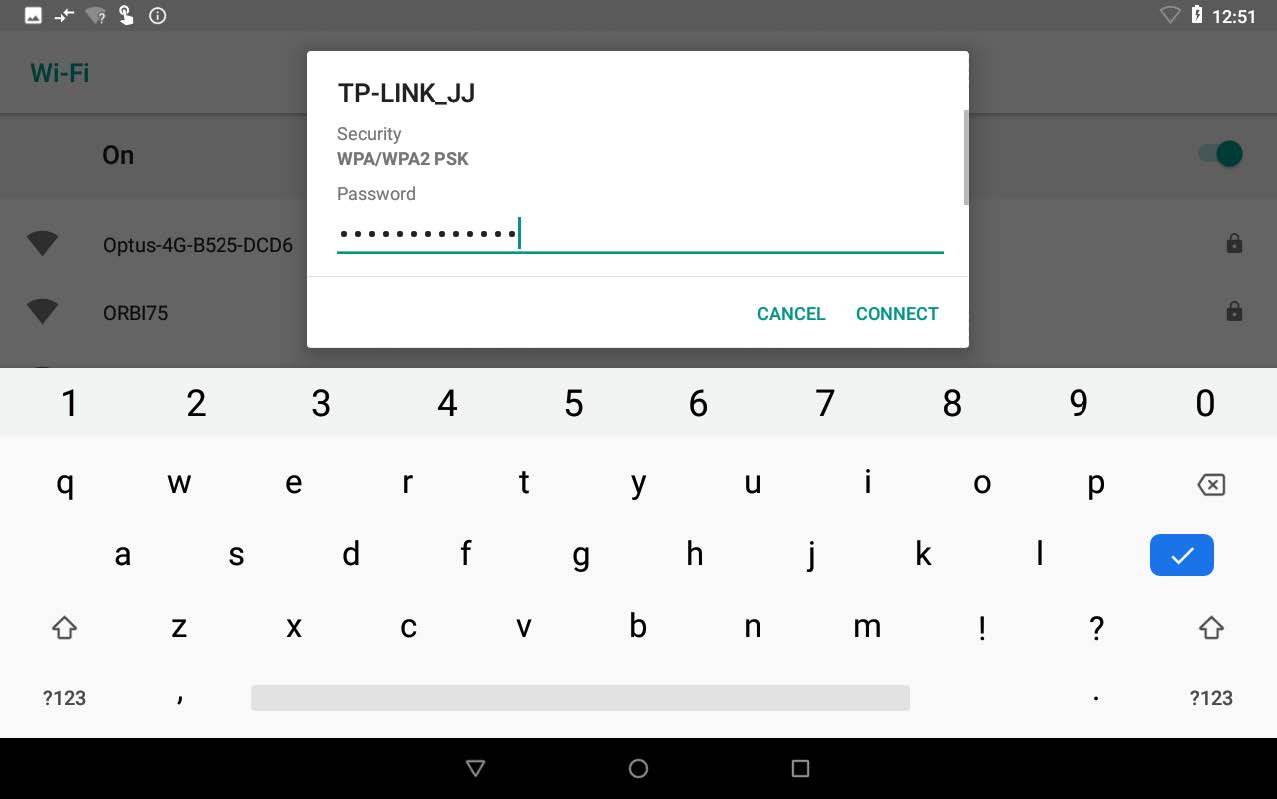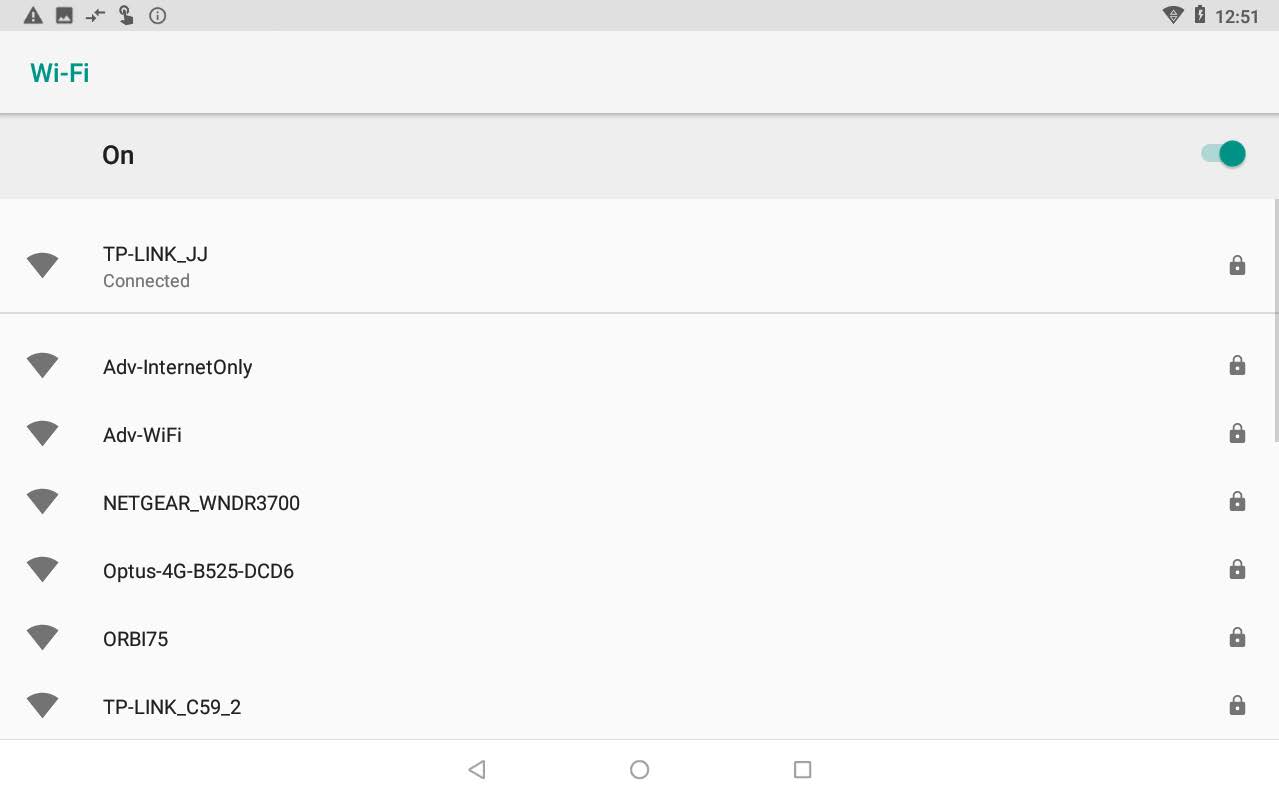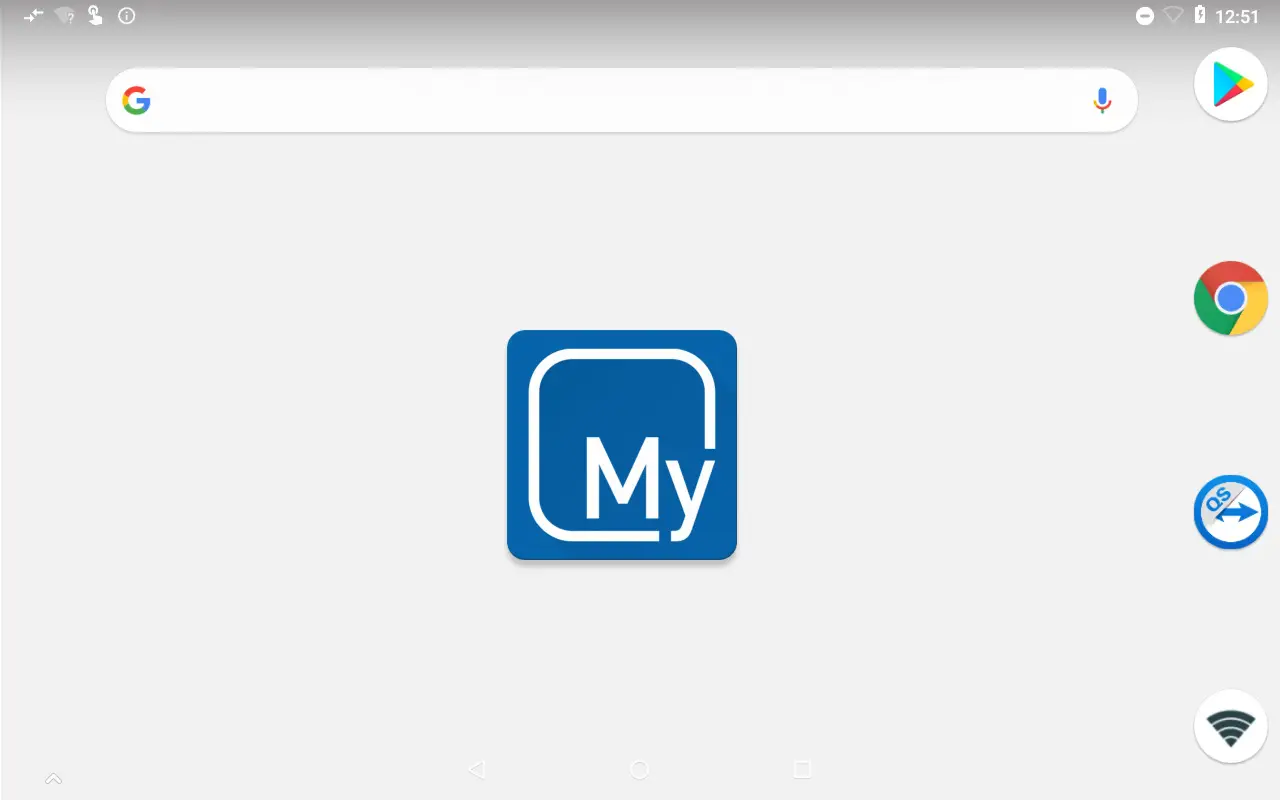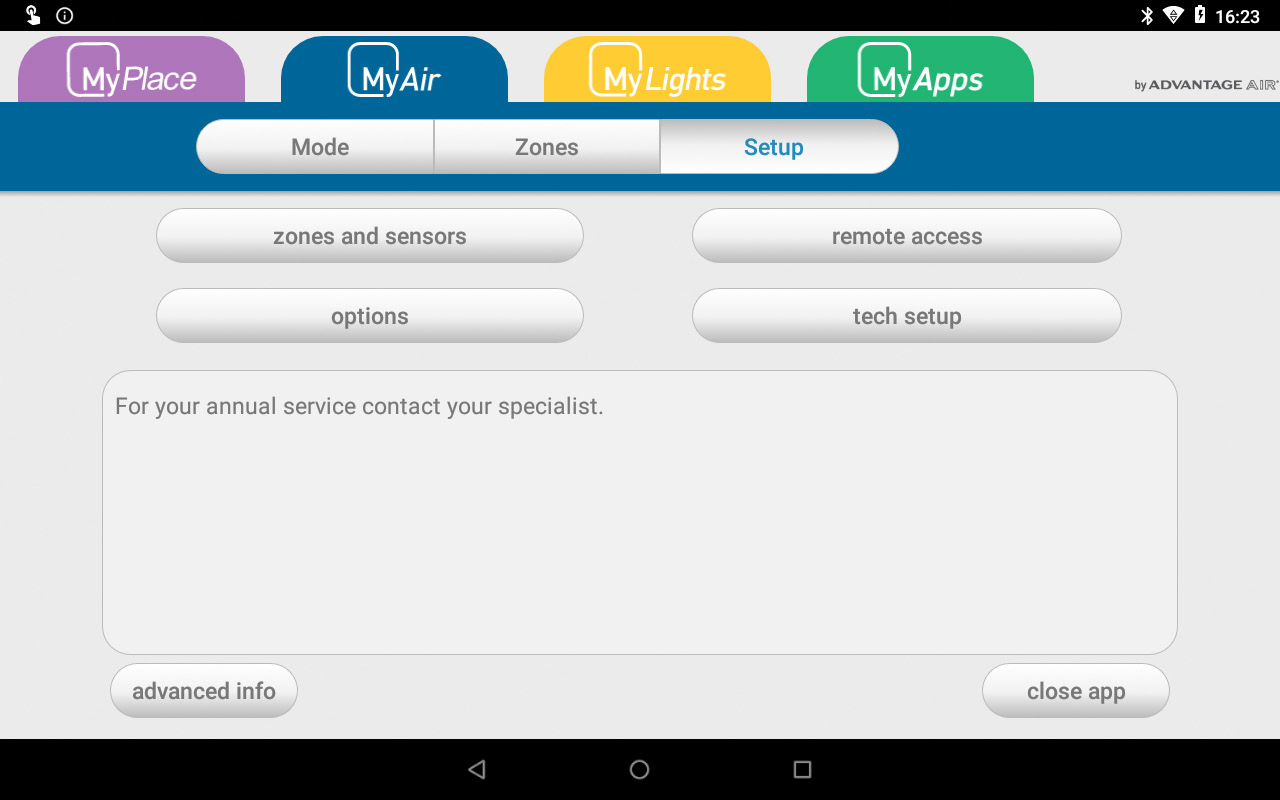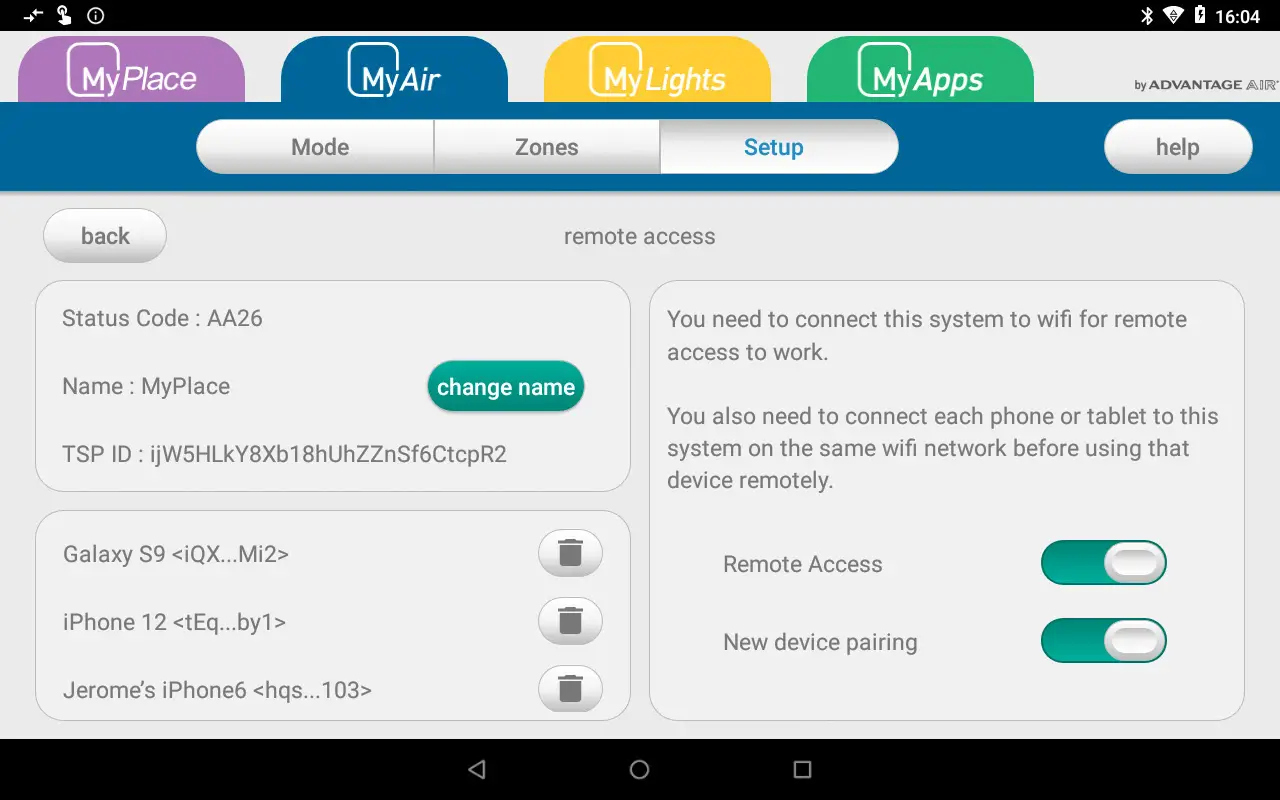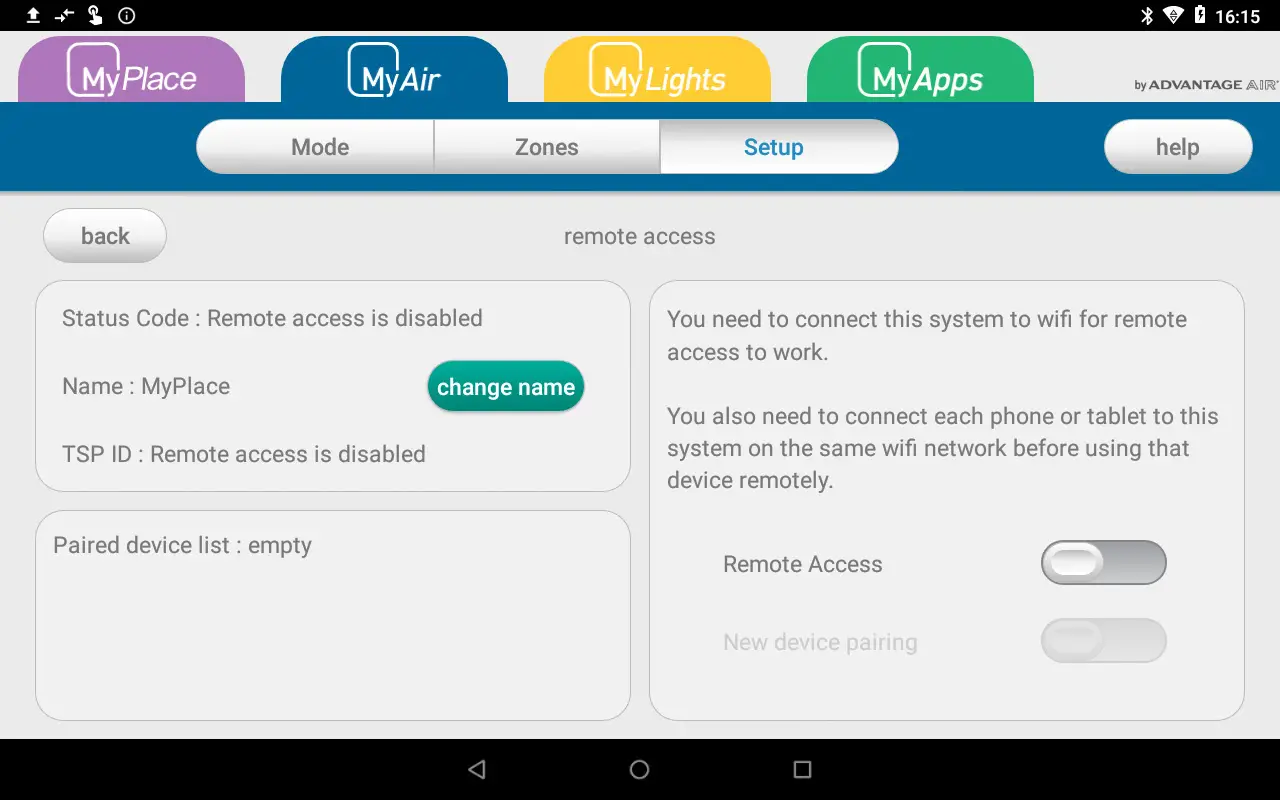MyPlace Android Wall Mounted Touch Screen
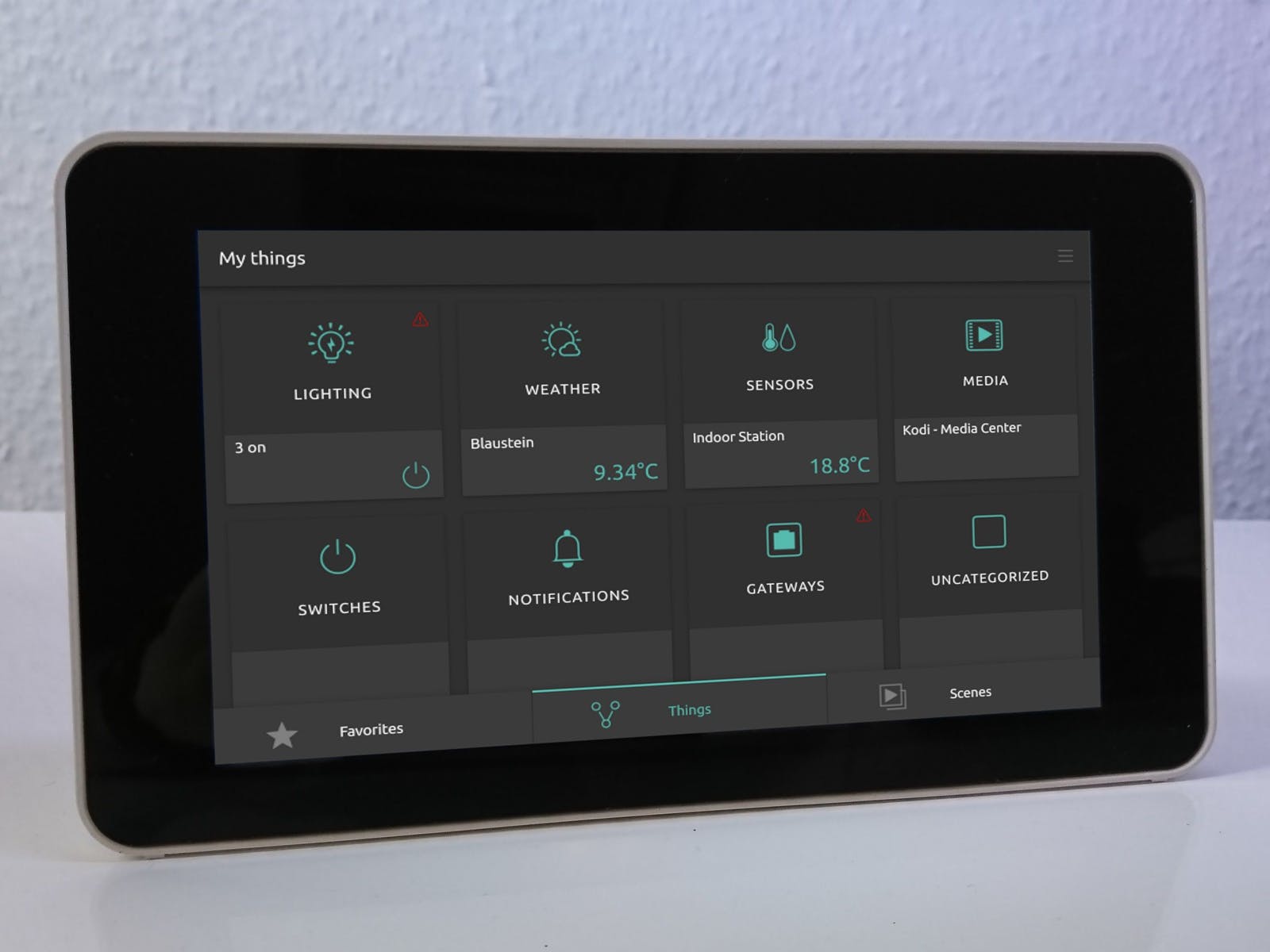
MYPLACE TABLET
The MyPlace app runs on its own dedicated wall mounted touch screen. This touch screen creates a hub for control of your MyPlace system.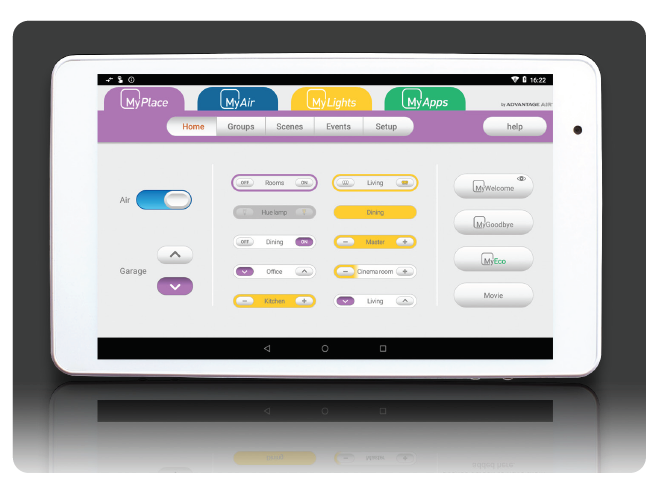
The MyPlace touch screen runs Android, which means it can do so much more than just control your MyPlace system. You can also install apps such as News apps, Email & Weather from the Google Play Store. Your MyPlace touch screen is permanently attached to your wall with the ability to pivot between portrait & landscape modes so that you can enjoy all your apps in the orientation that suits them best. To exit the MyPlace app press the home button from any screen as pictured below.
If you are not familiar with the Android operating system, an abundance of information can be found on the internet. Advantage Air touchscreens are manufactured using a static Android version, therefore operating system updates to newer Android versions are unavailable. Critical updates will be made available whenever released. See note at the end of the user manual.
SETTING UP WIFI ON YOUR WALL MOUNTED TOUCH SCREEN
MyPlace allows you to control your MyPlace system from your Android or Apple phone, after installing the MyPlace app on your phone. Smart Device control can be used inside your home via your personal WiFi network or remotely using your phones internet connection.To use this option you will first need to connect your wall mounted touch screen to your Home WiFi:
- Ensure you have an existing home WiFi network & you have your password on hand.TIP: Some routers have the network name (SSID) & password printed on a sticker located on the bottom of the router.
- Go to your MyPlace wall mounted touch screen & press the home button.
- Press the Wi-Fi icon as shown in the image.

- Find your home WiFi network in the list then press it.

- Enter your home WiFi network password.

- Now press CONNECT

- Once you have connected successfully (it may take up to 2 minutes) you will see the word CONNECTED below your home WiFi network name.

APPLE DEVICES
Downloading The Apple App
- If you do not have an Apple ID and password, then create one and verify your email by checking and following the instructions in the email sent to you from Apple.
- See instructions here: http://support.apple.com/kb/ht2534
- Be sure to set your country to Australia or South Africa.
- Download the MyPlace App from the Apple App Store.
- Using your iPhone/iPod/iPad – click on the App Store icon.
- Click on the Search tab at the bottom bar of the screen.
- Type “MyPlace” into the search box.
- Press Search.
- Select the MyPlace App by Advantage Air (It’s Free).
- To install, press the blue GET button, and then INSTALL button.
- Enter your Apple ID password (it’s case sensitive).
Installation Troubleshooting
- Do you have an older Apple device? MyPlace requires your device to be running on latest Apple iOS. Check for IOS Compatibility on www.advantageair.com.au/supportTIP: Check if you can update your iOS version.
- If you are using an iPad, then in the App Store you will need to select the iPhone apps button at the top of the search results screen.
- Check your Apple device is connected to your Home WiFi. Need help? Please call 1300 850 191.
ANDROID DEVICES
To start downloading items from the Google Play Store app, you need to add a Google Account to your Android phone.
Here’s how to add a Google Account to your device:
- Open the “settings” app.
- Under “Accounts”, press + Add account.
- Select Google.
- Choose Existing (if you want to add an account you already have) or New (if you wish to create a new one).
- Follow the instructions to add or create your google account.
Download the MyPlace App from the Google Play Store.
- Open the Google Play Store app on your device.
- Search for “MyPlace”
- Press the MyPlace app.
- Press INSTALL (It’s Free).
- Press Accept after reviewing the app’s permissions
Installation Troubleshooting
- Do you have an older Android device? MyPlace requires your device to be running on latest Android version. Check for Android Compatibility onwww.advantageair.com.au/supportTIP: Check if you can update your Android version.
- Check your Android phone is connected to your Home WiFi. Need help? Please call 1300 850 191.
COMPATIBILITY
For details on compatible phones and devices, please visit our website; www.advantageair.com.au/support
REMOTE ACCESS
MyPlace has the ability to control your system from your Android or Apple smart phone when you are outside of the home WiFi network using your phone’s internet connection (eg 3G/4G). Remote Access requires a reliable WiFi connection between your modem/router & your wall mounted MyPlace tablet.
Enable/Disable Remote AccessRemote access is enabled by default; These instructions show how to disable or re-enable remote access.
HINT: Disabling remote access also clears all paired smartphones/tablets. Smart Khaya Google Home commands and MyPlace Garage Door notifications will not work either. The below instructions assume your MyPlace wall mounted touch screen is connected to the home WiFi network (as shown in section 2) and you can control your system from your mobile device when connected to your home WiFi network.
- Open the Myplace App on your wall mounted touch screen and press the Setup button.
- Press the Remote Access button.


- To disable remote access, press the Remote access button once.

- To enable remote access press, the enable button once.

- After pressing enable, it can take up to 5 minutes before remote access is fully enabled. While your system is enabling remote access you will notice the status code will change numerous times. Once remote access has been successfully enabled, the status will change to AA26. If after 5 minutes your status is not AA26, then please refer to troubleshooting guide below.
- To pair your phone with your MyPlace touch screen open the MyPlace app on your Android /Apple device while it is connected to the same home WiFi network as your MyPlace tablet then wait 10 seconds.
- Congratulations, when your phone has an internet connection you will now be able to use the MyPlace app on your phone to control your MyPlace system.

- If you have multiple MyPlace system paired to your phone you can change the system remote name in here.
- Press here to remove the device in the remote access list. After the device has been removed, it will not be able to connect remotely. You will need to re-pair the device to have remote access to your system again.
- When new device pairing is enabled, all devices that access your MyPlace system via WiFi will be added to the remote access list. Disable this option if you want to stop adding new devices to the remote access list.
Troubleshooting
The following info may be useful to the homeowner’s I.T. professional when troubleshooting remote access in the MyPlace app.
| STATUS | DESCRIPTION | ACTION |
|
AA20 |
No internet access |
Check the MyPlace wall mounted touch screen is connected to the home WiFi network & has access to the internet. |
| AA21 | Remote Connection Error | Please try again in 10 minutes |
|
AA22 |
The wall mounted touch screen is no longer connected to the internet |
Check the MyPlace wall mounted touch screen is connected to the home WiFi network & has access to the internet. |
|
AA26 |
Remote Access should be working |
Your remote access should be working, if you are having trouble try connecting your phone via WiFi for 10 seconds. |
For more troubleshooting guide, refer to this page.
SMART KHAYA
Getting Started
Google Home
- Set up your Google Home device through the Google Home app on your mobile phone. Follow this link if you haven’t done this.
- Turn ON Personal results. Follow this link if you haven’t done this.
- Turn ON Activity controls. Follow this link if you haven’t done this.
Amazon Alexa
- Download Alexa App in your mobile device. Please follow this link if you haven’t done this.
- Setup your Echo device through the app. Please follow this link if you haven’t done this.
- Make sure you have the latest version of MyPlace app on your wall mounted touch screen.
Account LinkingTo start the account linking process follows the steps below:
On your mobile phone
Google Assistant
- open the google home or google assistant app.
- say “ok google, talk to Smart Khaya”.
- press yes or say “yes” when asked to link your account.
Amazon Alexa
- open the amazon alexa app.
- press the setting menu icon in the top left corner.
- press “skills and games” and search for “Smart Khaya”.
- press “enable to use” to add the skill.
On your wall mounted touchscreenGenerate the one time access code.
On your mobile phone
- Enter the code in the Smart Khaya account linking page.
- Press submit to finish the Account Linking process.
Once connected your commands will be:
MyAir
- Ask/Tell Smart Khaya to turn on the Aircon
- Ask/Tell Smart Khaya to turn off the Aircon
MyLights/MyPlace
- Ask/Tell Smart Khaya to run My Welcome
- Ask/Tell Smart Khaya to run My Goodbye
Unlinking Smart Khaya
This is used to remove the link between Smart Khaya and the MyPlace touch screen.
Google Home
Using Web Browser
- Login with your google account then open this link.
- Press “unlink” for Smart Khaya then press “OK” to confirm.
Using Android Phone
- Open Google Home app, press the circle icon on the top right.
- Press the “Manage your Google Account” button.
- Select “Security” tab then select “Linked Accounts” at the bottom of the page.
- This will open the Linked accounts page, press “unlink” for Smart Khaya then press “OK” to confirm.
Amazon Alexa
- Open the Alexa App and go to the settings menu.
- Select Skill & Games
- Make sure you have the latest version of MyPlace app on your wall mounted touch screen.
Still need help?Follow these link for Google home and Amazon Alexa for more information orhave a chat to MyTeam by going to our website (https://www.advantageair.com.au) or call us at this number 1300 850 191.
NETWORK TROUBLESHOOTING
Things to check first:
- MyPlace in latest version in your tablet
- MyPlace in latest version in phone
- Tablet is connected to internet Wi-Fi
Tablet coming on & off network. Not automatically reconnecting
- Check if the signal strength is excellent.
- Forget Wi-Fi and then reconnect to same Wi-Fi (you will need to re-enter nthe Wi-Fi password)
- Restart tablet.
- Restart modem/router.
- Change you Wi-Fi connection to 2.4G or 5G network and check.
Certain routers not allowing remote access
- Check if the status Remote Access code is AA26. If not, refer to this table.
- Check if you can open a website (e.g. google.com.au) from chrome browser on the tablet. If the website didn’t open, try to reconnect the tablet to the wifi network.
- Change your Wi-Fi connection to 2.4G or 5G network and check.
- Check if you can allow remote access using mobile network internet (tethering) or other Internet Service Provider.
- Manually change your router channel and channel width to noncongested channel. You need to access your router to change the channel and use a Wi-Fi analyzer app to check Wi-Fi channel around your home.
- Check the list of tested router .
- Factory reset the router. SSID and password will return to default.
Mobile Access not allowed even when tablet is connected to Wi-Fi
- Check if the status Remote Access code is AA26. If not, refer to this table.
- Check if the phone and tablet has stable internet connection.
- Check if you can connect using different phones
- Connect the tablet to a Wi-Fi hotspot and check if the issue persist
- Swipe kill the app on TSP and phone.
- Restart tablet.
- Change your Wi-Fi connection to 2.4G or 5G network and check.
- Reinstall the app in your phone.
- Manually change your router channel and channel width to noncongested channel. You need to access your router to change the channel and use a Wi-Fi analyzer app to check Wi-Fi channel around your home.Still having issue?Have a chat to MyTeam by going to our website (https://www.advantageair.com.au) or call us at this number 1300 850 191
COMPATIBLE ROUTERS
Advantage Air endeavors to achieve compatibility with as many routers as possible, and whilst Remote Access works fine on most routers, there are some routers or applications that are not compatible. If your router is not listed below and you experience issues with the operation of Remote Access, please contact your IT specialist for help with your modem settings. Router firmware updates may break compatibility, please contact us with any questions or issues.
| Brand | Model |
| TP-LINK | ARCHER C59 |
| TP-LINK | ARCHER C7 |
| TP-LINK | ARCHER Vr200v |
| NETGEAR | D6300 |
| BELKIN | F9J1108v2 |
| ASUS | DSL-AC68U |
| HUAWEI | B525s-65a |
| IINET | TG789vac v2 |
The advantage of Australian-made
MyPlace is designed by Advantage Air, an Australian company based in Perth, Western Australia. Since 1990, we’ve been dedicated to making peoples’ lives more comfortable. We started with designing and manufacturing innovative ducted airconditioning systems. The connected smart home, like smart lighting, is the natural evolution of helping you create an environment where everything is exactly the way you like it.
We take pride in creating and exporting a local product that is world class. To achieve this, we embrace technology and invest heavily in research and development. Our ingenious engineers have developed numerous industry firsts and earned us a slew of patents, registered designs and design awards in the process. We are committed to quality and where possible, make our components in Australia. Your MyPlace system is built to last.
5-Year Warranty
Advantage Air components are well known in the industry for their quality and durability. To prove our confidence, we provide a 5-year warranty on all electronic controls.
Corporate responsibility
Advantage Air is all about bringing comfort to people. We are proud to be a sponsor of Channel 9’s Matt & Kim to the rescue. The show delivers life-changing renovations to families in desperate need.
Advantage Air Aust Pty Ltd reserves the right to change specifications, modify designs and discontinue items. Whilst we try to keep every detail in this document current and accurate, if there are differences or changes then Advantage Air shall not be liable for these.Note: This information is subject to change. There is no commitment or obligation to deliver any product feature, software upgrade or functionality and Advantage Air Aust. reserves the right to make changes to the content and timing of any product, product features or software releases. The software functionality and features provided by a specific version of the Android operating system may vary by device.”
PerthAdvantage Air AUST Pty Ltd115 Vulcan Road, Canning ValeWestern Australia 6155T: 1300 850 191E: [email protected]
BrisbaneAdvantage Air (QLD) Pty Ltd359 Fison Avenue East, EagleFarm, Queensland 4009
SydneyAdvantage Air (NSW) Pty Ltd7/10 Anella Avenue, Castle Hill,New South Wales 2154
T: 1300 850 191E: [email protected]
For further assistance, call our MyTeam Support on 1300 850 191, Mon-Fri from 6am to 5pm WST.
References
[xyz-ips snippet=”download-snippet”]