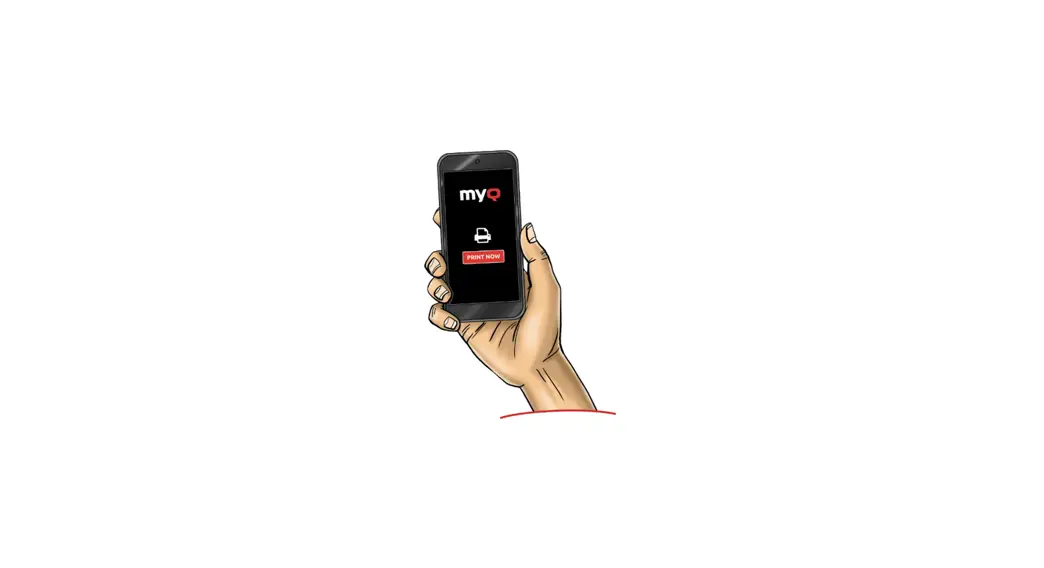Mobile Client App 8.2
MyQ X Mobile Client App (ES)October/2022 Revision 2
Table of Contents1 Acerca de la MyQ X Mobile Client 8.2 aplicación………………………………….. 3 2 Información básica ………………………………………………………………………………… 4 3 Instalación y configuración …………………………………………………………………… 63.1 Instalación………………………………………………………………………………………………………………… 6 3.2 Conectar e iniciar sesión en un servidor MyQ …………………………………………………………. 6 3.3 Iniciar sesión en el servidor MyQ …………………………………………………………………………….. 84 Uso de la aplicación móvil …………………………………………………………………….. 94.1 Inicio…………………………………………………………………………………………………………………………. 9 4.2 Trabajos………………………………………………………………………………………………………………….. 10 4.3 Acceder a través de un código QR…………………………………………………………………………. 12 4.4 Perfil ………………………………………………………………………………………………………………………. 13 4.5 Más opciones………………………………………………………………………………………………………….. 15 4.5.1 Servidores ………………………………………………………………………………………………………………………….. 17 4.6 Imprimir a través de MyQ X……………………………………………………………………………………. 185 Contactos comerciales …………………………………………………………………………20
Acerca de la MyQ X Mobile Client 8.2 aplicación1 Acerca de la MyQ X Mobile Client 8.2 aplicaciónLa aplicación MyQ X Mobile Client es una aplicación de impresión moderna para el control de impresión completamente sin contacto de los dispositivos de impresión conectados a un servidor MyQ. Lo asiste en cualquier momento y en cualquier lugar que necesite para imprimir o administrar sus trabajos de impresión, y le brinda acceso simple a una variedad de funciones de MyQ. Consulte el escaparate de la aplicación MyQ X Mobile Client aquí. También puede ver una introducción de las características de MyQ X Mobile Client en el siguiente video: https://www.youtube.com/watch?v=b5vXDPxEvesPara el registro de cambios técnicos, consulte el Historial de versiones.Tenga en cuenta que la traducción es generada por máquina. La guía también está disponible en PDFMyQ X Mobile Client App …3
Información básica2 Información básicaEl MyQ X Mobile Client es una herramienta multifuncional para la gestión sencilla y sin contacto de las tareas dentro del entorno de impresión de la solución MyQ. Le ayuda en cualquier momento y en cualquier lugar que necesite imprimir o gestionar sus trabajos de impresión, y le proporciona un acceso sencillo a una variedad de funciones de MyQ. Las opciones de impresión se gestionan también antes de imprimir. También es compatible con la biometría. Con la aplicación móvil, puedes realizar las siguientes operaciones:· Imprime archivos PDF, documentos de Office y fotos directamente desde tu dispositivo.· Libere de forma segura sus trabajos de impresión en un dispositivo de impresión seleccionado.· Gestionar trabajos de impresión, reimprimir trabajos ya impresos, seleccionar proyectos.· Ver y recargar el crédito MyQ. · Ver cuotas. · Desbloquea los dispositivos de impresión mediante el escaneo de un códigoQR. · Registrar y configurar un servidor MyQ mediante el escaneo de un código QR. · Edita tu perfil y genera un nuevo PIN. La aplicación MyQ X Mobile Client utiliza los siguientes puertos para comunicarse con el servidor MyQ Print: · TCP 8632 (por defecto)Protocolo AirPrint/MOPRIA para la transmisión de trabajos de impresión al servidor MyQ · TCP 8090 (por defecto) Protocolo HTTP para acceder a la interfaz web de MyQ. Para más detalles, consulte principales puertos de comunicación en el Servidor de impresión MyQ guía.Se requiere un MyQ Server 8.2+.La versión de sus terminales integrados tiene que ser compatible con MyQ Server 8.2+.Para que una cola esté disponible en la aplicación MyQ X Mobile Client, inicie sesión en la interfaz de administrador web de MyQ, vaya a MyQ, Colas seleccione la cola y haga clic en Editar (o haga clic con el botón derecho, Editar o doble clic), vaya a la sección Recepción del trabajo y en la pestaña Trabajos a través de dispositivos móviles sección, marque el Activar y haga clic en Guardar.4
Información básicaSólo el Remitente del trabajo El método de detección de usuarios se puede utilizar con esta cola.5
Instalación y configuración3 Instalación y configuración3.1 InstalaciónLa aplicación MyQ X Mobile Client puede instalarse directamente desde Google Play (Android y ChromeOS), o App Store (iOS). Es gratuita y no requiere ninguna licencia. La aplicación requiere la versión 5.0+ de Android, o la versión 11.0+ de iOS.3.2 Conectar e iniciar sesión en un servidor MyQLa primera vez que abra la aplicación, deberá conectarla a un servidor MyQ. Normalmente, se trata del servidor MyQ de su empresa, o del servidor MyQ de su sucursal.La aplicación también está disponible en modo oscuro, que se puede configurar en los ajustes del teléfono.6
Instalación y configuraciónUna vez iniciada la conexión con el servidor, se le pide que introduzca sus credenciales de MyQ para iniciar la sesión en el servidor. Una vez iniciada la sesión, permanecerás conectado hasta que te desconectes del servidor. Cada vez que abres la aplicación, se te redirige automáticamente a la pantalla de inicio de la aplicación, donde puedes acceder a sus funciones. Después de cerrar la sesión de un servidor, la próxima vez que se conecte podrá hacerlo a un nuevo servidor o seleccionar uno de los utilizados anteriormente. La forma más sencilla de conectarse al servidor es escanear un código QR que se encuentra en cualquiera de los dispositivos de impresión de la empresa. Normalmente, está impreso en una pegatina cerca del panel del dispositivo de impresión o aparece directamente en el panel. También se puede acceder a él en la interfaz web. En caso de que no pueda utilizar estas opciones, puede solicitar a su administrador toda la información necesaria y conectarse manualmente al servidor. Conectarse a un servidor Puede elegir conectarse a un servidor a través de ESCANEAR CÓDIGO QR o Entrar manualmente. Si escanea el código QR desde el dispositivo de impresión, la aplicación utiliza la información del código QR para establecer automáticamente la dirección IP y otros ajustes de seguridad. Si decide introducir manualmente la información necesaria del servidor, añada un nombre de servidor, escriba la dirección IP o el nombre de host del servidor MyQ y el puerto, y pulse AÑADIR SERVIDOR. En ambos casos, aparecerá un aviso pidiéndole que active el modo seguro (obligatorio), que utiliza la verificación de certificados contra el servidor para una conexión segura. Pulse ENCENDER para habilitarlo:7
Instalación y configuraciónEn cuanto se habilita el modo seguro, aparece otro aviso que le pide que añada el certificado a los certificados de confianza. Pulse ADD. Se abrirá la pantalla de inicio de sesión y podrá conectarse.Si el Certificado SSL inválido aparece, no se ha encontrado ningún certificado SSL de confianza. En estos casos, póngase en contacto con su administrador de red.3.3 Iniciar sesión en el servidor MyQPara iniciar sesión en el servidor MyQ, escriba sus credenciales MyQ y, a continuación, pulse INICIAR SESIÓN. La aplicación guarda los ajustes de conexión de los servidores utilizados anteriormente. Si desea seleccionar uno de los servidores utilizados anteriormente, pulse SELECCIONAR DE LOS SERVIDORES GUARDADOS. Se abre la pantalla de Selección de un servidor. En la pantalla, pulse sobre el servidor al que desea conectarse. Se abre la pantalla de inicio de sesión y puede conectarse.8
Uso de la aplicación móvil4 Uso de la aplicación móvilSe puede acceder a todas las funciones de la aplicación MyQ X Mobile Client directamente desde la aplicación Inicio o desde la barra de navegación. Además, la aplicación permite imprimir directamente desde otras aplicaciones móviles y desde navegadores web móviles. Pantalla de inicio En el Inicio puede ver el estado de su crédito (sólo se muestra si la contabilidad de crédito está activada en el servidor MyQ), y todos sus trabajos listos. También puede recargar el crédito, añadir nuevos trabajos e imprimir los trabajos listos. La cuota también es visible si está activada en el servidor MyQ. Barra de navegación La barra de navegación de la aplicación, accesible en la parte inferior de la pantalla, contiene los siguientes atajos:· Inicio · Trabajos · Entrar en el sistema · Perfil · Más4.1 InicioEn el Inicio puede ver todos sus trabajos listos e imprimirlos pulsando IMPRIMIR TODO. También puede añadir nuevos trabajos a la lista, tocando el botón + (plus) junto a los trabajos listos.9
Uso de la aplicación móvilPuede ver el saldo de su cuenta (sólo se muestra si la contabilidad de créditos está activada en el servidor MyQ). Por medio de golpes RECARGA, puede recargar su crédito:Introduzca el código de su vale de crédito y, a continuación, pulse RECARGA. Si la cuota está activada en el servidor MyQ, puede ver todas las cuotas asignadas a usted y su estado actual en el Cuota sección.4.2 TrabajosEl Trabajos le lleva a la pantalla de Trabajos, que contiene las siguientes pestañas:10
Uso de la aplicación móvil· Listo – Una lista de trabajos que ha enviado a imprimir y que aún no se han impreso. Para cada trabajo listo, el Imprimir, Imprimir todo, Añadir a favoritosy Borrar opciones disponibles.· Favoritos – Una lista de trabajos que ha marcado como favoritos. Estos trabajos permanecen en la pestaña de favoritos incluso después de ser impresos, y no se eliminan de esta pestaña a menos que los elimine manualmente. Para cada trabajo favorito, el Imprimir, Imprimir todoy Eliminar de los favoritos está disponible a través del menú de opciones de tres puntos.· Impreso – Una lista de todos sus trabajos impresos. Para cada trabajo impreso, el Imprimir, Imprimir todoy Añadir a favoritos está disponible a través del menú de opciones de tres puntos.Puede pulsar IMPRIMIR TODO en la parte inferior, para imprimir todos los trabajos, o marque la casilla de verificación junto a un trabajo para seleccionarlo y luego imprimirlo. Antes de liberar el trabajo, puede especificar el número de copias, elegir entre impresión monocromática (B&N) o en color, y Simplex o Dúplex. Si la contabilidad de proyectos está activada en el servidor MyQ, puede asignar un proyecto al trabajo. También puede tocar el + en la parte superior, para añadir un nuevo trabajo (desde las carpetas de tu dispositivo o el almacenamiento en la nube) a la lista.11
Uso de la aplicación móvilA continuación, puede especificar el número de copias, elegir entre impresión monocromática (B&N) o en color, y Simplex o Dúplex. Si la contabilidad de proyectos está activada en el servidor MyQ, puede asignar un proyecto al trabajo. También puede especificar la cola del trabajo:· Tipo directo – el trabajo se imprime inmediatamente en la impresora asignada a la cola.· Tipo de Pull Print – se le pide que escanee el código QR de la impresora en la que desea que se imprima el trabajo (las colas de Pull Print requieren terminales integrados MyQ o un MyQ TerminalPro (hardware)).Si selecciona SALVAR EL TRABAJO el trabajo se guarda para imprimirlo más tarde.4.3 Acceder a través de un código QREl Entrar en el sistema en el centro de la barra de navegación le lleva a la pantalla Escanear código QR. Allí puede desbloquear un dispositivo de impresión escaneando el código QR que aparece en el panel del dispositivo.12
Uso de la aplicación móvilApunta con tu teléfono hacia el código QR como si quisieras hacerle una foto. Asegúrate de que el código QR está dentro del cuadrado que aparece en el centro de la pantalla. La aplicación escanea automáticamente el código y desbloquea el dispositivo.4.4 PerfilEl Perfil abre la pantalla de Perfil, donde puede ver la información actual relacionada con su cuenta.13
Uso de la aplicación móvilEn el Cuenta puede cambiar la dirección de correo electrónico y la contraseña relacionadas con su cuenta tocando el icono de edición que aparece al lado.También puede pulsar GENERAR PIN para generar un nuevo PIN. En el Saldo de la cuenta puede ver el saldo de su cuenta corriente y también recargar su crédito tocando RECARGA. Si la cuota está activada en el servidor MyQ, puede ver todas las cuotas asignadas a usted y su estado actual en el Cuota sección.14
Uso de la aplicación móvil4.5 Más opcionesEl acceso directo a Más le lleva a la pantalla de más acciones, donde están disponibles las siguientes opciones:· Servidores – Vea y gestione sus servidores. · Seguridad de las aplicaciones – Activar o desactivar la biometría(reconocimiento facial y de huellas dactilares). · Acerca de la aplicación – Ver información sobre la aplicación. · Cerrar la sesión de la aplicación – Cierre la sesión de la aplicación. · Envíenos sus comentarios – envíenos sus comentarios sobre su experienciacon la aplicación, califíquenos con estrellas y escriba un comentario, déjenos su dirección de correo electrónico si desea que lo contactemos o envíenos una reseña en Google Play/App Store.15
Uso de la aplicación móvil· Informe de problemas – informe de problemas en los dispositivos, como problemas de hardware (la impresión no funciona, el escaneo no funciona, poco papel o tóner) u otros problemas (mala calidad de impresión/escaneo, etc.), así como problemas dentro de la propia aplicación móvil.16
Uso de la aplicación móvil4.5.1 ServidoresEn Servidores, puedes ver y gestionar los servidores de MyQ.El servidor utilizado actualmente está marcado como conectado. Otros servidores utilizados en el pasado (o actualmente inalcanzables) aparecen con un pequeño punto rojo junto al nombre del servidor. Toque el botón de tres puntos en el lado derecho del servidor para mostrar las siguientes opciones:17
Uso de la aplicación móvil· Conectar – Conéctate al servidor. · Editar – Cambia el nombre del servidor, la dirección IP y el puerto. · Borrar – Eliminar el servidor (disponible sólo para los servidores que no seutilizan actualmente). Añadir un nuevo servidor Para añadir un nuevo servidor, pulse el botón + (más) en la parte superior. En la nueva ventana, puede introducir la información del nuevo servidor manualmente (añadir un nombre de servidor, la dirección IP y el puerto) y tocar AÑADIR SERVIDOR, o puede pulsar ESCANEAR CÓDIGO QR.4.6 Imprimir a través de MyQ XPuedes imprimir directamente desde las aplicaciones móviles y desde los navegadores web para móviles. Para ello, seleccione compartir el archivo (imagen, página web, etc.) a través del Imprimir a través de MyQ X opción de compartir.18
Uso de la aplicación móvilAparece el cuadro de diálogo de gestión de trabajos de impresión, en el que puede cambiar las propiedades del trabajo de impresión (color/monocromo, simplex/ dúplex, número de copias) y, a continuación, pulse IMPRESO para enviar el trabajo de impresión a MyQ. Si la contabilidad de proyectos está activada en el servidor MyQ, también puede asignar un proyecto al trabajo de impresión. Para asignar un proyecto, toque el campo bajo Proyecto y, a continuación, seleccione el proyecto de la lista.En los dispositivos iOS, hay que activar el Imprimir a través de MyQ X opción de compartir en el marco de Más, Actividades.19
Contactos comerciales
5 Contactos comerciales
Fabricante de MyQ
MyQ® spol. s r.o. Harfa Office Park, Ceskomoravska 2420/15, 190 93 Praga 9, República Checa La empresa MyQ® está inscrita en el registro de empresas del Tribunal Municipal de Praga, división C, nº 29842
Información comercial
www.myq-solution.com info@myq-solution.com
Soporte técnico support@myq-solution.com
Aviso
EL FABRICANTE NO SERÁ RESPONSABLE DE NINGUNA PÉRDIDA O DAÑO CAUSADO POR LA INSTALACIÓN O EL FUNCIONAMIENTO DEL SOFTWARE Y LAS PARTES DEL HARDWARE DE LA SOLUCIÓN DE IMPRESIÓN MyQ®.Este manual, su contenido, diseño y estructura están protegidos por derechos de autor. La copia u otro tipo de reproducción de la totalidad o parte de esta guía, o de cualquier materia protegida por derechos de autor sin el consentimiento previo por escrito de la empresa MyQ® está prohibida y puede ser sancionada.MyQ® no se hace responsable del contenido de este manual, especialmente en lo que respecta a su integridad, vigencia y ocupación comercial. Todo el material aquí publicado es exclusivamente de carácter informativo.Este manual está sujeto a cambios sin previo aviso. La empresa MyQ® no está obligada a realizar estos cambios periódicamente ni a anunciarlos, y no se hace responsable de que la información actualmente publicada sea compatible con la última versión de la solución de impresión MyQ®.
20
Contactos comerciales
Marcas comerciales
MyQ®, incluidos sus logotipos, es una marca registrada de la empresa MyQ®. Microsoft Windows, Windows NT y Windows Server son marcas registradas de Microsoft Corporation. Todas las demás marcas y nombres de productos pueden ser marcas registradas o marcas comerciales de sus respectivas empresas.Se prohíbe cualquier uso de las marcas registradas de MyQ®, incluyendo sus logotipos, sin el consentimiento previo por escrito de MyQ® Company. La marca y el nombre del producto están protegidos por MyQ® Company y/o sus filiales locales.
21
References
[xyz-ips snippet=”download-snippet”]