150” Home Theater LCD ProjectorNVP-1000
User ManualPlease read carefully before using the product and keep it for future reference
Introduction
Congratulations, and thank you for choosing Naxa’s 150” Home Theater LCD Projector. This manual will help you operate your new device.We know you have many choices when it comes to technology; thank you for choosing us here at Naxa Electronics. Established in 2001 in Los Angeles, California, we are dedicated to delivering products that entertain and delight.We trust that you will be happy with your purchase.Please read this manual carefully and save it for reference.You may also find the latest FAQ, documentation, and other product material at our website. Come visit us on the web at www.naxa.com and see all that we have to offer!
Safety Instructions
- Read these instructions.
- Keep these instructions.
- Heed all warnings.
- Follow all instructions.
- Do not use this apparatus near water.
- Clean only with a dry cloth.
- Do not block any ventilation openings. Install in accordance with the manufacturer’s instructions.
- Do not install near any heat sources, such as radiators, heat registers, stoves, or other apparatus (including amplifier) that produce heat.
- Protect the power cord from being walked on or pinched, particularly at plugs, convenience receptacles, and the point where they exit from the apparatus.
- Only use attachments/accessories specified by the manufacturer.
- Unplug this apparatus during lightning storms or when unused for long periods of time.
- Refer all servicing to qualified service personnel. Servicing is required when the apparatus has been damaged in any way, such as power-supply cord or plug is damaged, liquid has been spilled or objects have called into the apparatus, the apparatus has been exposed to rain or moisture, does not operate normally, or has been dropped.
- Use only with a cart, stand, tripod, bracket, or table specified by the manufacturer or sold with the apparatus. When a cart is used, use caution when moving the cart/apparatus combination to avoid injury from tip-over.
Additional Warnings
- Do not look directly into the projector light.
- Do not touch the projector lens.
- The mains adapter is used as a disconnect and it should remain readily operable during intended use. In order to disconnect the apparatus from the mains completely, the mains plug should be disconnected from the mains socket completely.
- CAUTION: Use of controls or adjustments or performance of procedures other than those specified may result in hazardous radiation exposure.
- WARNING: Changes or modifications to this unit not expressly approved by the party responsible for compliance could void the user’s authority to operate the equipment.
- WARNING: The use of this unit near fluorescent lighting may cause interference regarding the use of the remote. If the unit is displaying erratic behavior move away from any fluorescent lighting, as it may be the cause.
- WARNING: Shock hazard – DO NOT OPEN.
- Caution and marking information is located at the rear or bottom of the apparatus.
- WARNING: To reduce the risk of fire or electric shock, do not expose this apparatus to rain, moisture, dripping, or splashing.
- Objects filled with liquids, such as vases, shall not be placed on the apparatus.
Package Contents
Placing Projector
Your projector can be installed in four different configurations (see picture below).
Front Table:Select this location with the projector placed near the floor in front of the screen. This is the most common way to position the projector for quick setup and portability.
Front Ceiling:Select this location with the projector suspended upside-down from the ceiling in front of the screen.NOTE: A projector mount is required to install the projector on the ceiling.
Rear Table:Select this location with the projector placed near the floor behind the screen.NOTE: A special rear projection screen is required.
Rear Ceiling:Select this location with the projector suspended upside-down from the ceiling behind the screen.NOTE: A projector mount and a special rear projection screen are required.
Making Adjustments
Follow the pictures below to adjust the focus and trapezoidal screen.Adjust the focus by turning the knob while observing the image pixels near the center of the screen. Optimal focus is obtained when the pixels are clearly visible. Depending on the projected screen size, the focus near the screen edges may be less sharp than the screen center.
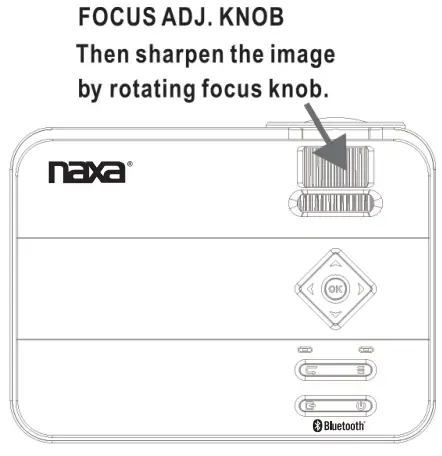
A keystone image is created when the projector beam is projected to the screen at an angle. Keystone correction will restore the distorted image to a rectangular or square shape.
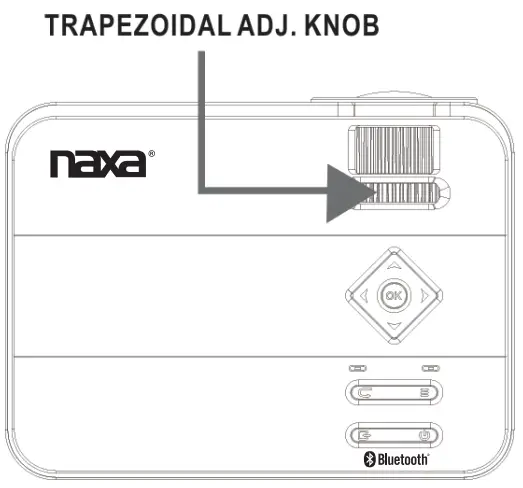
Control Overview
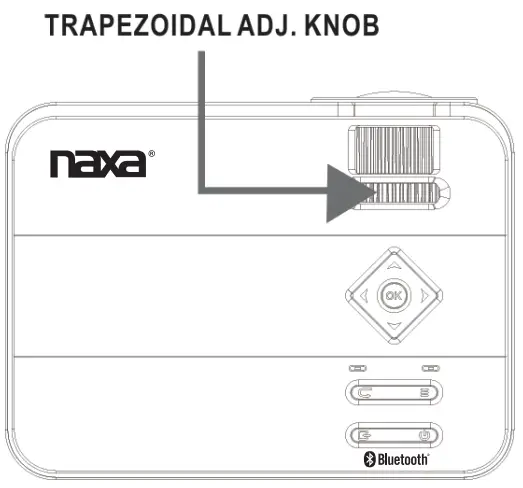
Projector Overview
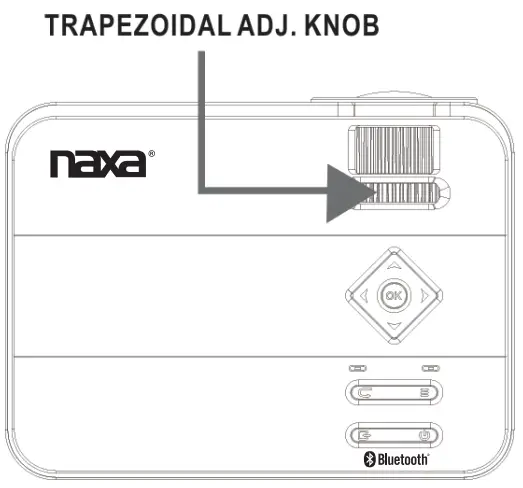
| 1. Menu Button2. Power Button3. Source Button4. Return Button5. Netvigator Button6. Trapezoidal ADJ. Knob7. Focus ADJ. Knob8. Lens9. Earphone Jack10. AV IN Jack | 11. TF Card Slot12. HDMI Port 113. HDMI Port 214. USB Port15. DC IN Jack16. VGA Port17. Power On Indicator18. IR Window (rear side)19. IR Window (front side)20. Angel ADJ. Knob |
Main Operation
![]() – Press the button to turn on the unit, press again to turn it off.
– Press the button to turn on the unit, press again to turn it off.![]() / SOURCE – Press the button to select the input source.
/ SOURCE – Press the button to select the input source.![]() / MENU – Press the button to enter the projector menu.
/ MENU – Press the button to enter the projector menu.![]() – Press the buttons to select the screen item of the projector menu.
– Press the buttons to select the screen item of the projector menu.![]() / EXIT – Press the button to exit the projector menu.
/ EXIT – Press the button to exit the projector menu.![]() – Press the buttons to fast search forward and rewind on USB / TF.
– Press the buttons to fast search forward and rewind on USB / TF.![]() – Press the buttons to search next or previous file on USB / TF.VOL+ / VOL – Press the buttons to select the correct sound.
– Press the buttons to search next or previous file on USB / TF.VOL+ / VOL – Press the buttons to select the correct sound.![]() – Press the button to play/pause the connect USB / TF card.FLIP? Press the button to rotate / mirror projector screen ZOOM – Press the button to select image scale.
– Press the button to play/pause the connect USB / TF card.FLIP? Press the button to rotate / mirror projector screen ZOOM – Press the button to select image scale.![]() – Press to muting the audio sound of your projector. Press again to resume.
– Press to muting the audio sound of your projector. Press again to resume.
Bluetooth® Operation
Pairing is the term used when two Bluetooth devices are connected wirelessly for the first time. This allows the devices to see each other and sets up a one-to-one communication channel between both devices.
Bluetooth Connection
- Press the Power button to turn on the unit.
- Press the Menu button to enter the menu screen.
- Use the left/right directional arrows to select the right side menu.
- Use the up / down directional arrows to select the Bluetooth column.
- Press the “OK” button to enter the Bluetooth menu.
- Use the lef/right directional arrows to select “ON”.
- Turn on your external Bluetooth speaker and select Bluetooth pairing mode.
- A few seconds later, an audio sound will prompt to notify you that the projector and speaker are connected.
- After connecting, the projector will sound through the external Bluetooth speaker.
NOTE: When the BT can’t connect to this device automatically, please enter the Bluetooth setup menu and select to reset BT.Then, the BT device will connect to the projector automaticallyDisconnecting Bluetooth Device
- Press the Menu button to enter the menu screen.
- Use the left/right directional arrows to select the above menu.
- Use the up / down directional arrows to select the Bluetooth column.
- Press the “OK” button to enter the Bluetooth menu.
- Use the left/right directional arrows to select “OFF” and disconnect Bluetooth.
HDMI Operation
HDMI offers superior sound and picture quality and is the easiest way to play media from a computer, Blu-Ray player, or another device with an HDMI output.Requires an HDMI cable (not included) and a device with an HDMI output.
- Using an HDMI cable, connect the HDMI 1 or 2 Input on the projector to the HDMI output on your media player or computer.
- Set the projector’s Source to the connected HDMI Input and use the controls on the connected device to select and play media.
![]()
Audio / Video Input
Requires a 3.5mm to RCA audio/video cable.
- Connect the 3.5mm to RCA audio video cable to the AV input on the projector.
- Connect the 3.5mm to RCA audio/video cable to the RCA stereo audio outputs and composite video output on the media player.
- Set the projector’s Source to AV and use the control on the connected player to select and play media.
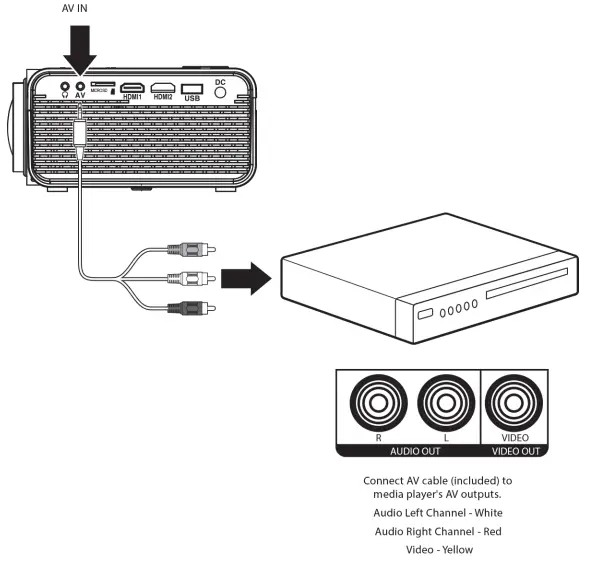
Computer Video (VGA)
NOTE: VGA connections do not support audio. You will need to use the computer’s speakers to hear audio.Requires a VGA cable (not included) and a desktop PC or laptop with a VGA output.
- Using a VGA cable, connect the VGA Input on the projector to the VGA output on your computer.
- Set the projector’s Source to PC and use the controls on the computer to select and play media.
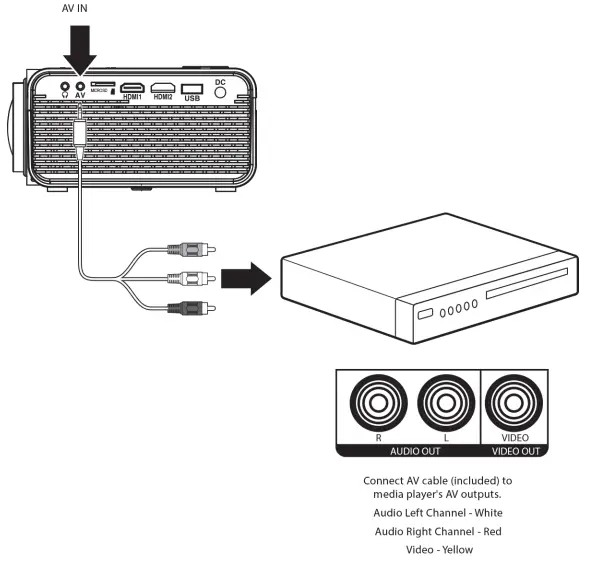
External Audio
NOTE: Speakers must have their own power supply.Requires a 3.5mm to RCA audio/video cable.
- Using a 3.5mm RCA stereo cable, connect the external powered speakers to the headphone jack on the projector.
- The projector will automatically detect the connection and send the audio signal to the speakers.
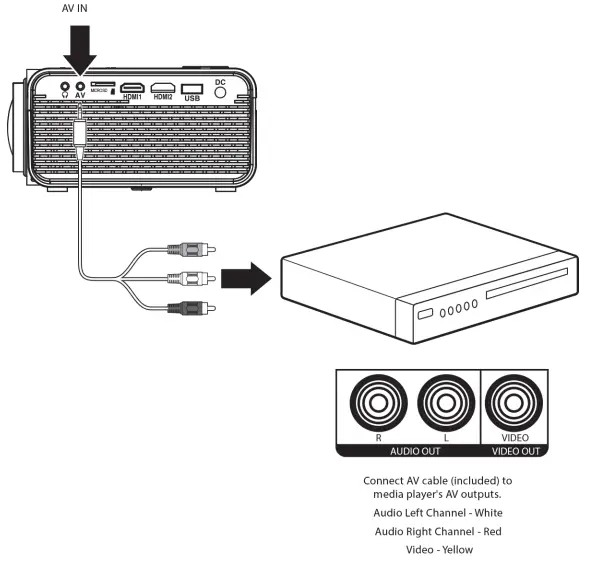
Micro SD & USB Inputs
Supports Micro SD cards and USB flash drives up to 32GB.Supports AVI, MOV file formats.
- Load a USB drive into the USB port.
- Set the Source to Media Player, then use the arrow buttons to select “C: Drive” or “D: Drive” (C; Drive is the SD card, D: Drive is the USB).
- Use the arrow buttons to select Music / Photo / Movie, then press the “OK” button to begin playing content from the connected storage device.
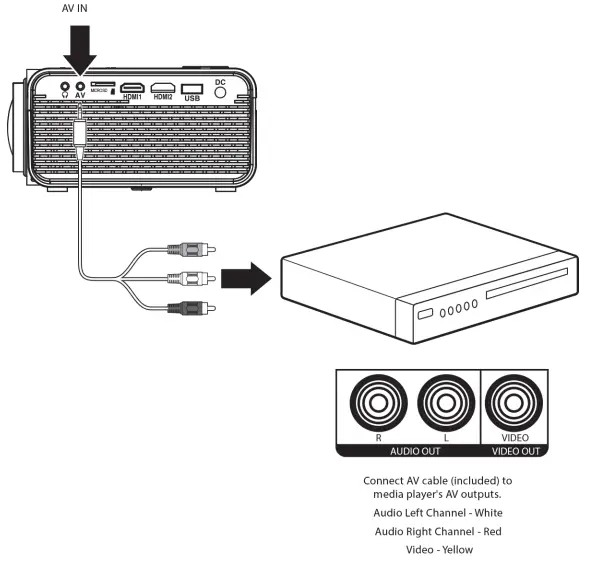
Specifications
| Light Source Type | LED |
| HDMI Input Supported Video Resolution | 1080p, 1080o, 720p, 576i, 480p, and 480i |
| Power Consumption | Operating 50W; Standby 0.8W |
| Power InputConnect Included Adapter | DC 12V, 3.5A |
| Included Adapter Connect DC Input of Unit | Input: AC 100-240V, 50/60HzOutput: DC12V, 3.5A |
| Display Color | 16.7K |
| Projection Size | 30-170 Inch |
| Signal Port | Video / VGA/ HDMI / TF Card |
| USB Port | Supports USB devices up to 10000 GBSupports MPEG, Mpeg2, mpeg3, mp3, jpeg |
| Weight | 0.9 KG |
| Dimension | 203 x 150 x 82 mm |
Support
If you have problems with your device, please consult the instructions in this manual. Please also visit us on the web at www.naxa.com to get up to the minute news, alerts, and documentation for your device. For additional assistance, please contact Naxa Technical Support.
NAXA Technical Support2320 East 49th St. Vernon, CA 90058
http://www.naxa.com/naxa_support/MADE IN CHINA
References
[xyz-ips snippet=”download-snippet”]

