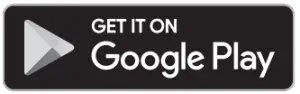Neato ROBOT Vacuum

|
With one click to the online shop |
|
 |
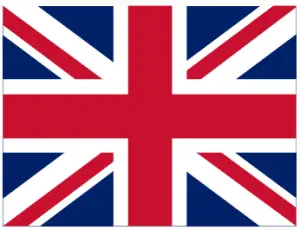 |
Connecting Your Robot
BEFORE BEGINNING
To operate correctly, remove all protective films and shipping material from the robot and charge base.
Have your smartphone / tablet available.
You will need your WiFi network name and password.
TIP: Locate your router in a central location where it can deliver a strong signal throughout the house.
SET UP CHARGE BASE
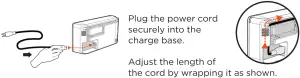
Choose a wall outlet that has a 3′ (1 m) clearance on both sides and in front of the charge base. This helps your robot find the charge base.Plug in the power cord and push the charge base against the wall.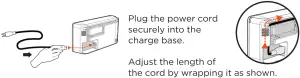
TIP: Locate the charge base on a hard floor surface.TIP: Make sure the power outlet is not controlled by a switch.
INITIAL ROBOT CHARGING
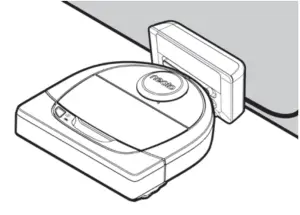 Place the rounded side of your Neato robot against the metal charging contacts on the charge base until the contacts are pushed all of the way in.
Place the rounded side of your Neato robot against the metal charging contacts on the charge base until the contacts are pushed all of the way in.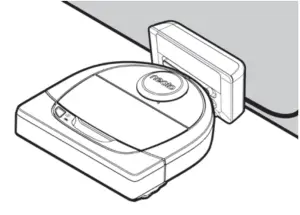
For best results, charge the robot fully before your first cleaning cycle.NOTE: During bootup, the robot LEDs next to the Start Button will alternately blink blue. You will need to wait for an audible tone before performing additional functions.NOTE: Your robot is only compatible with the included charge base.
ACCESSING THE NEATO APP
- Download the Neato app on your smartphone / tablet
- Open the Neato app and create a Neato accountTIP: If you have an existing Neato account, you can just sign in
- Upon setting up your account, you will be sent a verification email. You must go to your email and verify it before proceeding to the next step.
- Sign in to the Neato app
- Follow steps in the Neato app to CONNECT YOUR ROBOT TIP:TIP: Your robot is in pairing mode for the first 60 minutes after you turn on your robot for the first time.
Troubleshoot Pairing Issues
If you are not able to connect your robot, you may need to restart the pairing mode. Follow these steps:
- Press and hold the Start Button and Right Side Bumper for 10 seconds to turn robot off.

- Press the Start Button again to turn robot on. The Info indicator
 will be slow blinking blue showing the robot is in pairing mode.
will be slow blinking blue showing the robot is in pairing mode. - Follow steps in the Neato app to CONNECT YOUR ROBOT.
![]() During pairing the Info indicator will change based on the connection status:
During pairing the Info indicator will change based on the connection status:
| INDICATOR COLOR | WHAT IT MEANS |
| Very Slow Blinking Blue | Robot is in Pairing Mode |
| Fast Blinking Blue | Pairing to Neato app/account |
| Solid Blue | Pairing successful (shows for 5 seconds) |
| Solid Red | Pairing unsuccessful (shows for 5 seconds) |
NOTE: If you’ve already paired, Fast Blinking Blue means the robot has lost connection. The robot could be out of range, your Wi-Fi network may be down, or another Wi-Fi issue may have occurred. If out of range, the robot will automatically reconnect when it comes back within range. Otherwise, check your router to make sure it’s operating normally.
Start Using Your Robot
Use the Neato app to start using your robot, or press the Start Button on the robot.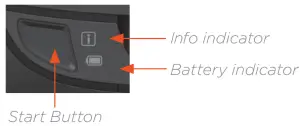
TIP: Before the robot starts to vacuum, pick up items that could become tangled, such as cables, socks, and shoelaces. Tuck fringes under rugs
| ACTION | INFO INDICATOR | |
| Start Cleaning | Press start button one time for a full house cleaningPress start button two times for a spot cleaning | Solid BlueSolid White |
| Pause/Resume Cleaning | Press Start Button during cleaning to pause robot.Press Start Button again to resume cleaning. | It will blinkIt will blink |
| Cancel Cleaning | Press & hold Start Button for 5 seconds | Robot and lights turn off and robot plays a tone. |
NOTE: Spot cleaning lets you clean a small 7 feet by 7 feet area.Place your robot centered and facing the area to be cleaned.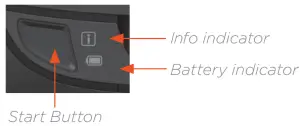
NOTE: If the lights are blinking red or are solid red, your robot may need maintenance. Please refer to the online user guide or call the customer service number.
FloorPlanner™ with No-Go Lines
 Use the Neato app and the FloorPlanner map of your home to set up virtual boundaries called No-Go Lines so you can tell the robot where not to go.
Use the Neato app and the FloorPlanner map of your home to set up virtual boundaries called No-Go Lines so you can tell the robot where not to go.
To set up virtual No-Go Lines, please be sure that the Neato App is installed on your selected device, then follow the next steps:
![]() Launch the Neato App and tap the “Tri-Bar” symbol in the left upper corner.
Launch the Neato App and tap the “Tri-Bar” symbol in the left upper corner.
Select the “MY FLOOR PLAN” option.
Tap the “Get Started” button and follow the instructions to allow the robot to do a special cleaning run to create a floor map.
Once the cleaning is complete, you’ll be notified that the robot has created your new floor plan. Give the new floor plan a name and save.
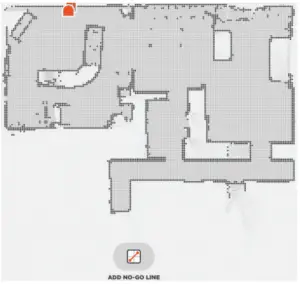 Tap the “ADD NO-GO LINE” icon and draw your boundary line directly on the map.
Tap the “ADD NO-GO LINE” icon and draw your boundary line directly on the map.
Continue tapping the “ADD NO-GO LINE” button to create multiple boundary lines.
TIP: Draw No-Go Lines more accurately by zooming into the floor plan. Double tap or use the pinch gesture to zoom. Ensure there are no gaps in the boundaries created with the No-Go Lines.
When finished setting your boundaries, tap the “Save” icon to store your floor plan with virtual No-Go Lines added
A confirmation prompt will appear, letting you know that “No-Go” lines have been saved.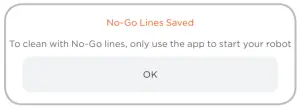
Once saved, your new floor plan with virtual No-Go Lines will become your default map, and be utilized for future cleaning events.NOTE: Botvac D4 can only store one floor plan at a time and accompanying virtual No-Go Lines.NOTE: Botvac D6 can store more than one floor plan and accompanying virtual No-Go Lines. To clean with No-Go Lines, the robot must be started from a charge base on each floor. It is recommended to have additional charge bases (sold separately) for each floor plan.Cleaning with No-Go LinesTo clean with No-Go Lines enabled, the robot must start from the charge base and the cleaning must be initiated from the Neato app. Press the Start button on the app, or schedule a cleaning on the app.
NOTE:
- After each cleaning, tap the
 , to see a Cleaning Summary which shows where the robot has cleaned on the coverage map.
, to see a Cleaning Summary which shows where the robot has cleaned on the coverage map. - To use No-Go Lines, the charge base must stay in the original location where the floor plan was created.
- If cleaning is initiated using the Start button on the robot, Amazon Alexa, Google Home, Chatbots, or IFTTT, it will not adhere to the No-Go Lines boundaries.
Accessories
You can find information about accessories and replacement parts for your Neato robot at NeatoRobotics.com.
Always purchase Neato Genuine accessories and parts:
- Batteries
- Filters
- Brushes
- Boundary Markers
- Cleaning Tool
- Dirt Bin
- Charge Base
Using unauthorized or 3rd party accessories (non-Neato Genuine) can damage your robot and will void your warranty.
Recommended replacement schedule depends on use.
- Filters – every 1 to 2 months
- Batteries every 12 to 18 months
Need Assistance?
User guide can be found at www.NeatoRobotics.com/UG
Watch How-To Video here www.NeatoRobotics.com/support
Go to www.NeatoRobotics.com/support for a contact phone number in your area
Email [email protected]
Neato Robotics, Inc.8100 Jarvis Avenue, Newark, CA 94560 USANeatoRobotics.com

References
Neato Robotics | Smart Navigation Robot Vacuums and Accessories
Robots for your Home | myRobotcenter
Support – Neato – Intelligent Robot Vacuums American Express Apple Pay Diners Club Discover Google Pay JCB Mastercard Shop Pay Visa
Robots for your Home | myRobotcenter
Support – Neato – Intelligent Robot Vacuums American Express Apple Pay Diners Club Discover Google Pay JCB Mastercard Shop Pay Visa
[xyz-ips snippet=”download-snippet”]