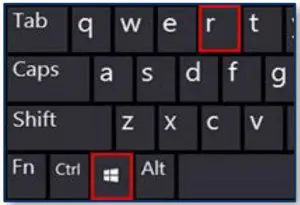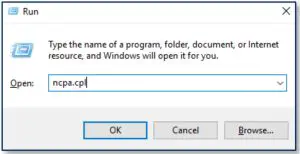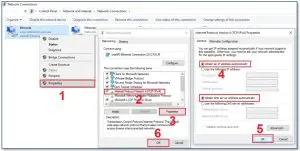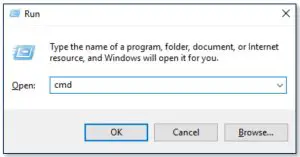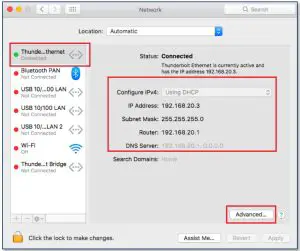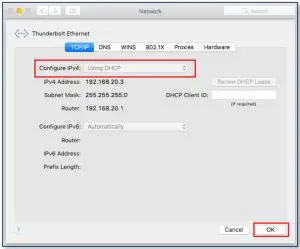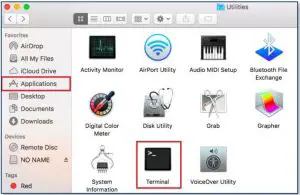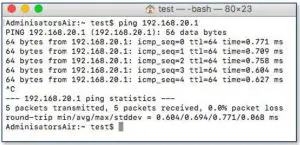NetComm casa systems NF18MESH – access the web interface Instructions
Copyright
Copyright© 2020 Casa Systems, Inc. All rights reserved.
The information contained herein is proprietary to Casa Systems, Inc. No part of this document may be translated, transcribed, reproduced, in any form, or by any means without prior written consent of Casa Systems, Inc.
Trademarks and registered trademarks are the property of Casa Systems, Inc or their respective subsidiaries.Specifications are subject to change without notice. Images shown may vary slightly from the actual product.
Previous versions of this document may have been issued by NetComm Wireless Limited. NetComm Wireless Limited was acquired by Casa Systems Inc on 1 July 2019.
Note – This document is subject to change without notice.
Document history
This document relates to the following product:
Casa Systems NF18MESH
| Ver. | Document description | Date |
| v1.0 | First document release | 23 June 2020 |
Table i. – Document revision history
How to Access the NF18MESH Web Interface
Windows Operating System
- Use Ethernet (yellow) cable to connect PC and modem.
- Check LED status of Ethernet port where LAN cable is connected. If LED is OFF, go directly to 6.
- Disable and Enable Ethernet Connection in Windows
- Press Windows + R key in your keyboard.

- In Run command window, type ncpa.cpl and press enter. It will open Network connections window

- Right click and disable “Ethernet” or “Local Area Connection” connection.

- Right click and Enable it again.
- Right click either Ethernet or Local Area Connection and:
- Click Properties
- Click Internet Protocol Version 4 (TCP/IPv4)
- Click Properties
- Click Obtain an IP address automatically
- Click OK
- Click OK again.

- Press Windows + R key in your keyboard.
- Press Windows + R key and type cmd to open command prompt.

- In command prompt, run ipconfig to check whether client is getting IP address or not.Run ping 192.168.20.1 command to check whether client can ping modem or not.You should be able to get IPv4 address, Default gateway and reply from ping as in the snapshot below.

- If you still cannot access modem, change Ethernet port in the modem, use different Ethernet cable and/or computer/laptop.
- Check rebooting the modem.
- If you still cannot access modem, connect the modem with wireless and check whether you can ping modem or not.
MAC Operating System
- Use Ethernet (yellow) cable to connect PC and modem.
- Check LED status of Ethernet port where LAN cable is connected.
- Click the Wi-Fi (airport) icon on the top right corner of the screen and link “Open Network Preferences…”

- Check your Ethernet connection.You should be using DHCP and not static IP address.You should be able to get router IP address as 192.168.20.1.

- f you are using static IP address, click Advanced, select Configure IPv4 as Using DHCP and click OK.

- Navigate to Applications > Utilities and open Terminal.

- Type ping 192.168.20.1 and press Enter.There should be ping reply as shown in the below snapshot.

Accessing Modem’s web interface
- Open a web browser (such as Internet Explorer, Google Chrome or Firefox), type following address into the address bar and press enter. http://cloudmesh.net or http://192.168.20.1
- Enter the following credentials:Username: adminPassword: then click the Login button.NOTE – Some Internet Service Providers use custom password. If login fails, contact your Internet Service Provider. Use your own password if it is changed.

References
[xyz-ips snippet=”download-snippet”]