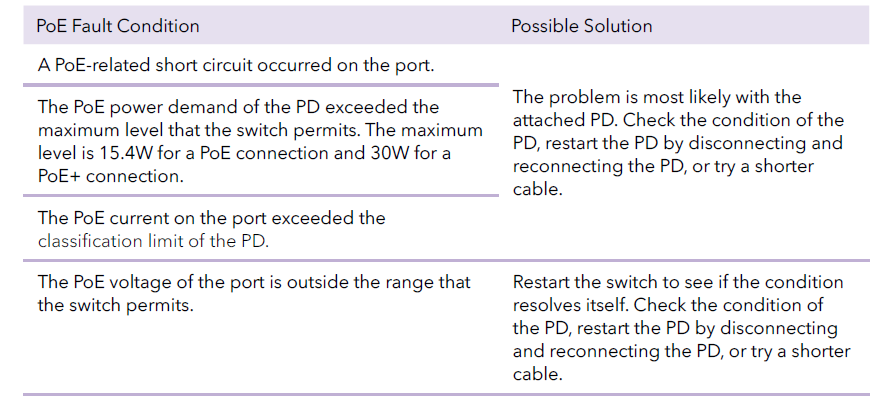NETGEAR GS110TPv3/GS110TPP 8-Port Gigabit PoE+ Ethernet Smart Managed Pro Switch’s

Installation Guide
8-Port Gigabit PoE+ Ethernet Smart Managed Pro Switch with 2 SFP Ports and Cloud Management GS110TPv38-Port Gigabit PoE+ Ethernet Smart Managed Pro Switch with 2 Copper Ports and Cloud Management GS110TPP
Package contents
- NETGEAR GS110TPv3 or GS110TPP switch
- DC power adapter (varies by region)
- Rubber footpads for tabletop installation
- Wall mount kit (the wall-mount screws are 6.5 mm in diameter and 16 mm in length)
- Installation guide
Note: For information about installation, see the hardware installation guide, which you can download by visiting www.netgear.com/support/.
Connect the switch
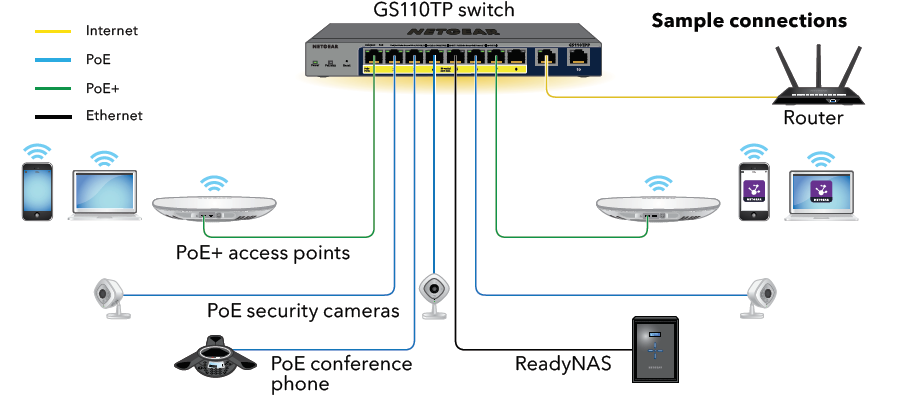
This switch is designed for indoor use only. If you want to connect to a device located outdoors, the outdoor device must be properly grounded and surge protected, and you must install an Ethernet surge protector inline between the switch and the outdoor device. Failure to do so can damage the switch.WARNING: Before connecting this switch to outdoor cables or devices, see https://kb.netgear.com/000057103 for safety and warranty information.
- Connect devices to the RJ-45 ports on the switch front panel. On model GS110TPv3, use ports 1–8. On model GS110TPP, use ports 1–10. Use Category 5e (Cat 5e) Ethernet cables terminated with RJ-45 connectors to make Gigabit Ethernet connections.
- Connect one port on the switch to a network that includes a DHCP server such as a router.Note: In a small office or home office network, connect the switch to the LAN port of a router that is connected to a modem, or to a gateway. To use an SFP port on model GS110TPv3, you must insert an SFP transceiver module, which you can purchase from NETGEAR.
- Power on the switch and wait two minutes. If you connected the switch to a network with a DHCP server, the switch is automatically assigned a new IP address. (The default switch IP address is 192.168.0.239.)
Check the PoE status
For ports 1–8, the switch can supply up to 30W PoE+ (IEEE 802.3at) to each port. The maximum PoE power budget across all active PoE+ ports is 55W for model GS110TPv3 and 120W for model GS110TPP.The PoE Max LED indicates the status of the PoE budget on the switch:
- Off: Sufficient. More than 7W of PoE power is available.
- Solid yellow: Less than 7W of PoE power is available.
- Blinking yellow: At least once during the previous two minutes, less than 7W of PoE power was available.
Discover the switch in your network
Depending on your setup, you can use the NETGEAR Insight app to discover the switch IP address in your network, or you can use other discovery methods.
Use the NETGEAR Insight app to discover the switch
If your switch and mobile device are connected to the same network, you can use the NETGEAR Insight app to discover the switch IP address in your network. Regardless of your setup, you can use the Insight app to register the switch and activate your warranty.
- On your mobile device, visit the app store, search for NETGEAR Insight, and download the latest version of the app.
- Open the NETGEAR Insight app.
- If you do not have a NETGEAR account, tap Create NETGEAR Account and follow the onscreen instructions.
- Enter the email address and password for your NETGEAR account and tap LOG IN.
- Option 1: Your switch and mobile device are connected to the same network. Your switch and its IP address display in the devices list. Do the following:
- Select the switch or tap Unclaimed.
- On the next screen, tap ADD DEVICE, and continue with Step 5.If the switch does not display in the devices list, tap + in the upper-right corner, and tap Scan Network. If the switch still does not display, follow Option 2 below.
- Option 2: Your switch and mobile device are not connected to the same network. Your switch and its IP address do not display in the devices list. Do the following:
- Tap + in the upper-right corner.
- Either use the camera on your mobile device to scan the bar code or QR code, or type in the serial number, and then continue with Step 5.
- Option 1: Your switch and mobile device are connected to the same network. Your switch and its IP address display in the devices list. Do the following:
- Follow the onscreen instructions to complete the registration of the switch. During the process, decide if you want to manage and monitor the switch from the device UI or remotely from the cloud using NETGEAR Insight:
- Device UI: Tap Not Now. Then, continue with Log in to the device UI to configure the switch.
- NETGEAR Insight Cloud Portal or Insight app: Tap Manage with Insight. Then, continue with Log in to the device UI to configure the switch and Change the management mode to Insight.
Use another method to discover the switch
The NETGEAR Switch Discovery Tool and the Smart Control Center let you discover the IP address in your network.
- NETGEAR Switch Discovery Tool (NSDT): You can use a Mac or Windows-based computer on the same network as the switch. To download this tool, visit www.netgear.com/support/product/netgear-switch-discovery-tool.aspx.
- Smart Control Center (SCC): You can use a Windows-based computer on the same network as the switch. To download the SCC, visit www.netgear.com/support/product/SCC.
Log in to the device UI to configure the switch
You can use the switch as a plug-and-play device or you can change the settings by logging in to the device user interface (UI).
- Open a web browser from a computer connected to the same network as your switch. You can use a wired or WiFi connection.
- In the address field of your web browser, enter the IP address of the switch. To discover the IP address of the switch, use the NETGEAR Insight app or another discovery method (see Use another method to discover the switch). If the switch is connected to the Internet, the Register to activate your warranty page displays. However, if you already registered the switch with the NETGEAR Insight app, the Device UI login page displays, and you can continue with Step 4.
- If you did not yet register the switch with the NETGEAR Insight app, click one of the following buttons:
- Register Your Device: This button displays if the switch is connected to the Internet. You can register the switch and activate the warranty. For information about the many benefits of registering your switch, visitwww.netgear.com/why-register/.
- Enter Registration Key: If you obtained a registration key, for example by registering your switch on the MyNETGEAR.com site, you can enter the key and then log in to the device UI.
- Skip Registration and Access the UI: Registration is not mandatory, but we highly recommend it. If you do not register the switch within 30 days of purchase, your warranty entitlement might be affected.
- If prompted, enter the default device admin password, which is password, and click the Go button.
- If the Change Default Password page displays, specify and confirm a new device admin password, click the Submit button, and log in again using your new password. The System Information page displays. You can now configure the switch. For more information about configuring the switch from the device UI, see the user manual, which you can download by visiting www.netgear.com/support/.
Change the management mode to Insight
Note: Follow this procedure only if you want to change the management mode to NETGEAR Insight.By default, the management mode in the device UI is set to Directly Connect to Web Browser Interface, which lets you configure the switch from the device UI. To manage the switch remotely from the cloud with the NETGEAR Insight Cloud Portal or Insight app, change the management mode in the device UI.
- Open a web browser from a computer or tablet connected to the same network as your switch. You can use a wired or WiFi connection.
- In the address field of your web browser, enter the IP address of the switch. The Device UI login page displays. If you did not yet register the switch, the Register to activate your warranty page displays. For more information, see Log in to the device UI to configure the switch.
- Enter your device admin password. This is the password that you specified the first time that you logged in to the device UI.
- Click the Go button. The System Information page displays.
- Select the NETGEAR Insight Mobile App and Insight Cloud Portal radio button.
- In the pop-up window, click the OK button.
- Click the Apply button.
- In the pop-up window, click the OK button. Your settings are saved.
The first time that you change the management mode to Insight, the switch is reset to its factory default settings, and you must configure the switch using the NETGEAR Insight Cloud Portal or Insight app. We recommend that you use the Insight Cloud Portal.Note: You can still log in to the device UI and access a limited menu, but instead of the device admin password, you now must enter the Insight network password for the Insight network location to which you added the switch.
PoE considerations
The PoE and PoE+ power supplied by the switch is prioritized in ascending port order (from port 1 to port 8), with a total power budget of 55W for model GS110TPv3 and 120W for model GS110TPP.The following table shows the standard power ranges without overrides applied, calculated with the maximum cable length of 328 feet (100 meters). If a device receives insufficient PoE power from the switch, consider using a shorter cable.
| Device class | Compatible PoE standard | Class description Maximum power
supplied by the switch |
Power delivered to the device |
| 0 | PoE and PoE+ | Default power (full) | 15.4W | 0.44W–12.95W |
| 1 | PoE and PoE+ | Very low power | 4.0W | 0.44W–3.84W |
| 2 | PoE and PoE+ | Low power | 7.0W | 3.84W–6.49W |
| 3 | PoE and PoE+ | Mid power | 15.4W | 6.49W–12.95W |
| 4 | PoE+ | High power | 30.0W | 12.95W–25.5W |
PoE troubleshooting
Here are some tips for correcting PoE problems that might occur:
- If the PoE Max LED is solid yellow, disconnect one or more PoE devices to prevent PoE oversubscription.
- For each powered device (PD) that is connected to the switch, the associated PoE LED on the switch lights solid green. If the PoE LED lights solid yellow, a PoE fault occurred and PoE halted because of one of the conditions listed in the following table.

Support and CommunityVisit netgear.com/support to get your questions answered and access the latest downloads.You can also check out our NETGEAR Community for helpful advice at community.netgear.com.
Regulatory and Legal
(If this product is sold in Canada, you can access this document in Canadian French at https://www.netgear.com/support/download/.)For regulatory compliance information including the EU Declaration of Conformity, visit https://www.netgear.com/about/regulatory/.See the regulatory compliance document before connecting the power supply. For NETGEAR’s Privacy Policy, visit https://www.netgear.com/about/privacy-policy.By using this device, you are agreeing to NETGEAR’s Terms and Conditions at https://www.netgear.com/about/terms-and-conditions. If you do not agree, return the device to your place of purchase within your return period. Do not use this device outdoors. The PoE source is intended for intra building connection only.
NETGEAR, Inc.350 East Plumeria DriveSan Jose, CA 95134, USA
NETGEAR INTERNATIONAL LTDFloor 1, Building 3University Technology CentreCurraheen Road, Cork,T12EF21, Ireland
© NETGEAR, Inc., NETGEAR and the NETGEAR Logo are trademarks of NETGEAR, Inc. Any non-NETGEAR trademarks are used for reference purposes only.
References
Smart Control Center (SCC) | Product | Support | NETGEAR
English – NETGEAR Communities
Download Center | Support | NETGEAR
Do I need to use a surge protector with my NETGEAR Business device? | Answer | NETGEAR Support
NETGEAR Support | NETGEAR
Why Register | Why Register | Services | Business | NETGEAR
NETGEAR Terms and Conditions | NETGEAR
Switch Discovery Protocol | Product | Support | NETGEAR
NETGEAR Support | NETGEAR
Regulatory | NETGEAR
NETGEAR Privacy Policy | NETGEAR
NETGEAR – Common Account Management
[xyz-ips snippet=”download-snippet”]