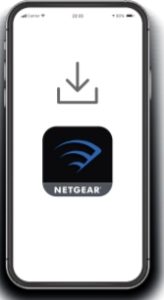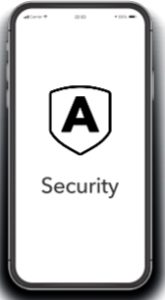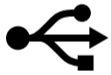NETGEAR Nighhawk AX6 WiFi Cable Modem Router CAX30 User Manual
Quick Start
- Download the Nighthawk app to install your modem router On your mobile phone, download the Nighthawk app and follow the setup instructions. If you don’t want to use the Nighthawk app, see the other side of this Quick Start guide.

- Secure your devices with NETGEAR Armor™ Tap the Security icon in your Nighthawk app to verify that NETGEAR Armor is activated. Your Nighthawk comes with NETGEAR Armor cybersecurity. Armor blocks online threats like hackers and phishing attempts on your devices.

Package contents
Cable modem router Ethernet cable
Ethernet cable Power adapter
Power adapter Password, and QR code
Password, and QR code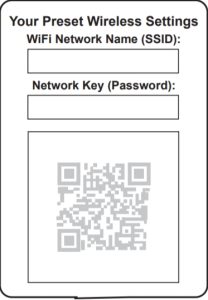
Installation
Install using the modem router web interface
Before you begin:
- Collect your cable Internet service provider (ISP) account information, such as your account mobile phone number, user name, password, and account number, and the modem router’s MAC address (on the modem router label).
- If you use Xfinity, download the Xfinity app from the App store or from Google Play™. If you already have the Xfinity app, make sure you have the latest version.
Connect your modem router
- Turn off and disconnect existing modems and routers.If you are replacing a modem that is currently connected in your home, unplug the modem and plug the new modem router into the same outlet.
- Connect a coaxial cable.Use a coaxial cable to connect the coaxial cable connector on the modem router to the cable wall outlet. Make sure the cable is tightly connected.We recommend connecting directly to the cable wall outlet. If you must share the connection, use a 3.5dB (1 to 2) splitter.

 Connect the power adapter.Connect the power adapter to modem router and plug the power adapter into an electrical outlet.
Connect the power adapter.Connect the power adapter to modem router and plug the power adapter into an electrical outlet.- Wait for the Online LED
 to light solid white for at least one minute.Note: This process might take up to 10 minutes and the modem router might reset several times.Note: When the Online LED lights, your modem router is still not connected to the Internet. You must activate your modem router with your ISP.If after 10 minutes the LED is still not solid white, verify that the cable outlet is working or call your ISP to make sure you have a connection.
to light solid white for at least one minute.Note: This process might take up to 10 minutes and the modem router might reset several times.Note: When the Online LED lights, your modem router is still not connected to the Internet. You must activate your modem router with your ISP.If after 10 minutes the LED is still not solid white, verify that the cable outlet is working or call your ISP to make sure you have a connection.
Set up and activate your modem router with Xfinity.
- If your current modem is leased from Xfinity, call Xfinity support to remove your leased modem from your Xfinity service.
- Make sure that your mobile device is using an LTE Internet connection (do not connect to a WiFi network).
- Open the Xfinity app and sign in with your Xfinity ID.
- Follow the steps to get online.
- The activation process takes about 5 minutes.
- On your mobile device, launch a web browser and enter routerlogin.net or 192.168.1.1 in the address field.
- Follow the prompts to:
- Change your modem router’s admin credentials and set up security questions.
- Register your modem router.
- Review your WiFi network name and password.
Set up your modem router with another cable Internet service provider
- Connect your computer or mobile device to the modem router with WiFi or Ethernet:
WiFi: Use the WiFi network name (SSID) and password on the modem router label to connect.Ethernet: Use an Ethernet cable to connect a computer to an Ethernet port on the modem router. (Your computer must have an Ethernet port.)
- Launch a web browser and enter routerlogin.net or 192.168.1.1 in the address field.
- Follow the prompts to:
- Agree to the terms and conditions.
- Change your modem router’s admin credentials and set up security questions.
- Review your WiFi network name and password.
When the Basic Home page displays, you are ready to activate your Internet service. Contact your cable Internet service provider.
LED Description
|
LED |
Description |
|
Power |
|
|
Downstream |
|
|
Upstream |
|
|
Online |
|
|
Ethernet |
The LED color indicates the speed: white for a Gigabit Ethernet connection and amber for a 100 Mbps Ethernet connection or a 10 Mbps Ethernet connection.
|
|
2.4 GHz radio |
|
|
5 GHz radio |
|
|
USB |
|
Button Description
|
Button |
Description |
|
WiFi button |
Pressing this button for two seconds turns the 2.4 GHz and 5 GHz WiFi radios on and off. If this LED is lit, the WiFi radios are on. If this LED is off, the WiFi radios are off and you cannot use WiFi to connect to the modem router |
|
WPS button |
Pressing this button lets you use WPS to join the WiFi network without typing the password. The WPS LED blinks during this process and then lights solid. |
|
LED on/off button |
Press this button for two seconds to turn the LEDs on and off. |
Support and Community
Visit netgear.com/support to get your questions answered and access the latest downloads.You can also check out our NETGEAR Community for helpful advice at community.netgear.com.Customer-owned cable devices might not be compatible with certain cable networks. Check with your cable Internet provider to confirm that this NETGEAR cable device is allowed on your cable network.If you are experiencing trouble installing your modem router, contact NETGEAR at 1-866-874-8924.
| Cable Internet Provider | Support and Activation Contact Information |
| Cox | https://www.cox.com/residential/support/home.html https://www.cox.com/activate 1-888-556-1193 |
| Mediacom | https://support.mediacomcable.com1-855-Mediacom (1-855-633-4226) |
| Optimum | https://www.optimum.net/support/contact-us https://install.optimum.com/JointInstall 1-877-810-6750 |
| Sparklight | https://support.sparklight.com1-877-692-2253 |
| Spectrum | https://www.spectrum.net/contact-us https://activate.spectrum.net 1-833-267-6094 |
| Xfinity | https://www.xfinity.com/internetsetup Use the Xfinity app for Xfinity activation and then use the NETGEAR Nighthawk app for router installation. |
Regulatory and Legal
For regulatory compliance information including the EU Declaration of Conformity, visithttps://www.netgear.com/about/regulatory/.See the regulatory compliance document before connecting the power supply.For NETGEAR’s Privacy Policy, visit https://www.netgear.com/about/privacy-policy.By using this device, you are agreeing to NETGEAR’s Terms and Conditions athttps://www.netgear.com/about/terms-and-conditions. If you do not agree, return the device to your place of purchase within your return period.Note to CATV system Installer- This reminder is provided to call the CATV systems installer’s attention to Section 820-93 of the National Electrical Code, which provides guidelines for proper grounding and in particular, specifies that coaxial cable shield shall connected to the grounding system of the building, as close to the point of cable entry as practical.
NETGEAR, Inc.350 East Plumeria DriveSan Jose, CA 95134, USA
NETGEAR INTERNATIONAL LTDFloor 1, Building 3University Technology CentreCurraheen Road, Cork,T12EF21, Ireland
References
NETGEAR Support | NETGEAR
Spectrum.net
NETGEAR Terms and Conditions | NETGEAR
NETGEAR Privacy Policy | NETGEAR
MediacomCable â Mediacom Communications
Contact Optimum, Find a Store Location | Optimum
Spectrum – Activation Home
Sparklight Support
Router Login & Setup | NETGEAR
Optimum: self-installation guide
Regulatory | NETGEAR
How To Activate Your Xfinity Voice Service – Xfinity Support
English – NETGEAR Communities
Residential Support Overview | Cox Communications
cox.com/activate
[xyz-ips snippet=”download-snippet”]