
Installation Guide
NETGEAR ProSAFE Managed SwitchesM5300 Series
1. Set up the switchPrepare the installation site so that mounting, access, power source, and environmental requirements are met. For more information about these requirements, visit https://www.netgear.com/support/ to download the hardware installation guide.
1. Install the switch using one of the following methods:
- On a flat surface. Attach one of the rubber footpads that came with the switch on each of the four concave spaces on the bottom of the switch.
- In a rack. Use the rack-mount kit that is supplied with your switch, following the installation instructions in the hardware installation guide.
2. Apply AC power.
The Power LED lights solid yellow while the switch conducts a power-on selftest (POST). After the switch passes the POST, the Power LED lights solid green, and the switch is functional. If the Power LED does not light green, see the following troubleshooting tips:
- If the POST fails, the Power LED remains solid yellow. See the troubleshooting section of the hardware installation guide for more information.
- If the Power LED does not light at all, check to see that the power cable is plugged in correctly and that the power source is functioning. If this action does not resolve the problem, see the troubleshooting section of the hardware installation guide for more information.
3. Connect devices to the switch.
We recommend using the following cables and SFP modules:
- Use a Category 5e (Cat 5e), Category 6 (Cat 6), or Category 6a (Cat 6a) cable a for copper port at 1/2.5/5 Gbps.
- Use a NETGEAR AGM731F or AGM732F for a fiber port at 1 Gbps.
- Use a NETGEAR AXM761, AXM762, or AXM764 for a fiber port at 10 Gpbs.
- Use a NETGEAR AXC761 (1 m) or AXC763 (3 m) cable for a fiber port.
Note: If purchased, SFP modules and cables are shipped separately. For more information about installing an SFP module, see the hardware installation guide.
2. Perform the initial configuration
You can manage your switch through its web management interface or by using the command-line interface (CLI) through a console port. This guide shows you how to configure your switch using the web management interface. It also covers how to use the CLI to determine a DHCP-assigned IP address or using ezconfig to assign a static IP address. For more information about CLI management, visit https://www.netgear.com/support/ to download the CLI reference manual and software administration guide.
To use web management to configure your switch, use one of the following procedures, depending on how your Windows computer is set up:
- Computer in DHCP client mode without a DHCP server.
- Computer with a static IP address.
- Computer in DHCP client mode with DHCP server.
Computer in DHCP client mode without a DHCP server
The switch assumes a default IP address of 169.254.100.100 and a subnet mask of 255.255.0.0. The switch is in the same subnet used by the computer NIC port when in DHCP-client mode without a DHCP server present. Use this IP value to log in to the switch.
Computer with a static IP address
When the computer is in this mode, the switch must also be assigned a static IP address. To assign a static IP address, connect a VT100/ANSI terminal or a workstation to one of the switch’s console ports. A cable for the mini USB port and a straight-through RJ-45 cable are supplied.
To configure the switch:1. Start a terminal emulation program (TEP):
- Windows XP or earlier. Use HyperTerminal.
- Windows Vista or later. Use a TEP from the Internet.
- Macintosh. Use ZTerm.
- UNIX. Use a terminal emulator such as TIP.
2. Select a console port using the console switch on the rear panel:
- Mini USB port (cable included).Note: You might need to install the USB serial port driver before you can use the USB port on the computer to connect to the switch. To download the USB driver, visit https://www.netgear.com/support/, enter your model number in the search box, and click the Downloads button on the product page.
- DB9 (cable not included).
3. Configure the TEP with the following settings (written below the connector on the switch front panel):
- Baud rate. 115200 bps
- Data bits. 8
- Parity. none
- Stop bit. 1
- Flow control. none
4. At the user prompt, log in to the switch using the user name admin and press Enter.5. At the password prompt, press Enter again (no password is needed for initial configuration).6. At the next command prompt, type ezconfig and press Enter.The ezconfig utility is now running in the switch.7. Set a static IP address and subnet mask using the ezconfig utility as shown in the following example.Netgear Switch) #ezconfigEZ Configuration UtilityMake sure that the switch IP address is in the same subnet as the computer.
8. Use the switch IP address returned by ezconfig to log in to the switch. For information about how to perform extensive CLI management, see both the CLI reference manual and the software administration guide.
Computer in DHCP client mode with DHCP server
By default, the switch is configured as a DHCP client to obtain its IP address from a DHCP server in the connected network. You must access the switch from the serial console port.
To configure the switch:
- Make sure that the switch is connected to a DHCP server.
- Find the switch IP address assigned by the DHCP server.a. Perform steps 1 through 3 of the procedure “Computer with a static IP address”.b. Type the show ip interface vlan <management VLAN ID> command, and press Enter.By default, the management VLAN ID is 1.The active switch IP address displays.
- Log in to the switch through its local browser user interface using this IP address.
3. Log in to the switch from the web
Manage your switch through its local browser UI with the appropriate IP address for your configuration.
- Type http://<ipaddress> into the URL field of your browser.The login screen displays.
- Type admin for the user name, leave the password field blank and click the LOGIN button.
The System Information screen displays. You can now navigate from this point to configure your switch.
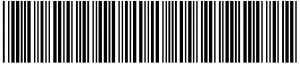
February 2020
© NETGEAR, Inc., NETGEAR and the NETGEAR Logo are trademarks of NETGEAR, Inc. Any non-NETGEAR trademarks are used for reference purposes only.
Support and CommunityVisit netgear.com/support to get your questions answered and access the latest downloads.
You can also check out our NETGEAR Community for helpful advice at community.netgear.com.
Regulatory and Legal(If this product is sold in Canada, you can access this document in Canadian French at https://www.netgear.com/support/download/.)
For regulatory compliance information including the EU Declaration of Conformity, visit https://www.netgear.com/about/regulatory/.
See the regulatory compliance document before connecting the power supply.
For NETGEAR’s Privacy Policy, visit https://www.netgear.com/about/privacy-policy.
By using this device, you are agreeing to NETGEAR’s Terms and Conditions at https://www.netgear.com/about/terms-and-conditions. If you do not agree, return the device to your place of purchase within your return period.
Do not use this device outdoors. The PoE source is intended for intra building connection only.
NETGEAR, Inc.350 East Plumeria DriveSan Jose, CA 95134, USA
![]() NETGEAR INTERNATIONAL LTDFloor 1, Building 3University Technology CentreCurraheen Road, Cork,T12EF21, Ireland
NETGEAR INTERNATIONAL LTDFloor 1, Building 3University Technology CentreCurraheen Road, Cork,T12EF21, Ireland
References
[xyz-ips snippet=”download-snippet”]

