
Quick Start
SXR80 and SXS80 Kit
![]()
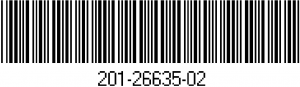
Package contents


Orbi Pro WiFi 6 Router Orbi Pro WiFi 6 Satellite(Model SXR80) (Model SXS80)
![]()
Ethernet cable

Power adapter (varies by region)
Wall-mount covers Wall-mount brackets
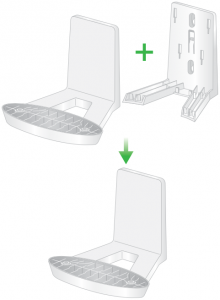
Note: The brackets and covers come preattached.
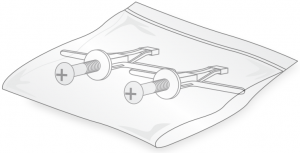
Wall anchors (2)

Screws (2)
Hardware overview
Orbi Pro WiFi 6 Router
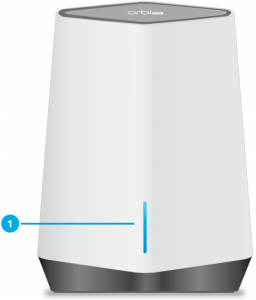

Orbi Pro WiFi 6 Router
- Bar LED
- Sync button (also used for WPS connection)
- WAN port that supports 1 Gigabit and 2.5 Gigabit Ethernet. Use this port for your WAN (Internet) connection.
- LAN Ethernet ports 1–4. Ports 3 and 4 support link aggregation.
- Power LED
- Reset button
- DC Power connector
Orbi Pro WiFi 6 Satellite
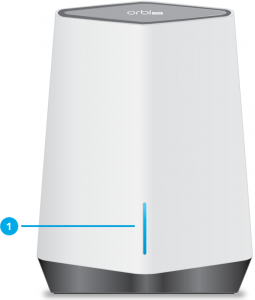

Orbi Pro WiFi 6 Satellite
- Bar LED
- Sync button (also used for WPS connection)
- LAN port that supports 1 Gigabit and 2.5 Gigabit Ethernet. Use the port for a high-speed LAN connection.
- LAN Ethernet ports 1–4. Ports 3 and 4 support link aggregation.
- Power LED
- Reset button
- DC Power connector
Prepare the wall mount
IMPORTANT: You can install the wall mount only vertically on a wall. Do not install the wall mount horizontally or on the ceiling.
1

2
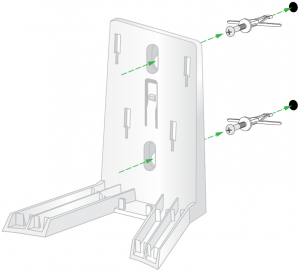
Wall-mount the Orbi Pro
1
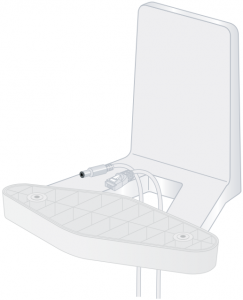
2

3

4

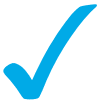
Set up your Orbi Pro WiFi 6 Router and Satellite
To set up your router and satellite, you can use the NETGEAR Insight app or a web browser.
NETGEAR Insight App setup
You can use the NETGEAR Insight app to sync your satellite with your Orbi Pro router. For more information about the app, visit https://www.netgear.com/insight/.

1. Download the NETGEAR Insight app from the Apple App Store or Google Play Store.
2. Launch the NETGEAR Insight app on your mobile device and follow the prompts.
Web browser setup
1. Unplug your modem, remove and reinsert the backup battery if it uses one, and plug the modem back in.2. Use an Ethernet cable to connect your modem to the 2.5G/1G WAN port on your Orbi Pro router.Note: If you want to connect your Orbi Pro router to an existing gateway, we recommend that you turn off your existing gateway’s WiFi.3. Connect your Orbi Pro router to a power source.The Power LED on the back of the Orbi Pro router lights green.4. Wait for the Orbi Pro router’s bar LED to light white.5. Place the Orbi Pro satellite in a central location for the best WiFi coverage.6. Connect the Orbi Pro satellite to a power source.The Power LED on the back of the Orbi Pro satellite lights green.7. Connect your computer or mobile device to the Orbi Pro router or satellite with an Ethernet or WiFi connection:• Ethernet. Use an Ethernet cable to connect your computer to the Orbi Pro router or satellite.• WiFi. Use the preassigned WiFi network name (SSID) and password on the label of the Orbi Pro router or satellite to connect to the Orbi WiFi network.

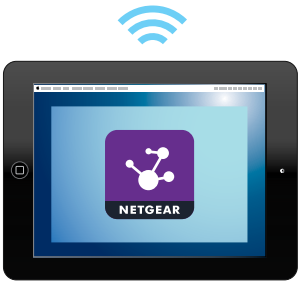
8. Launch a web browser and type orbilogin.com in the address field.9. If a login window opens, enter the user name and password.The user name is admin and the default password is password.10. Follow the onscreen instructions.The Orbi Pro router’s bar LED turns off after the setup is complete.
Orbi Pro WiFi 6 Satellite sync information
The Orbi Pro satellite’s bar LED lights white while the satellite attempts to sync with the Orbi Pro router. After the Orbi Pro satellite’s bar LED lights white, it lights one of the following colors for about three minutes and then turns off:
![]() BlueThe connection between the Orbi Pro router and Orbi Pro satellite is good.
BlueThe connection between the Orbi Pro router and Orbi Pro satellite is good.
![]() AmberThe connection between the Orbi Pro router and Orbi Pro satellite is fair. Consider moving the Orbi Pro satellite closer to the Orbi Pro router.
AmberThe connection between the Orbi Pro router and Orbi Pro satellite is fair. Consider moving the Orbi Pro satellite closer to the Orbi Pro router.
![]() MagentaThe Orbi Pro satellite was unable to connect to the Orbi Pro router. Move the Orbi Pro satellite closer to the Orbi Pro router.
MagentaThe Orbi Pro satellite was unable to connect to the Orbi Pro router. Move the Orbi Pro satellite closer to the Orbi Pro router.
Note: If the bar LED still lights magenta after about one minute, press the Sync button on the back of the Orbi Pro router and on the back of the Orbi Pro satellite. When the Orbi Pro satellite syncs with the Orbi Pro router, the satellite’s bar LED lights white then lights blue to indicate a good connection, and then turns off.
Support and Community
Visit netgear.com/support to get your questions answered and access the latest downloads.You can also check out our NETGEAR Community for helpful advice at community.netgear.com.
Regulatory and Legal
(If this product is sold in Canada, you can access this document in Canadian French at https://www.netgear.com/support/download/.)
For regulatory compliance information including the EU Declaration of Conformity, visit https://www.netgear.com/about/regulatory/.
See the regulatory compliance document before connecting the power supply.
For NETGEAR’s Privacy Policy, visit https://www.netgear.com/about/privacy-policy.
By using this device, you are agreeing to NETGEAR’s Terms and Conditions at https://www.netgear.com/about/terms-and-conditions. If you do not agree, return the device to your place of purchase within your return period.
NETGEAR, Inc.350 East Plumeria DriveSan Jose, CA 95134, USA July 2020
NETGEAR INTERNATIONAL LTDFloor 1, Building 3University Technology CentreCurraheen Road, Cork,T12EF21, Ireland
© NETGEAR, Inc., NETGEAR and the NETGEAR Logo are trademarks of NETGEAR, Inc. Any non-NETGEAR trademarks are used for reference purposes only.
References
[xyz-ips snippet=”download-snippet”]

