NETGEAR WAX206 WiFi 6 AX3200 Dual Band Access Point Installation Guide
Package contents
- NETGEAR WAX206 WiFi access point
- DC power adapter (varies by region)
- Ethernet cable
- Installation guide
Start here: What WiFi setup do you want?
| What you have | What you want | Operation mode | Follow | |
| A | Broadband/cable/DSL device with WiFi (router) | Add WiFi 6 to your home or office. | Change to access point mode | Steps 1A, 2, 3, and 4 |
| Broadband/cable/DSL device without WiFi (modem only) | Add WiFi 6 and a wired network to your home or office. | Keep default router mode | Steps 1A, 2, and 3 only | |
| B | Ethernet wall outlet with Internet service | Set up a WiFi 6 hotspot on an existing network. | Change to access point mode | Steps 1B, 2, 3, and 4 |
| Set up a private WiFi 6 network. | Keep default router mode | Steps 1B, 2, and 3 only |
Step 1. Connect the WAX206
Follow the steps for the setup that you want.
A. You have a broadband/cable/DSL device
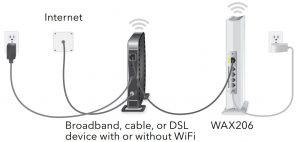

- Unplug the power of the broadband, cable, or DSL device, but leave the device connected to the wall jack for your Internet service. If the device uses a battery backup, remove the battery.
- Connect the Ethernet cable to the yellow WAN port on the WAX206.
- Connect the other end of the cable to a LAN port on your broadband,cable, or DSL device.
- If the broadband, cable, or DSL device uses a battery backup, put the battery back in. Plug in and turn on the device.
- Power on the WAX206 and check that the LEDs are lit.
B. You have an Ethernet wall outlet with Internet service

Step 2. Join the WAX206’s WiFi network
- On the WiFi-enabled computer that you want to connect to the WAX206, open the software utility that manages the WiFi connections.This utility scans for all WiFi networks in your area.
- Find and select the WAX206’s WiFi network name (SSID), which is printed on the access point’s label, and connect to the WAX206’s WiFi network.
- Type the WiFi password that is printed on the access point’s label.
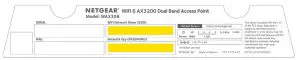
Step 3. Log in to the WAX206
- Launch a web browser and type http://www.routerlogin.net in the address field. Your browser might display a security warning, which you can dismiss.For more information on how to dismiss a browser security warning, see https://kb.netgear.com/000062980. The Setup Wizard starts.
- Follow the prompts onscreen to do the following:
- Set a new admin password (local device password) for local login, and set security questions and answers.
- As an option for greater security, you can set a new WiFi network name (SSID) and WiFi password.
- If you set a new SSID and WiFi password and your WiFi connection is terminated, reconnect to the WAX206 using your new SSID and WiFi password to complete the setup process.
- If a new firmware version is available, follow the prompts to update the firmware.When the setup process is complete, your browser might again display a security warning, which you can dismiss.The local device login page displays.If the page does not display, type http://www.routerlogin.net in the addressfield of your browser.Note: If you cannot connect to the WAX206, see the user manual for more detailed instructions. Download the user manual by visiting netgear.com/support/download.
- Enter your local device password.The BASIC Home page displays.
- If you are using the WAX206 in a country other than the U.S. or Canada, set the country or region where you are using the WAX206:
- Select Advanced > Advanced Setup > Wireless Settings.
- From the Region menu, select the country or region where you are using the WAX206.Note: Make sure that the country is set to the location where the device is operating. You are responsible for complying with the local, regional, and national regulations for channels, power levels, and frequency ranges.
- Click the Apply button.Your settings are saved and the WAX206 is configured for the new country or region.
- If your WiFi connection is terminated, reconnect to the WAX206.
- As an option, configure the WAX206 settings for your environment and security requirements.The WAX206 supports multiple WiFi and security settings. For more information about the configuration options, see the user manual.
- Identify if your broadband/cable/DSL device is a router or a modem:
- Broadband/cable/DSL device with WiFi: The device is a router. Follow Step 4. Change to access point mode.
- Broadband/cable/DSL device without WiFi: The device is most likely a modem.Keep the WAX206 in its default router mode. The WAX206 is now ready to use.
Step 4. Change to access point mode
By default, the WAX206 starts up in router mode. After you set up the WAX206, you must change the WAX206 operation mode to access point mode (to disable the router features) for the following network setups:
- Broadband/cable/DSL device with WiFi. Your broadband, cable, or DSL device already provides WiFi (it is a router), but you want to use the WAX206 to add WiFi 6 to your network.
- Ethernet wall outlet with Internet service. You want to set up a WiFi 6 hotspot on an existing network.
- If you are not yet logged in to the WAX206 local browser user interface (UI), do the following:
- Launch a web browser from a WiFi-enabled computer that is connected to the WAX206’s WiFi network.
- Type http://www.routerlogin.net in the address field.A login window displays.Your browser might display a security warning, which you can dismiss. For more information on how to dismiss a browser security warning, see https://kb.netgear.com/000062980
- Enter the local device password.The local device password is the one that you specified the first time that you logged in to the WAX206. The local device password is case-sensitive.The BASIC Home page displays.
- Select ADVANCED > Advanced Setup > Router / AP / Bridge Mode.The Router / AP / Bridge Mode page displays.
- Select the AP Mode radio button.
- Click the Apply button. Your settings are saved and the WAX206 is reconfigured in access point mode. The WAX206 receives a new IP address that is assigned by your existing broadband, cable, or DSL device or existing router.
- To connect to the local browser UI again, do the following:
- Reconnect to the WAX206’s WiFi network.
- Close and reopen your browser.
- Type http://www.routerlogin.net in the address field.For more information, see the user manual, which you can download by visiting netgear.com/support/download.
Support and Community
Visit netgear.com/support to get your questions answered and access the latest downloads. You can also check out our NETGEAR Community for helpful advice at community.netgear.com .
Regulatory and Legal
(If this product is sold in Canada, you can access this document in Canadian French at https://www.netgear.com/support/download/.)
For regulatory compliance information including the EU Declaration of Conformity, visit https://www.netgear.com/about/regulatory/ .
See the regulatory compliance document before connecting the power supply.
For NETGEAR’s Privacy Policy, visit https://www.netgear.com/about/privacy policy
By using this device, you are agreeing to NETGEAR’s Terms and Conditions athttps://www.netgear.com/about/terms-and-conditions. If you do not agree, return the device to your place of purchase within your return period.
Do not use this device outdoors.
For 6 GHz devices: Only use this device indoors. The operation of 6 GHz devices is prohibited on oil platforms, cars, trains, boats, and aircraft, except that operation of this device is permitted in large aircraft while flying above 10,000 feet. Operation of transmitters in the 5.925-7.125 GHz band is prohibited for control of or communications with unmanned aircraft systems.
NETGEAR, Inc.350 East Plumeria DriveSan Jose, CA 95134, USA
NETGEAR INTERNATIONAL LTDFloor 1, Building 3University Technology CentreCurraheen Road, Cork,T12EF21, Ireland
© NETGEAR, Inc., NETGEAR and the NETGEAR Logo are trademarks of NETGEAR, Inc. Any non -NETGEAR trademarks are used for reference purposes only.
References
NETGEAR Privacy Policy | NETGEAR
Regulatory | NETGEAR
Router Login & Setup | NETGEAR
What do I do if I my browser displays a security message? | Answer | NETGEAR Support
Download Center | Support | NETGEAR
Download Center | Support | NETGEAR
NETGEAR Support | NETGEAR
English – NETGEAR Communities
NETGEAR Terms and Conditions | NETGEAR
Regulatory | NETGEAR
Router Login & Setup | NETGEAR
NETGEAR Terms and Conditions | NETGEAR
NETGEAR Privacy Policy | NETGEAR
English – NETGEAR Communities
NETGEAR Support | NETGEAR
Download Center | Support | NETGEAR
Download Center | Support | NETGEAR
What do I do if I my browser displays a security message? | Answer | NETGEAR Support
What do I do if I my browser displays a security message? | Answer | NETGEAR Support
English – NETGEAR Communities
Download Center | Support | NETGEAR
NETGEAR Support | NETGEAR
NETGEAR Privacy Policy | NETGEAR
Regulatory | NETGEAR
Router Login & Setup | NETGEAR
Download Center | Support | NETGEAR
NETGEAR Terms and Conditions | NETGEAR
What do I do if I my browser displays a security message? | Answer | NETGEAR Support
[xyz-ips snippet=”download-snippet”]

