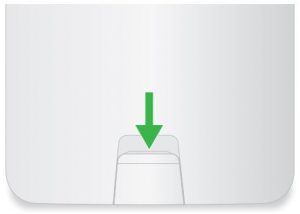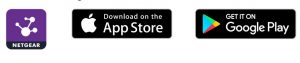Installation Guide


NETGEAR Wireless AirBridge
Insight Instant Wireless AirBridgeModel: WBC502B2
Model: WBC502B2 is a bundle with one preconfigured AirBridge master and one preconfigured AirBridge satellite.
Package contents

Note: The power adapter and power cord are not IP55 rated and must be placed indoors. Because an Ethernet cable supports a maximum length of 328 feet (100 meters), you can place the AirBridge outdoors but keep the power adapter and power cord indoors.

Other AirBridge (WBC502) features:
- 2.4 GHz management SSID
- 5 GHz SSID extends your network
- Range of 1.8 miles (3 km) or more
Terms of Use
This device must be professionally installed. It is the installer’s responsibility to follow local country regulations including operations within legal frequency channels, output power and DFS requirements. Vendor or Reseller or Distributor is not responsible for illegal wireless operations. Please see Device’s Terms and Conditions for more details.
AirBridge overview
Front view
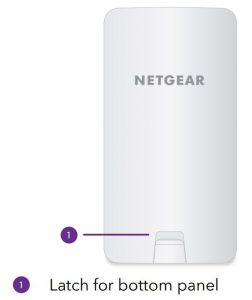
Back view

Bottom view

1. Prepare for installation
This installation guide describes how to establish a WiFi bridge between two Insight Instant Wireless AirBridge devices that are preconfigured for a point-to-point setup. One AirBridge device is preconfigured as the master, the other one as the satellite.
You connect the AirBridge master to your wired network at the main site to provide WiFi connectivity to the AirBridge satellite that you install at the detached site.
This point-to-point setup requires a line of sight between the AirBridge master at the main site and the AirBridge satellite at the detached site.
2. Power on the AirBridge master
- Pull down on the latch on the front of the device and remove the bottom panel of the AirBridge to expose the ports.

- With the back of the AirBridge facing you, connect an RJ-45 Ethernet cable (not provided) to the AirBridge 24V PoE port on the right side of the device. Connect the other end of the cable to the PoE port on the power adapter. WARNING: Power on the AirBridge only with an Ethernet cable connected to the provided power adapter, which must be placed indoors. Do not use any other power source. The PoE port is not a standard PoE port. Using any other power source can damage the device.
- Insert the plug into a power source.All the LEDs light and then go off. The power LED stays lit.
3. Connect the AirBridge master to the network
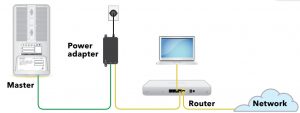
We recommend that you connect the AirBridge master to a network with Internet access during setup. If the network includes a DHCP server, such as a router, the master is automatically assigned a new IP address. (The default IP address is 192.168.0.100.)
- Connect the LAN port on the power adapter to a LAN port on a switch or router on your network. (Do not connect the LAN2 port on the master directly to your network.)
- Slide the bottom port cover onto the master until it latches.
- Install the master to allow for a direct line of site to the detached location, facing the location where you want to install the AirBridge satellite.
4. Install the AirBridge satellite
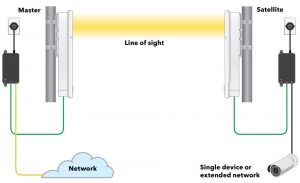
- Install the AirBridge satellite at the detached location in such a way that the satellite is in a direct line of sight to the master at the main site, and is facing the master. You can place the satellite at a distance of 1.8 miles (3 km) or more from the master.
- Connect power to the satellite the same way you did for the master (see 2. Power on the AirBridge master. After the satellite establishes a WiFi connection with the master, the signal strength indicator (SSI) LEDs light to indicate the strength of the signal for the WiFiconnection.
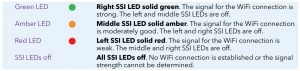
3. Use the SSI LEDs to adjust the position of the satellite for an optimal WiFi signal. If the signal strength is weak or moderately good, make sure that you place the satellite according to the following guidelines:
- Place the satellite at a higher location.
- Make sure that the satellite is in a direct, or near line of sight to the master at the main site.
- Make sure that the front panel of the satellite is facing the front panel of the master at the main site.
Note: You can use the NETGEAR Insight app to align the satellite. For more information, see https://kb.netgear.com/000061678.
4. Test the network connectivity by doing one of the following:
- Connect a computer to the LAN2 port on the satellite.
- Connect a WiFi access point to the LAN port on the satellite’s power adapter and then connect a WiFi client to the access point.
At the detached site, if you can access the network at the main site and the Internet, the WiFi connection functions.
5. Optional: Log in to the master and satellite
Note: By default, the management mode of the preconfigured AirBridges is local browser UI. You can change the management mode so that you can use NETGEAR Insight to manage the configuration for a point-to-point setup between a master and a satellite. For more information, visit https://www.netgear.com/support/product/insight.aspx.
We recommend that you log in to the local browser UI of the master first.
- Connect your mobile device or computer to the same network where you connected the AirBridge master or satellite.
- Enter the IP address of the AirBridge.If you don’t know the IP address of the AirBridge, use the NETGEAR Insight app oranother discovery method. Your browser might display a security message. Ignore it or add an exception. The page adjusts to show the Day Zero Easy Setup settings.
- In the AP Login New Password field, specify a new local device password for the AirBridge, and confirm the password.
- In the Management WPA2 Passphrase field, specify a new passphrase for WiFi management access only.
- Click the Apply button.Your settings are saved and the WiFi link might need to be reestablished.
- Log in with the user name admin and the new local device password that you just specified, and agree to the Terms of Use.
You can now change or manage the AirBridge settings using the local browser UI.
6. Register your devices in NETGEAR Insight
- On your mobile device, visit the Apple App Store or Google Play Store, search for NETGEAR Insight, and download the latest version of the app.

- Open the NETGEAR Insight app on your mobile device.
- If you do not own a NETGEAR account, tap Create NETGEAR Account and follow the onscreen instructions.
- Enter the email address and password for your account and tap LOG IN.
- Tap + in the upper right corner.
- Either use the camera on your phone to scan the bar code, or type in the serial number.
- Follow the instructions on screen to register the device.
Other supported modesOther supported operation modes for the AirBridge include point-tomultipoint master-to satellite, access point, and client bridge. For more information, see the user manual at netgear.com/support/product/WBC502.
Insight Premium and Insight Pro subscribers can use the Insight Cloud portal to change or manage the pointto- point master-to-satellite setup. For more information, see the NETGEAR Knowledge Base.
Support and CommunityVisit netgear.com/support to get your questions answered and access the latest downloads.
You can also check out our NETGEAR Community for helpful advice at community.netgear.com.
For more information about Insight Instant Mesh-capable products, visit netgear.com.
Regulatory and Legal(If this product is sold in Canada, you can access this document in Canadian French at https://www.netgear.com/support/download/.)
For regulatory compliance information including the EU Declaration of Conformity, visit https://www.netgear.com/about/regulatory/.
See the regulatory compliance document before connecting the power supply.
For NETGEAR’s Privacy Policy, visithttps://www.netgear.com/about/privacy-policy.
By using this device, you are agreeing to NETGEAR’s Terms and Conditions at https://www.netgear.com/about/terms-and-conditions. If you do not agree, return the device to your place of purchase within your return period.
References
WBC502 | Wireless AirBridge | NETGEAR Support
NETGEAR: Networking Products Made For You
NETGEAR Support | NETGEAR
Insight Management Solution | NETGEAR Support
Download Center | Support | NETGEAR
English – NETGEAR Communities
How do I use the Insight app to align the AirBridge satellite at the detached location? | Answer | NETGEAR Support How do I use the Insight app to align the AirBridge satellite at the detached location?
NETGEAR: Advanced WiFi & Networking
What is NETGEAR | Company Info | NETGEAR
[xyz-ips snippet=”download-snippet”]