 CameraModel WCO200NXInstallation Guide
CameraModel WCO200NXInstallation Guide
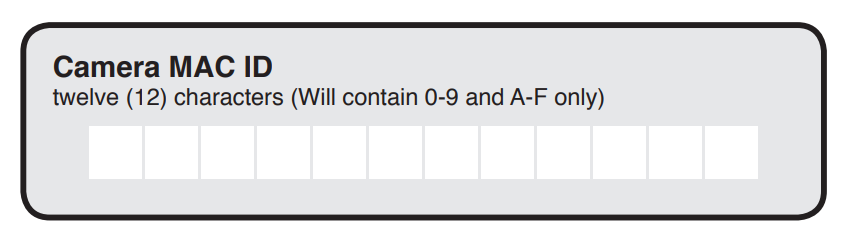
![]() DO NOT plug in Ethernet or power until instructed during Nexia enrollment!
DO NOT plug in Ethernet or power until instructed during Nexia enrollment!
Package Contents: Front Panel View
Front Panel View
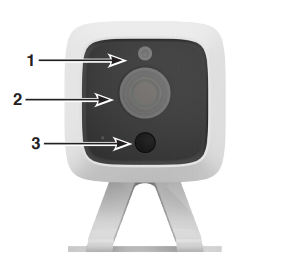
- Light Sensor. Detects light level to enable night vision when required
- Lens. No physical adjustment is possible for the lens. Ensure lens cover remains clean. Image quality is degraded if lens cover is dirty orsmudged.
- PIR Sensor. Detects motion
Rear Panel View

- DC Power Input. Use supplied 12V / 1.5A adapter.(Use seal and cap for weather resistance)

- Microphone. Not supported by Nexia.
- Power LED.On (Green) : Power onBlinking (Green): Startup in process.Blinking (Amber): Firmware update in processOn (Amber): Firmware update failed.
- Network LED. (Green, Amber)On (Green): Connected to network.Blinking (Green): Sending/receiving data Off: Not connected to network.Blinking (Amber): WPS in process On (Amber): On for 5 seconds, WPS failed.
- WPS & Reset Button.Use WPS to connect your camera to WiFi automatically. (Not supported on all routers.)WPS: Tap WPS button on router, then tap and release camera’s WPS buttonReset: Not recommended unless instructed by Nexia. Press and hold button for 15 seconds. Camera will return to factory default and will be unable to connect to its Nexia account until added again.
- USB port. (Port at bottom of camera) Use with supplied Ethernet adapter. Allows wired connection to router.
Enrolling Your Camera
You must have an active Nexia account. Verify Ethernet cable and power cable are not plugged into the camera.
- Log in to your account at www.mynexia.com.
- Click Add Device button.
- Click Cameras.
- Click Enroll for the proper camera, and follow on-screen instructions to complete the connection. (Note: Do not disconnect cables during firmware update.)
- Once connected, click Live Video to confirm successful video connection.
- To connect to WiFi, click Set up Wireless button. (Or you can use WPS if your router supports this.).
- Mount camera in desired viewing location.
Editing Camera Settings
- Log in to your account at www.mynexia.com.
- Click Video tab.
- Click the Edit Settings button next to the camera to be edited.
Moving Your Camera to a Different Nexia Account
A camera cannot be on more than one Nexia account at the same. To move a camera to a new account, follow these steps.
- Go to www.mynexia.com and log in to the account to which the camera is currently enrolled.
- Click Video.
- Click Remove This Camera for the camera you want to move.
- After the camera has been successfully removed from this account, it can be added to the new account using the Enroll Camera steps above.
Start Using Your Camera
- View and record live video
- View and download recorded videos
- Automate video recording using Modes and Automations
- For more information at mynexia.com, see Help, Cameras & Video
Connection Troubleshooting
For a current list of camera connection and troubleshooting tips:
- Go to www.mynexia.com
- Click Help
- Click Troubleshooting
- Click Camera Troubleshooting
Mobile App Troubleshooting
If the camera is not displayed on the mobile app:
- Log in to your account at www.mynexia.com
- On the Dashboard, click on Mobile Devices
- Click Edit Mobile Device
- Click the selection box next to the camera
Specifications
| Dimensions (mounted) | 3.3” (W) x 4.8” (H) x 3”(D) |
| Operating Temperature | -4°F (-20°C)* to 104°F (40°C) |
| Video compression | H.264 and MJPEG |
| Image resolution | 1280×720, 640×480, 320×240 |
| Storage Temperature | -40°F (-40°C) to 158°F (70°C) |
| Wireless interface | 802.11 b/g/n, WEP 64/128, WPA/WPA2 |
| Power Adapter | 12V/1.5A, 100~240 VAC, 50/60HZ input, Adapter designed for indoor use only |
| IR Lighting | Approx 6’ range at low light |
* Onboard heater operates automatically below 43F (6 C). Low temperature operates to -40 F (-40C) with onboard heater.
FCC Statement
This equipment has been tested and found to comply with the limits for a Class B digital device, pursuant to Part 15 of the FCC Rules. These limits are designed to provide reasonable protection against harmful interference in a residential installation.
This equipment generates, uses, and can radiate radio frequency energy and, if not installed and used in accordance with the instructions, may cause harmful interference to radio communications. However, there is no guarantee that interference will not occur in a particular installation. If this equipment does cause harmful interference to radio or television reception, which can be determined by turning the equipment off and on, the user is encouraged to try to correct the interference by one of the following measures:
- Reorient or relocate the receiving antenna.
- Increase the separation between the equipment and receiver.
- Connect the equipment into an outlet on a circuit different fromthat to which the receiver is connected.
- Consult the dealer or an experienced radio/TV technician for help.
To assure continued compliance, any changes or modifications not expressly approved by the party responsible for compliance could void the user’s authority to operate this equipment. (Example – use only shielded interface cables when connecting to computer or peripheral devices).
FCC Radiation Exposure Statement
This equipment complies with FCC RF radiation exposure limits set forth for an uncontrolled environment. This equipment should be installed and operated with a minimum distance of 20 centimeters between the radiator and your body.
This device complies with Part 15 of the FCC Rules. Operation is subject to the following two conditions:
- This device may not cause harmful interference, and
- This device must accept any interference received, including interference that may cause undesired operation.
This transmitter must not be co-located or operating in conjunction with any other antenna or transmitter.
CE Approval
CE StandardsThis product complies with the 99/5/EEC directives, including the following safety and EMC standards:
- EN55022/24
![]() U.S.A. /Canada(877) 288-7707
U.S.A. /Canada(877) 288-7707
Ingersoll RandResidential Solution
© 2016 Ingersoll RandPrinted in Country.18-HD74D1-1-EN Rev. 08/16
NEXIA WCO200NX Camera Installation Guide – NEXIA WCO200NX Camera Installation Guide –
[xyz-ips snippet=”download-snippet”]


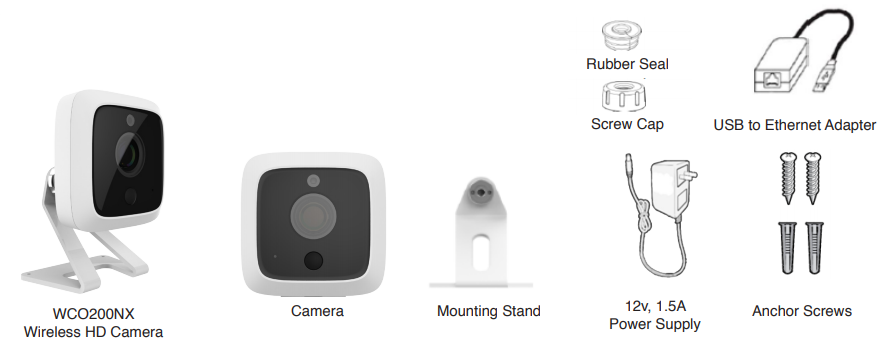 Front Panel View
Front Panel View