NEXTECH

1080p Smart Wi-FiIP Bullet CameraQC3906User Manual
1.Product Introduction
Packing list: Smart Camera x 1, Manual x 1, USB Power Cord 1,Power Adapter x 1,Screw Accessories Package x
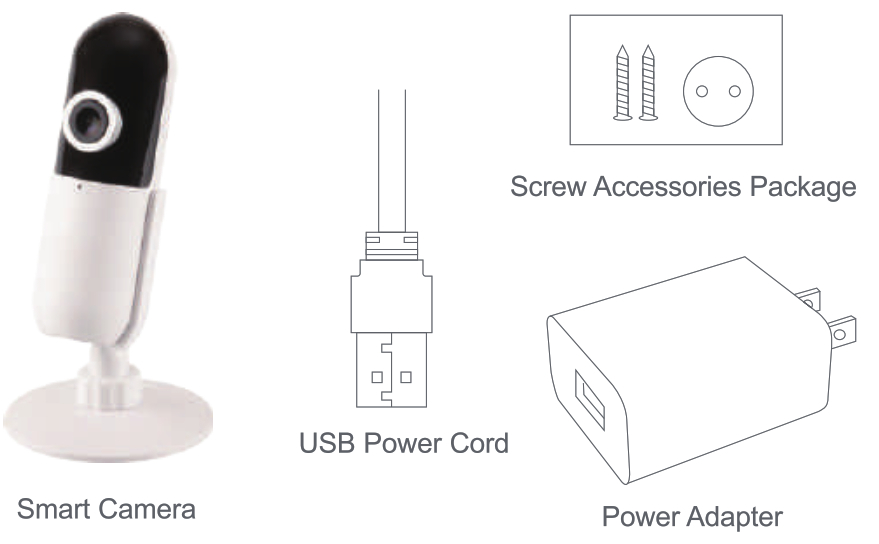
Basic Parameters
Product Name: Smart CameraPixel: 1.0Mp/2.0MPVideo Compression: H.264 High ProfileImage Enhancement: Digital Wide Dynamic 3D Noise ReductionLocal Storage: MicroSD cardWireless Encryption: WEP/WPA/WPA2 EncryptionPower Input: 5V 1A(Min)Total Power Consumption: 5W (Max)WirelessStandard: 2.4G 802.11 b/g/nSupport Platform: Android/iOS
Component Description:
Reset Button: Long press “reset” hole 5sec, reset success.It is recommended to insert 8-64GB high-speed Micro SD card, otherwise, it will not be able to store, view historical video and support Important functions such as firmware upgrading.
lnstall APP
Download APP: scan the QR code below to download and install.Register and login: open the ” Smart Life” APP to register and login according to the prompts.
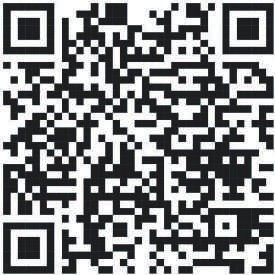
http://smartapp.tuya.com/smartlife?from=singlemessage&isappinstalled=0
Add The Device-Scan QR code mode
- Make sure Wi.Fi is available and connected to the Internet.
- Connect the camera to the power, then system startup completed.
- Open “Smart Life” APP, press the’+’ in the upper right corner of the main screen (Figure 01); choose Security & Sensor”, click “Smart Camera” (Figure 02) to add camera; and then click “Next step” (Figure 03);
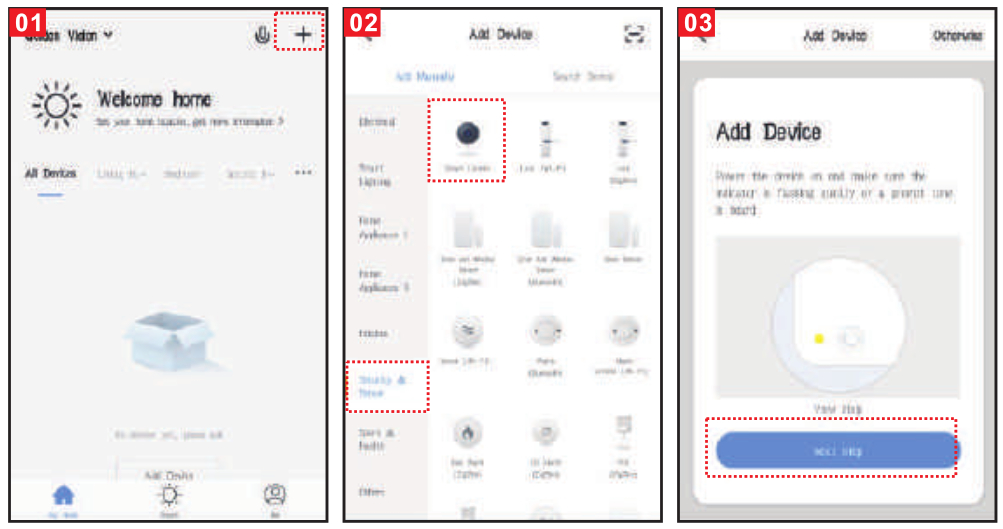
- If the mobile phone is not connected to wi-fi, please click “Connect to W-fe (Figure 04);
- It will jump to the WLAN interface and connects Wi-Fi (Figure 05). Please note that only 2.4 GH Wi-Fi network is supported;
- If the phone is connected to Wi-Fi (Figure 06);

- click “Confirm”. It will jump to the interface to prompt to scan the QR code with camera and click “Continue” (Figure. 07);
- A QR code will prompt on your screen and you need to scan it with the Smart Camera. (the camera is about 20-30 cm away from the mobile phone lens). Then click “hear the prompt sound” (Figure. 08).
- “connecting” (Figure. 09);
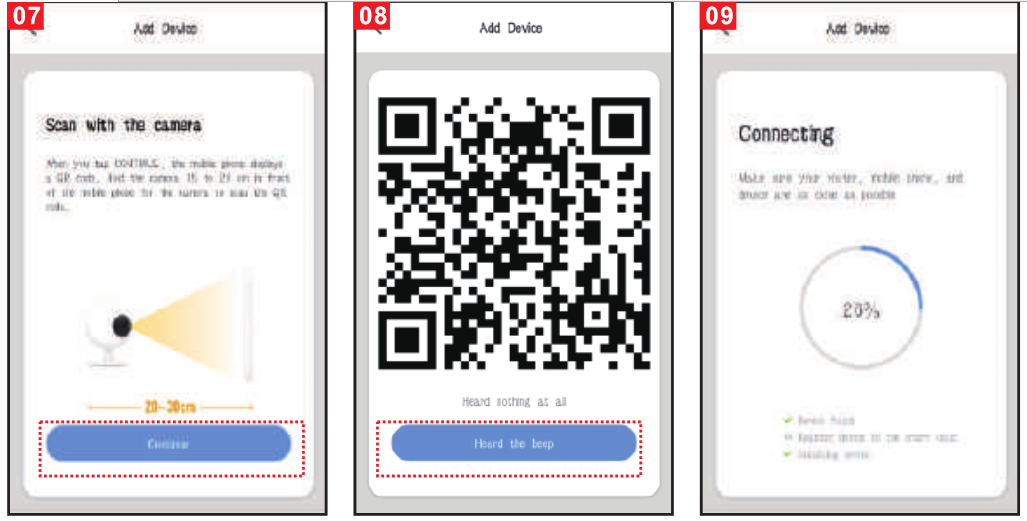
- When the progress reaches 100%,connection completed(Figure 13), and click “Finish”;
- Then jump to preview interface (Figure 11)
- After closing the device preview interface, the interface returns to the AP home page. At this time, the connected device will appear on the APP home page (Figure 14), Then you can click directly to the device interface to see the monitoring situation without re-adding afterward.
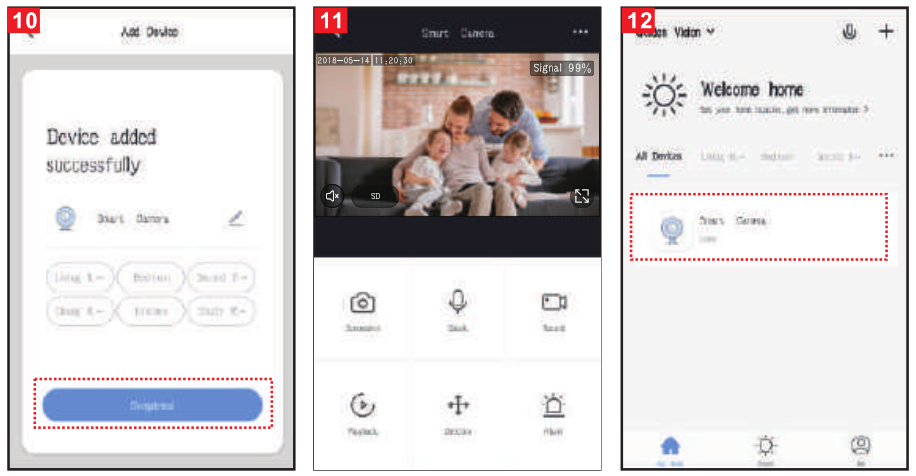
.2, Add The Device-AP Mode
If you want to use AP Mode,press the reset button on the machine• Make sure Wi-Fi is available and connected to the Internet.· Connect the camera to the power, system startup completed.· Open “Smart Life” APP, press the’+’ in the upper right corner of the main screen (Figure 13); choose Security & Sensor”, click “Smart Camera” (Figure 14) to add camera ; Alternatively, choose “other ways” to add (as shown in Figure 15);
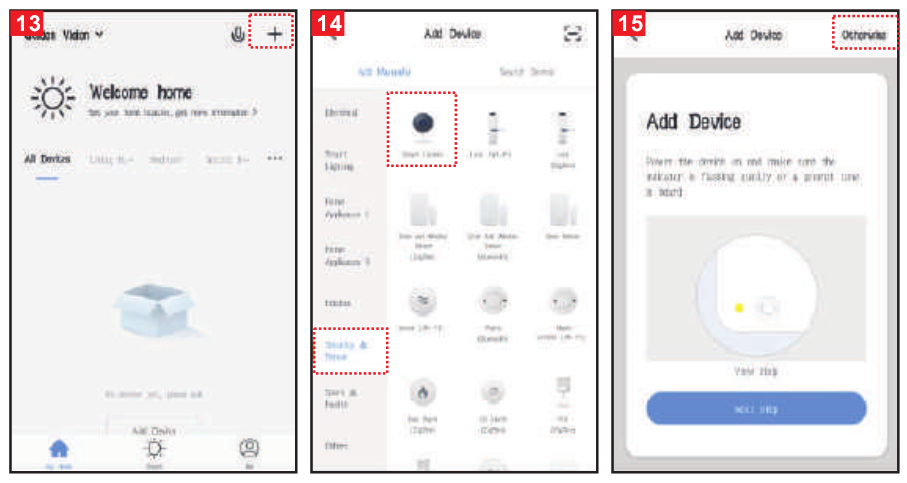
- Then click “hot spot configuration” (Figure 16;
- Then click” compatibility mode”, clicks”Net” (Figure 17);
- Then click “change Network” (Figure 18)

- Then enter the password to complete the connection (Figure 19)
- Click Back and return to the APP compatible mode interface, where the Wi-Fi name and the connected Wi-Fi name are displayed Password, click the “Confirm” button (Figure 20);
- The page jumps to where the interface prompts “WL.f” to connect to the device hotspot and clicks “Connect” (Figure 21)
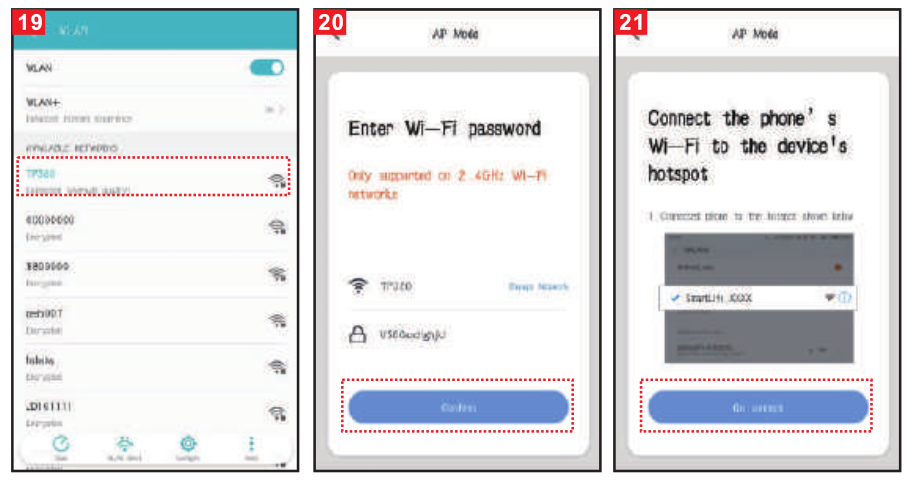
- The interface jumps to the WALN connection interface. finds the Wi-Fi at the beginning of ‘”Smart Lifi”, and clicks on the connection (Figure 22);
- When the connection is completed, click back and return to the APP interface, at which time the APP display device is connected (Figure 23)
- At this time, the device has been successfully connected; the interface jumps to “Add Device Successful” (Figure 24 );
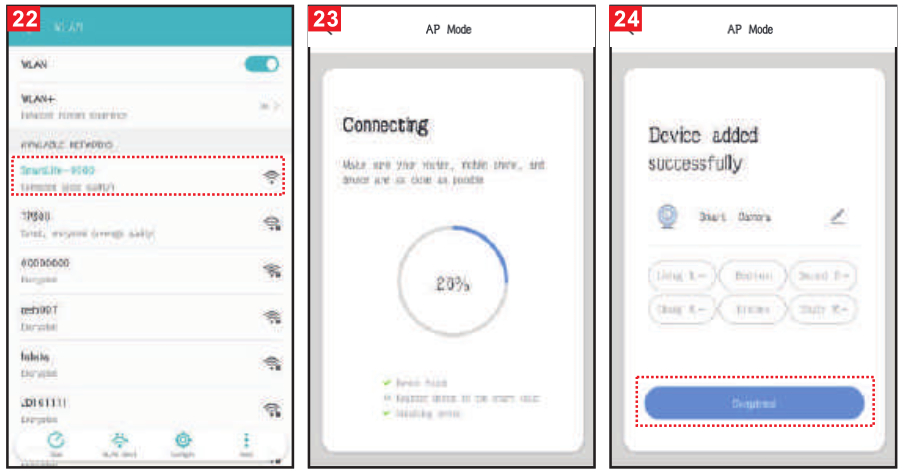
- Then click “connected”, it will jump to the Preview Interface of the Device (Figure 25)
- Close the device preview interface and the interface returns to the APP home page, at which point the connected device will appear on the APP home page.(Fig. 26), After entering the device interface to view, no need to re-add, click directly into the device interface to view.

4.APP Video Browsing Details
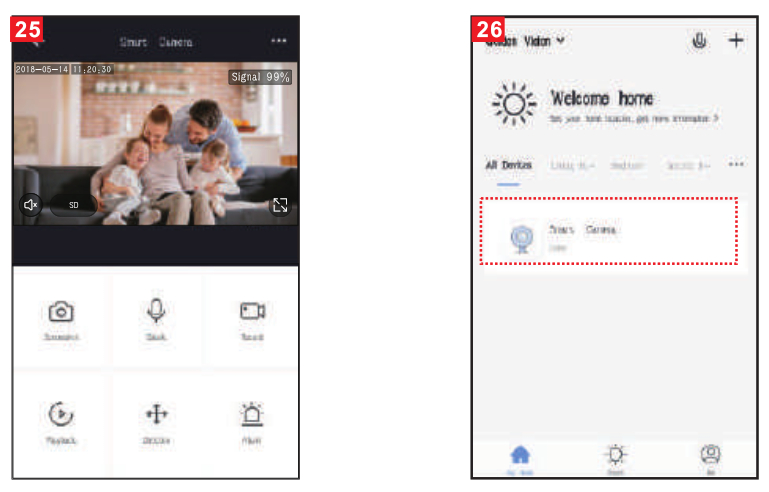
5. Matters Need Attention
Try to keep away from the metal space;Avoid the furniture, microwave oven blocked;Avoid the space where the audio, video and data lines are wound, and keep the space away from them as large as possible;Ensure that as close as possible to the coverage of wireless Wi-Fi signals. Switching network environment;In the new network environment, please press the reset hole about 5 seconds, then connect to the network.
The name and content of the harmful substances in the product
This product conforms to RoHS environmental protection requirements. At present, there is no mature technology in the world to replace or reduce the lead content in electronic ceramics. porcelain, optical glass, steel and copper alloy.
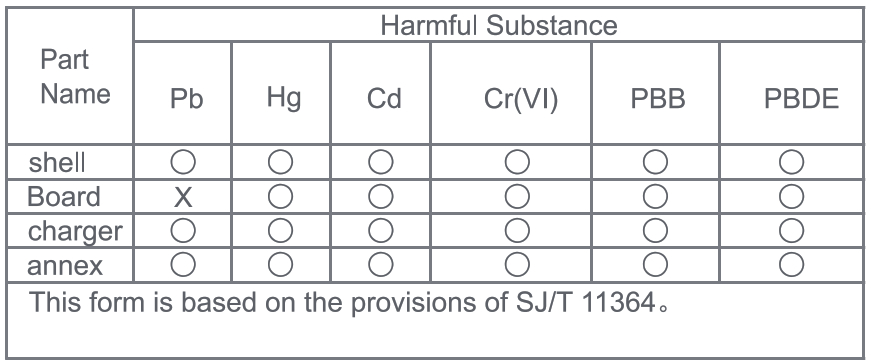
This product conforms to RoHS environmental protection requirements. At present, there is no mature technology in the world to replace or reduce the lead content in electronic ceramics. porcelain, optical glass, steel, and copper alloy.
Distributed by:Electus Distribution Pty. Ltd.320 Victoria Rd, RydalmereNSW 2116 Australiawww.electusdistribution.com.auMade in China
[xyz-ips snippet=”download-snippet”]

