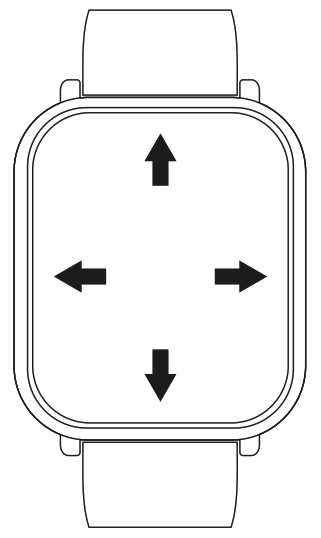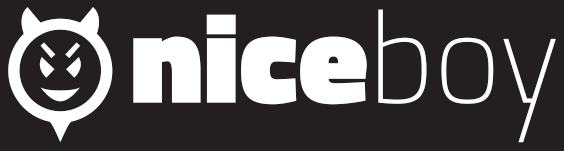
X-fit WATCHMANUALFitCloudPro
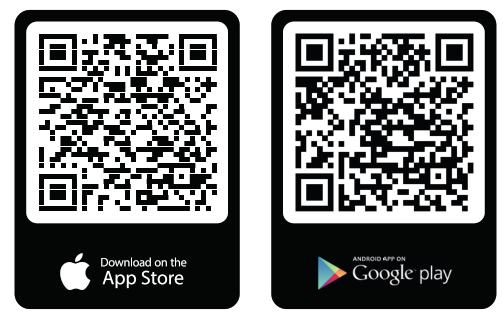
PACKAGE CONTENT
1. Display2. Band3. Bottom clip for attaching the band

USE
- Power on the watch by pressing on the touchscreen display for about 3 seconds. If the watch does not react, then you will need to charge it.
- Swipe to the right to access the watch menu. Press the icon to access the sub-menu with its individual activities.
- Active the watch display by pressing the touchscreen display or by turning your wrist to the upright position (this function must be manually turned on in the app).
- Power off the smartwatch by selecting the ‘Setup’ icon and then by pressing the Power Off icon. Select ‘OK’ to confirm your choice.
PAIRING THE WATCH WITH A MOBILE PHONE
- Download the application ‘FitcloudPro’ from Google Play (suppor- ted by Android 4.4 and newer) or from the App Store (supported by iOS 8.2 and newer). The application is only available for mobile phones.
- Turn on Bluetooth on your device.
- If the watch is powered off, power it on by pressing and holding the touch-screen display
- Open the app -> Settings-> to search for your smartwatch click “Pair device” and select NCBWATCH from the list of available options.
SYNCHRONIZATION
Always synchronize your watch in order to display current values and statistics or to save settings in the mobile app. Synchronization takes place automatically when the mobile app is opened, or you may synchronize manually by swiping down on the home screen.
- Press and hold the display to enter the home screen selection. Swipe right to change the clock face and confirm by selecting your choice.
- Swiping right from the home screen will display the quick list of applications. Press to confirm and enter the application. Once you have opened the application, you may then leave by swiping right.
- Swipe down on the home screen to access the quick settings for brightness, the telephone locating function, powering off the watch, and information about the system.
- Swiping up from the home screen will display your notifications. Press the touchscreen display to access your other notifications. By swiping up once more, you will access the mode for monitoring your heart rate and a summary of your activity in sports.
- Swiping left on the home screen will display the app list. Press to confirm and enter the application. Once you have opened the application, you may then leave by swiping right.
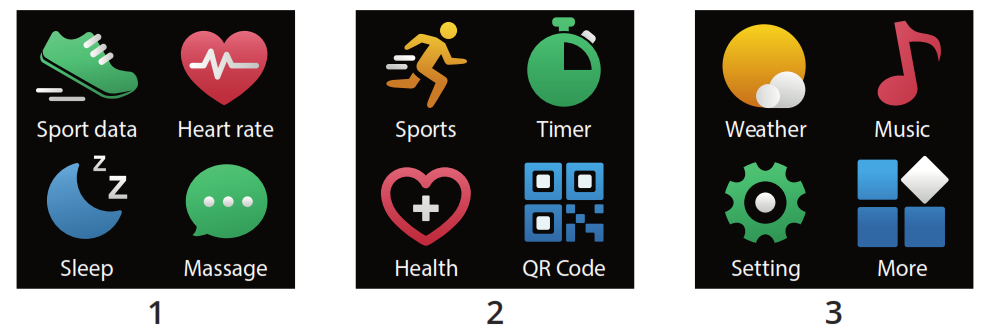
WATCH SCREENS
- Home screen: press and hold the display to enter the home screen selection (swipe left to change the watch face and confirm by selecting your choice).
- Sports data: information regarding your step count, kilometres travelled, and calories burned.
- Heart rate: continual heart rate monitoring starts automatically (you will see your current heart rate shown on the watch display). Heart rate monitoring may also be launched via the FitcloudPro app.
- Sleep: the watch automatically triggers a sensor detecting sleep at 20:00hand records the course of your sleep. You may go through the period of your light and deep sleep on the watch, the same goes for the overall period of your sleep. The watch must first be synchronized with the app on your phone to show sleep monitoring. Sleep monitoring will then be displayed on the watch.
- Messages: when you enter a subcategory, you can switch between notifications by briefly pressing the screen. You must allow incoming notifications in the FitcloudPro app.
- Sports: there are several sports options at your disposal – walking, running, mountain climbing, swimming, cycling and basketball. You may choose your desired sport by briefly pressing the screen. Monitoring of that sport will automatically begin once selected. You may stop the sports monitoring by pressing the yellow icon in the bottom left corner. Press the blue icon to continue sport monitoring and the red icon in the bottom left corner to conclude your activity. Or you may also swipe right to conclude your activity.
- Timer: you may activate the timer by pressing the blue icon in the bottom right corner and conclude this action by pressing the red icon also located in the bottom right corner. You may reset the timer by pressing the blue icon in the bottom left corner.
- Health: your health options include heart rate monitoring, blood pressure and blood oxygenation. Select your monitoring option by briefly pressing the activity.
- QR code: QR code with its corresponding link for the FitcloudPro app
- Weather: the weather is automatically updated when the watch is synchronized with your phone.
- Music: use the music controls to switch tracks on your phone. If your music player is off, your watch will automatically launch the default player. If you already have your music application turned on, the watch may control your music in that given application.
- Settings: you may adjust the brightness of the watch, find out information about the firmware and power of the watch in the settings menu.
- More: in this subcategory, you will find the ‘Find my phone function. Press this option and your phone will start ringing. For this function to work your phone must be paired with the watch.
OTHER FUNCTIONS WITH THE MOBILE APP
You may enjoy other functions via the FitcloudPro mobile app:Notifications: you may set notifications to display on the watch (calls, SMS, email, Facebook, Viber, Whatsapp, Skype and more). After turning on-call notifications you may reject incoming calls by pressing and holding the screen.Enhance measurement: function for amplifying the light of the heart rate sensor. This function is automatically turned off in order to save the watches battery life. Health monitoring: use the app to automatically monitor your health functions in adjustable intervals. This monitoring will then be visible in the app.Wrist Sense: the option for your watch to power on/off when you turn your wrist may be adjusted in the settings. You may also set the time for when you want this function to be active. Alarm clock: you may set up to 5 different alarms using the mobile app. Your watch will start to vibrate at the selected alarm time. Turn off the alarm by pressing and holding the touch-screen display.Drink water alert: you may set a notification on the mobile app to remind you when to take in more fluids. After you have selected these reminders you may also set their interval and start/end time.Shake photograph: you may also use the watch to take a picture from your phone. You will find this function in the FitCloudPro app under the section Me -> Device management -> Shake to take a photo. This function only works with the FitcloudPro integrated camera.Sit alert: you can turn on reminders in the app for stretching and activity (ex. perfect for those who sit at a desk for many hours a day). After you have selected these reminders you may also set their interval and start/end time.Find band: this function will cause your watch to vibrate. The watch must be paired with your mobile phone for this function to work.
CHARGING
The battery symbol on the watch home screen will show the battery life. Connect the charging clip by the charging pins to the pins on the watch. Then connect the USB connector to a PC or other adapter, ex. your mobile phone adapter (we recommend an electrical input current of at least 1A and voltage at 5V). It takes around 2.5 hours to fully charge the watch.
PARAMETERS
Display: 1.3“ LCD 240*240Battery: 180 mAhBattery life: 5-7 daysBluetooth version: 5.0Range: 10 mIP code: according to norm IP68Dimensions and weight: 36.5*43,15*11,45 mm, 20gSilicone band length: 140-190 mm
This product meets all the basic requirements of the EU regulations, which have been placed upon it. Avoid places with strong magnetic poles and do not directly expose the device to fire. Do not take the device apart and do not attempt to fix it yourself. Do not expose to a temperature higher than 45°C.
FAQMy watch displays the incorrect time after it has been powered off and on againOnce the watch has powered off (either by you or from lack of charge) it will need to be resynchronized to your phone.My watch won’t connect to the application on my phoneMake sure you have successfully paired the watch with your mobile phone. Hold both the watch and your phone close together when pairing. Don‘t forget to turn on the Bluetooth on your mobile phone. Once paired, the Bluetooth range is 10 meters between the phone and the watch, meaning you should keep the watch and your phone close at all times.My watch does not show notifications for incoming calls, SMS, etc.It is necessary to allow notifications within the FitcloudPro application. It is also necessary to allow the FitcloudPro application to have access to the notifications in the settings of your mobile phone and allow the application within the correct RAM memory of the phone.To what devices can I connect the watch?The watch can connect to any device with an Android 4.4 (and newer) or iOS 8.2 (and newer) operating system that has Bluetooth 4.0 (and higher). The application is only available for mobile devices.Can I switch watch bands?Yes, you can change your watch strap to any other strap that has the same fastening system and width of 20 mm. After the last firmware update, my watch has stopped wor-king correctly. What should I do?In the event that issues involving the functionality of the watch arise, you may reset the watch to its factory settings using the FitcloudPro app (Me -> Device manage -> Factory settings).
Importer to EU: RTB media s.r.o., Pretlucka 16,Prague 10, 100 00, Czech Republic, ID 294 16 876![]() Made in China
Made in China
[xyz-ips snippet=”download-snippet”]