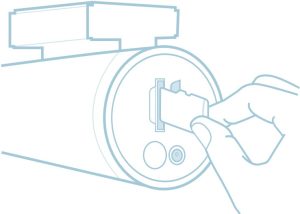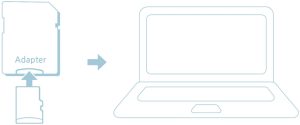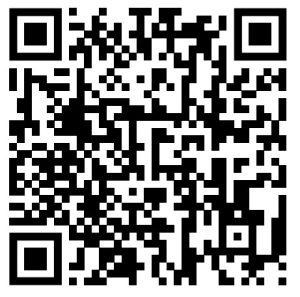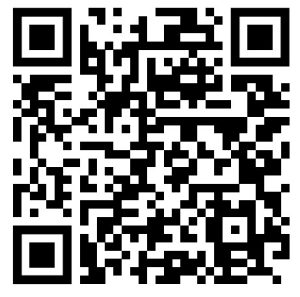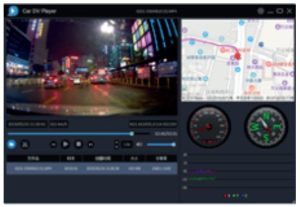NORDV L Nordväl DC102 Dashcam User Manual
HELLO,
Thank you for purchasing the Nordväl DC102 dashcam. Let’s get started!
DECLARATION OF CONFORMITY
Product information
For the following
- Product: radio equipment/dashcam
- Type: DC102
Declaration and applicable standards
Hereby, TJM Supplies B.V. declares that the type of radio equipment/dashcam DC102 series conforms to:
Directive EMC 2014/53/EU and the RoHS directive (2011/65/EU) and its amendment directives 2015/863/EU on the restriction of the use of certain hazardous substances in electronic and electronic equipment.
The full text of the EU declaration of conformity can be found at the following internet address: www.nordval.eu/declaration-of-conformity
Importer
Company: TJM Supplies B.V.Address: Zompstraat 88102 HX RaalteThe NetherlandsEmail: [email protected]Phone number: +31 85-0402973Business license number: 72016981VAT number: NL858946439B01
WHAT IS IN THE BOX
Please check the box for each of the following items before installing your dashcam:
- Nordval DC102 dashcam
- Rear camera
- 32GB microSD card
- 12V power cable (cigarette lighter)
- AV cable for rear camera
- USB cable
- 5x cable clips
- 3M tape front camera
- 3M tape rear camera
- Manual
GET TO KNOW YOUR DASHCAM

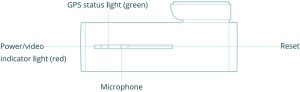
Wifi button explained
| Button | Function | Instruction |
| Wifi | Turn on/off Wifi | Press the wifi around 3 seconds to turn on/off Wifi
Long Press the Wifi button around 10s to format the SD card! |
Meaning of the LED lights
| LED light | Function | Meaning |
| Blue | Wifi indicator | The blue light will be on when the Wifi is on. |
| Red | Power/video | It will flash red during recording |
| Green | GPS status | The green light will be on when the GPS is working |
INSTALLATION OF YOUR DASHCAM
Install the front camera behind the rear view mirror. Clean and dry the windshield before installation.
Warning: Do not install the product in a location where it can obstruct the driver’s field of vision.
- Turn off the engine. Gently push the card into the slot until it locks into place.

- Peel off the plastic film from the front camera and the rear camera. Peel off the protective film from the double-sided tape and attach the front camera to the windshield behind the rear-viewer mirror.
- Adjust the angle of the lens by rotating the body of the front camera. We recommend pointing the lens slightly downwards (=10* below horizontal), so as to record video with a 6:4 road to background ratio.
- Plug the power cord into the cigarette lighter socket and the front camera.
- Peel off the protective film from the rear camera mount, and attach the rear camera to the rear windshield where there is no defrost grid wire and where the camera can record the entire rear view. Connect the front camera (AV-IN) and the rear camera using the rear camera AV cable.
- Turn on the engine. The dashcam will power up and start recording. Video files are stored on the microSD card. When the microSD card is full, the newest video files will start to replace the oldest video files (called loop recording) – so you will always have the most recent video files.
PLAY RECORDINGS
- Remove the microSD card from the dashcam.
- Use a USB microSD or SD card adapter and connect the card to a computer.
- Download GPS player software (see page 9) and install it on your computer.
- Run GPS player software (for instructions, view full manual)

APP TO CONNECT YOUR DASHCAM TO
Android
- Open the Google Play Store and search “Kacam” to download and install the app.You can also scan the QR code down below to go straight to the right application.

iOS
- Open the Apple store search “Kacam” to download and install the app. You can also scan the QR code down below to go straight to the right application.

WIFI CONNECTION TO YOUR SMARTPHONE
Open your smartphone Will settings and select network: LS01 Use default password 88889999 to connect.
Once connected, launch the Kacam app to see live video track your journey, change camera settings or download captured videos and photos. For detailed instructions, view the full manual.
Forgot your Will password?Take out the microSD card from the camera, and connect it with your computer using a card reader. In the main map, you will find a txt file called “configs”. Open this file, and you will see “WIFI-PWD:”. There you can find and/or change your WiFi password.
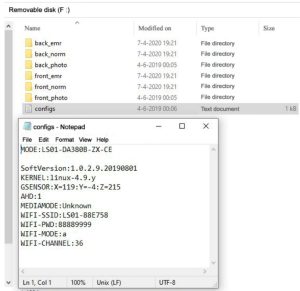
GPS PLAYER SOFTWARE INSTRUCTIONS
If you need to check the GPS information, the GPS player needs to be installed.
- Download the GPS player software from the following link: www.nordvateuidownloads/dashcams

- Copy the download file to your computer, and run the installation.
Using the player software
- Open the installed GPS player software.
- Click File-Choose the file which you need play, and open it to start playing the video in the software.

FREQUENTLY ASKED QUESTIONS
My dashcam does not record.Please check if there is a problem with the SD card. Try formatting the SD card, and if this does not work try replacing the SD card.
My dashcam sometimes automatically stops while recording.There could be an issue with your SD card. Due to the huge amount of HD video data, please use high-speed Class 10 microSD cards
How do I know if the SD card has been formatted?When recording, the red LED blinks. When you long press (10 seconds) the WiFi on/off button to format the camera, this LED will stop blinking for a short while, and will give a solid red light. When it starts blinking again the formatting has been completed, and the dashcam is recording again.
I can’t find the dashcam in my WiFi settings.Please turn on the dashcam WiFi by pressing the WiFi button. The camera will mention ‘WiFi on” when it has turned on WiFi.
I can’t connect to the dashcam Wifi.Switch of your smart network switch on your smartphone.
The WiFi automatically disconnects.When you are connected to the dashcam WiFi it will automatically disconnect after a while (when there is no activity).
I got horizontal stripes in the recording.This is due to the wrong setting of light frequency. Please set the frequency 60HZ or 50HZ according to your power supply.
The dashcam does not do anything anymore.Is the dashcam still showing LED signals? Then there is power and there might be something wrong with the SD card. Please reset the dashcam and format the SD card and try again. Are there no LED lights? Please check your power supply.
How long is my dashcam covered under warranty?We provide a 24-month warranty on all our products after purchase (with some exceptions). Unfortunately, we cannot treat products that have become defective due to incorrect use, fall damage, water damage, etc.
Your question not answered?The frequently asked questions, solutions and tips are answered above. Is your question not listed? Then go to www.nordval.eu/dashcams/dc102/faq
SPECIFICATION DC102
|
Product name |
Nordväl DC102 |
|
Color/Size/Weight |
Front: black / 10×4,5×3 cm / 123 gRear: black / 5,7x3x3 cm / 32 g |
| Memory |
MicroSD card, class 10 or higher. maximum of 128GB |
|
Recording modes |
Normal recording, event recording and parking mode * (when motion is detected)* Use the optional Nordväl hardwired cable for parking mode. |
| Viewing Angle |
Front: 140° wide angle lensRear: 135° wide angle lens |
|
Resolution/Frame Rate |
Front: 2K 2560 x 1440p @ 30FPSRear: Full HD 1080p (1920 x 1080P) @ 30FPS |
| Video Codec |
H.265 |
|
Video Compression Mode |
MP4 |
| Image Compression Mode |
JPG |
|
GPS |
Built-in |
| WiFi |
Built-in |
|
G-sensor |
Built-in |
| Microphone/Speaker |
Yes/Yes |
|
USB-port |
Built-in |
|
Time and date setting |
Yes |
| Loop recording |
Yes |
|
Input |
5V 2.5A |
| Battery |
Super capacitor |
|
Operation Temperature |
-20°C till 60°C |
| Warranty |
2 years |

References
[xyz-ips snippet=”download-snippet”]