oCamViewer
User Manual

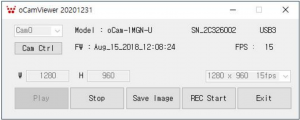
2021. 2.
WITHROBOT Inc.
Revision History
| Rev | Date | Description | Author |
| 1.0 | 2018. 8 | 1st Release | PD |
| 2.0 | 2021. 2 | Video Recording Added | PD |
Page 1
1. INTRODUCTION
Features
The oCamViewer is a companion software supporting the oCam cameras provided by the WITHROBOT Inc. with the following main functions.
- To view camera video.
- To check and change the camera settings.
- To save camera still image.
- To record camera video.
The oCamViewer supports Windows and Linux and its source code is open to public for reference.
To Install
You can download the executable files and the source codes of the oCamViewer from the following site.
https://github.com/withrobot/oCam/tree/master/Software
The oCamViewer for Windows can be executed without installation once downloaded.
The oCamViewer for Linux needs to be built following the procedure described below.
https://github.com/withrobot/oCam/tree/master/Software/oCam_viewer_Linux
Page 3
2. HOW TO USE
To View Camera Image on Windows
Before starting the oCamViewer, it is necessary to connect the oCam camera to a PC.
Once started, a main window will pop-up as shown below. If the oCam camera is connected correctly, the camera model name, serial number, connection type (USB2 or USB3) and camera firmware version number will be shown on the main window.
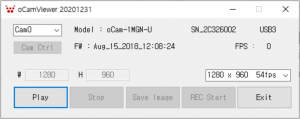
Figure 1. oCamViewer Main Window - oCam-1MGN-U is connected.
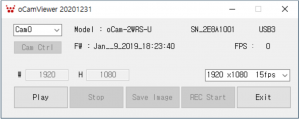 Figure 2. oCamViewer Main Window - oCam-2WRS-U is connected.
Figure 2. oCamViewer Main Window - oCam-2WRS-U is connected.
On clicking the [Play] button on the main window with an oCam camera is connected, the camera is activated, and the camera image is shown on the display window.
Page 4
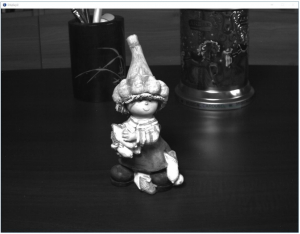
Figure 3. Camera Image - Display Window
With the oCam camera is activated and the camera is displayed, the buttons of [Stop], [Save Image] and [REC Start] will be enabled on the main window.
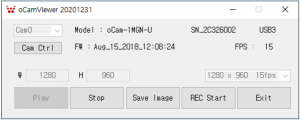
Figure 4. Main Window with oCam camera is activated.
To disconnect an oCam camera, click [Stop] button.
Page 5
To Control Camera Settings on Windows
To change the camera resolution, click the down arrow while the camera is disconnected and select the resolution of choice on the pop-up list.

Figure 5. To change the camera resolution - oCam-1MGN-U
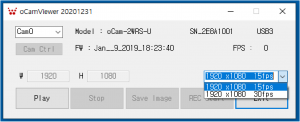
Figure 6. To change the camera resolution - oCam-2WRS-U
Page 6
To check and change the camera settings, such as camera exposure time, click [Cam Ctrl] button while the oCam camera is activated and the camera image is being displayed.
Depending on the camera model, the supported items will be enabled on the camera control window, “CamCtrl”.

Figure 7. Camera Settings and Controls - oCam-1MGN-U
Page 7

Figure 8. Camera Settings and Controls - oCam-2WRS-U
Page 8
To Save Camera Image on Windows
The oCam camera image can be saved as either still image or video.
To save as still image, click [Save Image] button on the main window while the oCam camera is activated and the camera image is being displayed.
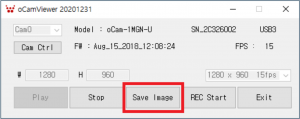
Figure 9. To save camera image - still image format.
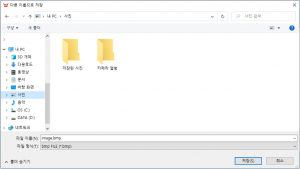
Figure 10. To save camera image - folder selection and file name.
On clicking the [Save] button, the camera still image will be stored in BMP format.
Page 9
To save as video, click [REC Start] button on the main window while the oCam camera is activated and the camera image is being displayed.
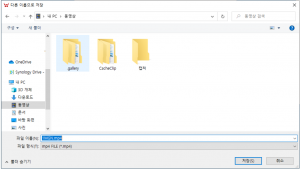
Figure 11. To save camera video - folder selection and file name.
On clicking the [Save] button, the camera video will be stored in MP4 format.To stop recording, click the [REC Stop] button on the main window.

Figure 12. To stop video recording.
Page 10
To View Camera Image on Linux
Before starting the oCamViewer, it is necessary to connect the oCam camera to a PC.
Once started, a main window will pop-up as shown below.

Figure 13. oCamViewer - Linux Version
To connect and activate a oCam camera, select a camera model under “Device” and click [Connect] button. Then, a camera display window will pop-up.
Page 11
To Control Camera Settings on Linux
To change the camera resolution, select “Format” on the right panel and select one on the drop- down list, and then click [Apply] button.
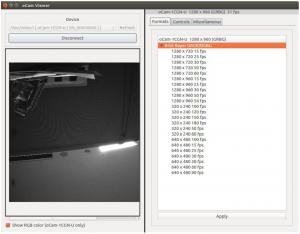
Figure 14. Camera resolution selection on oCamViewer Linux version.
Page 12
Camera settings can be controlled on the “Controls”.

Figure 15. Camera setting control on oCamViewer Linux version.
Page 13
APPENDIX
How To Check Camera Connection
On Windows, the connection of an oCam camera can be checked on the Device Manager.
When connected normally, an oCam camera will be displayed under the “Camera” category.
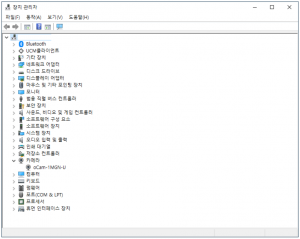
Figure 16. oCam camera connection check on Windows Device Manager
On Linux, the connection of an oCam camera can be checked using the “lsusb” command.
$ lsusbBus 004 Device 026: ID 04b4:00f9 Cypress Semiconductor Corp.
Page 14
How to Update the Camera Firmware
- The latest camera firmware is available at the following site.
https://github.com/withrobot/oCam/tree/master/Firmware
- The firmware update software (UpdateFW.exe) and the instruction to use the UpdateFW.exe are available at the following site.
https://github.com/withrobot/oCam/tree/master/Firmware/Update_FW
- The oCamViewer source code is available at the following site.
https://github.com/withrobot/oCam/tree/master/Software
Technical Support
- E-Mail: [email protected]
Copyright(c) WITHROBOT Inc. All rights reserved.

Page 15
References
[xyz-ips snippet=”download-snippet”]

