OMRONBlood Pressure Monitor + EKGUser Manual
Model: BP7900

The instruction manual for BP7900 Blood Pressure Monitor + EKG is provided with the monitor
1.Product Description
This app user manual is for BP7900 Blood Pressure Monitor + EKG users. There are some tips for other OMRON blood pressure monitor users as well. If you have other OMRON blood pressure monitors, refer to sub-section 6.6.
The app powered by OMRON Healthcare is a smartphone application that supports clinical‑quality electrocardiogram (EKG) recorder, BP7900 Blood Pressure Monitor + EKG. Unless specifically mentioned by name, this manual will refer to the OMRON compatible smartphone application as the “Phone app”.
Users may use the Phone app to record and display EKGs using BP7900 Blood Pressure Monitor + EKG with their smartphones. The Phone app also provides instant analysis of the recorded EKG to evaluate whether the heart rhythm is normal or if possible atrial fibrillation, bradycardia and tachycardia are detected.The default duration of the recording is 30 seconds. Users may extend the EKG recording duration on the Phone app to a maximum time period of 5 minutes.
The Phone app allows users to take an unlimited number of recordings and mail each to themselves or their physicians. In addition, if using the premium feature, the Phone app can store and allow access to your entire EKG history in the cloud. Refer to sub-section 6.2.
Patients with known or suspected heart conditions as well as health conscious individuals can use BP7900 Blood Pressure Monitor + EKG to record an EKG daily or whenever they are feeling symptoms and to share their recordings with their physician. Medical professionals can quickly assess rate and rhythm, screen for arrhythmias, and remotely engage with patients who use BP7900 Blood Pressure Monitor + EKG.
The BP7900 Blood Pressure Monitor + EKG product is used with a user-supplied compatible smartphone. The BP7900 Blood Pressure Monitor + EKG product consists of:
- BP7900 Blood Pressure Monitor + EKG – a monitor with an arm cuff for blood pressure measurement and electrodes to sense and transmit EKG rhythms to the smartphone.
- Phone App – used to collect, view, and save EKG recordings and to wirelessly transmit to the OMRON Healthcare server.
The Phone app enables users to:
- Collect and store single-channel EKG recordings.
- Edit user data associated with recordings.
- Wirelessly transmit EKG recordings to the OMRON Healthcare server.
- Print or save EKG recordings in PDF format.
- Access past EKG recordings stored on the OMRON Healthcare cloud (Premium feature).
- Track events that may impact your heart health, such as symptoms, activities, diet, etc.
After a user has created an account on the Phone app, the user can:
- View EKG recordings in real-time and after the recording.
- View the output of the Atrial Fibrillation, Bradycardia, Tachycardia, Normal and Unreadable detectors.
- Email EKG recordings to their physician or other recipients of their choice.For Intended Use and detailed safety information, see BP7900 Blood Pressure Monitor + EKG instruction manual.
EKG software and services powered by AliveCor
2. What is Atrial Fibrillation?
The most common type of non‐sinus tachyarrhythmia is atrial fibrillation. In atrial fibrillation, disorganized electrical impulses that originate in the atria and pulmonary veins initiate the electrical activity in the conduction system of the heart. This causes what are commonly termed as “irregularly irregular” heart beats.
When a heart is in atrial fibrillation, its two upper chambers, the right and left atria, essentially quiver instead of beating efficiently. This does not allow for complete emptying of the atria and thus blood may become stagnant and create blood clots. This can lead to major health problems, including strokes, transient ischemic attacks (TIAs), and pulmonary emboli (PEs); depending which chamber of the heart has the blood clot in it.
Approximately 15 percent of strokes occur in people with atrial fibrillation. As age increases in a population, so too does the incidence of atrial fibrillation, which peaks at about 3‐5% in people over the age of 65.
The most common presenting symptoms of atrial fibrillation are palpitations, dizziness, fast heart rate, irregularly irregular rhythm, an abnormal heart sound (S1), chest pain, chronic shortness of breath, abnormal jugular venous pressure, fatigue, and impaired exercise tolerance. Other symptoms related to TIAs and strokes may be the initial symptoms of atrial fibrillation.
Some of the most common causes of atrial fibrillation are long‐standing hypertension, congestive heart disease, cardiac valvular lesions, myocardial infarctions, history of coronary artery bypass grafts, hyperthyroidism, alcohol abuse, smoking, diabetes mellitus, and electrolyte imbalances.
3. Detectors
When the EKG recording is finished by using the device, the Phone app provides instant analysis of the recorded EKG to evaluate whether the heart rhythm is normal or if possible atrial fibrillation is detected. The result is displayed as Possible Atrial Fibrillation (or AFib), Bradycardia, Tachycardia, Normal, Unreadable or Unclassified.
NOTE: Your EKG must be at least 30 seconds long to use the Atrial Fibrillation, Bradycardia, Tachycardia and Normal detectors. If an EKG is recorded that is less than 30 seconds, neither the Atrial Fibrillation, nor the Bradycardia, nor the Tachycardia and not the Normal detector will display a result.
Atrial Fibrillation DetectorThe Atrial Fibrillation detector detects possible atrial fibrillation in an EKG tracing. After you take an EKG, if possible atrial fibrillation is detected you will be notified as ”Possible Atrial Fibrillation (or AFib)” within the app. This finding is not a diagnosis; it is only a potential finding for the recorded EKG. You should contact your physician to review any EKG recording in which possible atrial fibrillation was detected. If you are experiencing any symptoms or concerns, contact a medical professional.
Bradycardia DetectorBradycardia detector detects bradycardia, in an EKG tracing.After you record an EKG, if bradycardia is detected you will be notified as Bradycardia within the app.Bradycardia means a type of arrhythmia due to slower heart rate (40-50 beats per minute).The app analyzes EKGs to detect normal sinus rhythm without major abnormalities between 40-50 beats per minute.
Tachycardia DetectorTachycardia detector detects tachycardia, in an EKG tracing.After you record an EKG, if tachycardia is detected you will be notified as Tachycardia within the app.Tachycardia means a type of arrhythmia due to faster heart rate (100-140 beats per minute).The app detects normal sinus rhythm without major abnormalities at these heart rates.
Normal DetectorThe Normal detector notifies you as “Normal” when a recording is normal. This means that the heart rate is between 50 and 100 beats per minute, there are no or very few abnormal beats, and the shape, timing and duration of each beat is considered normal sinus rhythm. It is important to remember that there is a wide range of normal variability among different individuals. Changes in the shape or timing of an EKG might be normal for a single individual, but since the apps are used by a large and diverse population, the Normal detector has been designed to be conservative with what it detects as normal.If you have been diagnosed with a condition that affects the shape of your EKG (e.g., intraventricular conduction delay, left or right bundle branch block, Wolff-Parkinson-White Syndrome, etc.), experience a large number of premature ventricular or atrial contractions (PVC and PAC), are experiencing an arrhythmia, or took a poor-quality recording it is unlikely that you will be notified that your EKG is normal.
It is also important to note that the Normal detector looks at the entire signal before determining if it can be declared to be normal. If you experience a small number of PACs or PVCs in a recording of otherwise normal beats in normal rhythm, the Normal detector will likely declare that EKG recording to be normal. The Normal detector will not declare an EKG outside the heart rate of 50-100 beats per minute as normal, even if the EKG has normal sinus rhythm. As a result, if you typically get “Normal” results but take an EKG immediately after any physical activity that raises your heart rate above 100 beats per minute, you may not get a “Normal” result.
Unreadable DetectorThe Unreadable detector determines whether a recording can be accurately interpreted or not. After you take an EKG, if interference is detected you will be notified within the app as “Unreadable” that your recording has “No analysis” and given some suggestions for acquiring good quality EKG recording. You subsequently have the option to Save the recording or Try Again. If the recording can be analyzed, the Atrial Fibrillation, Bradycardia, Tachycardia and Normal detectors will run on the EKG and inform you as described above.
UnclassifiedThe Phone app may display the Unclassified message for an EKG recording that was not detected as Normal, nor as Possible Atrial Fibrillation, nor as Bradycardia, nor as Tachycardia, and not as Unreadable. Unclassified means the result is not Normal, nor Possible Atrial Fibrillation, nor Bradycardia, nor Tachycardia and not Unreadable. Unclassified result may be normal rhythms, such as when your heart rate is higher than 100 beats per minute after physical activity, or abnormal rhythms; if you consistently get unclassified results, you may want to share these EKG recordings with your physician. You can send the recordings by email.
NOTE: Other than Possible Atrial Fibrillation, Bradycardia,Tachycardia, Normal, Unclassified and Unreadable, EKG error messages may appear on the app due to some reasons such as a shortage of recording time, too noisy to interpret or etc. If EKG error messages appear, follow the suggestions on the app.
4. Set Up Your Monitor and App
CompatibilityBP7900 Blood Pressure Monitor + EKG requires a compatible smartphone for iOS or smartphone for AndroidTM. Review the list of compatible smartphones at OmronHealthcare.com. Any devices and operating systems not listed on our website are not supported.
Set Up BP7900 Blood Pressure Monitor + EKGRemove BP7900 Blood Pressure Monitor + EKG from the box and set it up according to the instruction manual of BP7900 Blood Pressure Monitor + EKG.
Download the Phone app
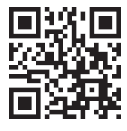
- Scan the code below with your smartphone camera or visit OmronHealthcare.com/app to find the OMRON compatible app for this product.
- Download and install the compatible OMRON app onto your smartphone.
If you already have the compatible OMRON app and have created your account, open the app and add your new monitor.
Set Up Your AccountYou will use your account to access, print, and save your EKG recordings stored on the Phone app and the OMRON Healthcare server. Open the Phone app and tap “Sign up here”. Follow the onscreen instructions. You can go back later and edit your information if necessary.
SecurityAdd a passcode (personal identification number [PIN]), or Touch ID (fingerprint), or Face ID recognition (if your phone supports this) to your smartphone to add a layer of security. It is important to secure your smartphone since you will be storing personal health information. Review your smartphone for information on how to add a layer of security.
5. Record an EKG
To record your EKG, refer to the Complete Blood Pressure Monitor + EKG (BP7900) instruction manual.
NOTE:
- The Phone app is set-up for your personal use. If you wish to have other people use the monitor, have them set up the Phone app on their smartphones. The monitor can be used with more than one Phone app account and/or smartphone.
- The BP7900 Blood Pressure Monitor + EKG does not require a Wi-Fi or mobile data connection to record an EKG and save it to the monitor’s local memory; however, it does require a connection to sync automatically with the OMRON Healthcare server, email, or print directly from the Phone app. If you do not have a Wi-Fi or mobile data connection at the time of the EKG recording, you may email or print the data later when you have such a connection and the sync will happen automatically at that time.
- After a recording, you are also prompted to add tags such as symptoms, activities, diet, etc. to the Data Entry screen. You may also enter personalized tags or notes. After making your choices, tap “Save” to continue.
- You may review the EKG in the History screen. You may also tap the EKG on the History screen for a larger view of the EKG on the EKG Review screen. EKGs can be starred, emailed, shared, or sent for analysis from the History screen.
For details of each feature, see section 6. “Supplemental App Features”.
6. Supplemental App Features
6.1 E-mail, Print or Delete RecordingsTo email a recording from the Phone app:
- On the History screen, tap the envelope icon next to the EKG you would like to email.
- Tap Email. The PDF version of the EKG recording will then be attached to a new email in the email account you have set up on your smartphone.
NOTE: To email a recording from the Phone app, you must have an email account set up on your smartphone. If you need assistance setting up an email account or troubleshooting your email account, contact your smartphone provider for assistance.
To print a recording from the Phone app:
iOS:
- On the History screen, tap the envelope icon next to the EKG that you would like to print.
- Open the report in PDF view.
- Tap in the share icon on the top right.
- Tap Print.
- Select the appropriate printer to send the EKG to print.
Android:
- On the History screen, tap the envelope icon next to the EKG that you would like to print.
- Open the report in PDF view.
- Tap on the menu icon on the top right (this may very depending on the phone model).
- Tap Print.
- Select the appropriate printer to send the EKG to print.
To delete a recording:
- Go to the History screen.
- Swipe from right to left on the EKG reading that you want to delete.
- Tap “Delete” icon.
6.2 History
Your previously recorded EKG recordings can be found in the History. To access your reading history, tap the “History” icon.
1. Launch the Phone app.2. Go to History – Blood Pressure + EKG screen to see a list of all EKG recordings on your smartphone (excluding any previously deleted).3. Tap the EKG recording you wish to view.
NOTE: You may review your EKG recordings, heart rate, symptoms, activities, etc… in the History screen. You may also tap the EKG on the History screen for a larger view of the EKG on the EKG Review screen. EKGs can be starred, emailed, shared, or sent for analysis from the History screen.
Filter EKG recordings“Filter by” drop-down menu available to choose an option.
To filter:
- Select one of the existing filters. The filters allow you to choose one of the following:Starred, Atrial Fibrillation, Analysis Reports, My EKGs, and Guest EKGs.
- Your History screen will show you EKGs that meet the filter criteria until you reset the filter.
6.3 Medications (For iOS and Android)
NOTE: This is a Premium feature.
You may track your medications with the Phone app. To do so, you must subscribe to the premium feature.
- Open the Phone app.
- Tap “+” icon, “Profile”, “Premium Feature”.
- Subscribe to a preferred premium option.
- Follow the on screen instruction to complete subscription.
Using this feature:
- You can search or manually add a medication.
- You may add more than one medication.
- You can set multiple frequencies and reminders (maximum 10) for individual medication.
- You may set an end date for a medication.
- You can view the list of daily medication in “Today” tab.
- You can swipe on a medication tile in “Today” tab to view more options like Skip, Consume, Un-Consume.
- You can see the list of medications added in “Medication List” tab. You will be able to edit or delete a medication.
- You can view medication consumption adherence in “Adherence” tab. Tapping on a date will list the medication consumption status for the selected date
- You can also create a medication report by tapping the ”Create Report” button in Adherence tab.
6.4 Health App and Google Fit Integration
The Phone app is integrated with the Apple Health and Google FitTM apps. You have the option of turning off the integration within the Apple Health and Google Fit apps.
To connect to Apple Health or Google Fit:
- From the Home screen, tap “+” icon.
- Tap “Profile”.
- Tap “App settings”.
- Tap “Google Fit” or “Health App”.
- Tap “Link”.
The Phone app sends the following pieces of information to the Apple Health and Google Fit apps:
- Active Energy
- Body Fat Percentage
- Body Mass Index
- Diastolic Blood Pressure
- Heart Rate
- Steps
- Systolic Blood Pressure
- Walking + Running Distance
- Weight
6.5 Report Options
1. The Phone app provides you a Daily Report of the following information:
- Blood Pressure
- Activity
2. The Phone app shares a Standard Report for the following information:
- Blood Pressure
- Activity
- Weight
3. The Phone app provides you the Premium Report of the following information (Premium feature):
- EKG
- Blood pressure
- Medication
6.6 Blood Pressure
You can upload blood pressure readings directly into the Phone App.Pair your OMRON blood pressure monitor to the Phone app:
- Pair Complete device from the below options:1) By selecting Complete device from the list after login, or2) By tapping “Start” button in EKG tab in dashboard, or3) By tapping the “Add new device” button in Connected Devices screen under Profile.
- On the blood pressure monitor, press and hold the [Connection] button until you see a flashing “P”.NOTE: Check the instruction manual provided with your monitor which button you need to use for pairing.3. Tap the “Next: Pairing” button in the Phone app to begin pairing.
NOTE: If you experience an error, repeat the above steps.
Upload your blood pressure readings into the Phone app:
- From Home screen, tap “Sync” icon.
- Or by launching the app if Auto-Sync is ON.
Manual entry:
- Tap “Manual BP Reading” in “Blood Pressure + EKG” tab in dashboard.
- By default, SYS, DIA and PULSE values are blank. Enter the value using phone keypad.
- Tap the Save button to record the blood pressure measurements.
6.7 Weight
You may track your weight over time in the Phone app. You have the option to enter your weight manually or the Phone app or to enable the Phone app to pull your weight data from the Apple Health or Google Fit apps.
To connect to Apple Health or Google Fit:
- From the Home screen, tap “+” icon.
- Tap “Profile”.
- Tap “App settings”.
- Tap “Google Fit” or “Health App”.
- Tap “Link”.
To enter manually:
- Tap “Weight” tab in dashboard.
- Tap “+ Add weight” button.
- Enter a value.
- Tap Save button to record the weight.
6.8 Accessing Education
- Launch the phone app.
- Tap “+” icon.
- Tap “Help”.
- Tap “Heart Education”.a) Cardiac Anatomyb) What is an EKGc) Arrhythmia Libraryd) External Resources
NOTE: The information contained within this section is for educational purposes only. This information has been written and verified by medical professionals.
Do not attempt to use this information to interpret your own EKG. This information is not intended to replace medical advice, please seek professional medical assistance if you are suffering from any medical problem.
6.9 Accessing Help
- Launch the phone app.
- Tap “+” icon.
- Tap “Help”.
7. Settings and Adjustments
Recording Review Adjustments
- Enhanced FilterThe Enhanced Filter suppresses noise in the EKG. The filter may be toggled on a particular EKG from the EKG Review screen. To enable or disable the Enhanced Filter, tap “MORE” at the bottom of the EKG Review screen, and then tap the “ENHANCED” switch to toggle the filter ON or OFF.
- Invert the EKG RecordingThe orientation can be toggled on a particular EKG from the EKG Review screen. Tap “MORE” at the bottom of the EKG Review screen, and then tap the “INVERT” switch to toggle it ON or OFF.
Adjustable Settings
To access “EKG Settings”:
- Tap on “+” icon.
- Tap “Profile”.
- Tap “EKG Settings”.
- DurationRecording Duration is the maximum length of time the Phone app will record a single EKG recording. For example, if the recording duration is set to 30 seconds, the Phone app will automatically stop recording after 30 seconds of data collection.
- Mains FilterThe Mains Filter removes any mains interference from the EKG; it should be set to match the frequency of the alternating current (AC) used in your location. For the United States and Canada, this is 60 Hz; in most other countries, it is 50 Hz.
- Paper SizePaper Size of the PDF report can be changed to accommodate Letter and A4 paper sizes.
- RemindersReminders allow the EKG reminder to be turned on or off, and set the time for the reminder.
Editing User Profile
- Launch the Phone app.
- Tap on “+” icon.
- Tap on “Profile”.
- Tap “Personal Information”.
8. Troubleshooting
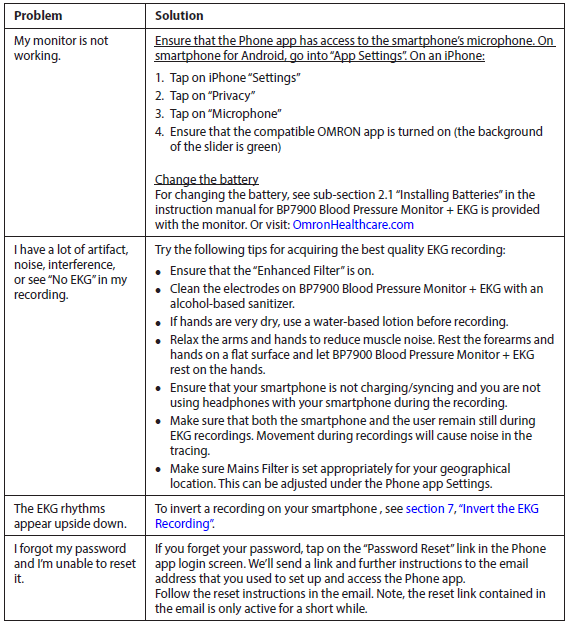
For the product specifications and electrical safety information, see the instruction manual of BP7900 Blood Pressure Monitor + EKG. iPhone and Apple Health are a trademarks of Apple Inc., registered in the U.S. and other countries. IOS is a trademark or registered trademark of Cisco in the U.S. and other countries and is used under license.
Android, Google Play, the Google Play logo and Google Fit are trademarks of Google LLC. The AliveCor® word mark and logo are owned by AliveCor, Inc. and are used with permission. United States patents and patents pending: 8,509,882; 9,649,042; 8,301,232; 2017/0215755; 9,247,911; 9,681,814; 2017/0215756. Other trademarks and trade names are those of their respective owners.
OMRON HEALTHCARE Co., Ltd.53, Kunotsubo, Terado-cho, Muko, Kyoto, 617-0002 JAPANDistributed by:OMRON HEALTHCARE, INC.1925 West Field Court, Lake Forest, IL 60045 U.S.A.OmronHealthcare.comToll free: 1-800-634-4350© 2021 OMRON HEALTHCARE, INC.
References
[xyz-ips snippet=”download-snippet”]

