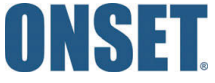

Test Equipment Depot – 800.517.8431 – 99 Washington Street Melrose,MA 02176 – TestEquipmentDepot.comHOBO® 4-Channel Analog Data Logger (UX120-006M) Manual
HOBO 4-Channel Analog Data LoggerUX120-006MIncluded Items:
- CommandTM strip
- Double-sided tape
- Hook & loop strap
- Two AAA 1.5 V alkaline batteries
Required Items:
- HOBOware 3.6 or later
- USB cable (included with the software)
The HOBO 4-Channel Analog data logger has a 16-bit resolution and can record up to 1.9 million measurements or events. The four external channels accept a variety of sensors, including temperature and split-core AC current sensors as well as 4-20 mA and voltage input cables (sold separately). Using HOBOware®, you can easily configure an alarm to trip when the sensor reading rises above or falls below a measurement that you specify. Or, you can set up burst logging in which the logger records data at a different interval during certain conditions. The logger can also calculate minimum, maximum, average, and standard deviation statistics. This easy-to-use data logger has a built-in LCD screen to check current readings and to monitor logging status, battery use, and memory consumption in between readouts.
Specifications
| Logger with Cable Type | CABLE- 4-20mA | CABLE-2.5- STEREO | CABLE-ADAP5 | CABLE-ADAP10 | CABLE-ADAP24 |
| MeasurementRange | 0 to 20.1 mA | 0 to 2.5 V | 0 to 5.0 V | 0 to 10 V | 0 to 24 V |
| Accuracy | ±0.001 mA ±0.2% of reading | ±0.1 mV ±0.1% of reading | ±0.2 mV ±0.3% of reading | ±0.4 mV ±0.3% of reading | ±1.0 mV ±0.3% of reading |
| Resolution | 0.3 μA | 40 μV | 80 μV | 160 μV | 384 μV |
| Logger | |||||
| Operating Range | Logging: -20° to 70°C (-4° to 158°F); 0 to 95% RH (non-condensing);Launch/Readout: 0° to 50°C (32° to 122°F) per USB specification | ||||
| Logging Rate | 1 second to 18 hours, 12 minutes, 15 seconds | ||||
| Logging Modes | Fixed interval (normal), burst, or statistics | ||||
| Memory Modes | Wrap when full or stop when full | ||||
| Start Modes | Immediate, push-button, date & time, or next interval | ||||
| Stop Modes | When the memory full, push-button, or date & time | ||||
| Restart Mode | Push-button | ||||
| Time Accuracy | tl minute per month at 25°C (77°F), see Plot A | ||||
| Power Source | Two AAA 1.5 V alkaline batteries, user-replaceable, and USB cable | ||||
| Battery Life | 1 year, typical with logging rate of 1 minute and sampling interval of 15 seconds or greater | ||||
| Memory | 4 MB (1.9 million measurements, maximum) | ||||
| Download Type | USB 2.0 interface | ||||
| Full Memory DownloadTime | Approximately 1.5 minutes | ||||
| LCD | LCD is visible from 0° to 50°C (32° to 122°F); the LCD may react slowly or go blank in temperatures outside this range | ||||
| Size | 10.8 x 5.41 x 2.54 cm (4.25 x 2.13 x 1 in.) | ||||
| weight | 107.5 g (3.79 oz) | ||||
| Environmental Rating | IPSO | ||||
 |
The CE Marking identifies this product as complying with all relevant directives in the European Union (EU). |
Note: The HOBO U-Shuttle (U-DT-1) is not compatible with this logger.
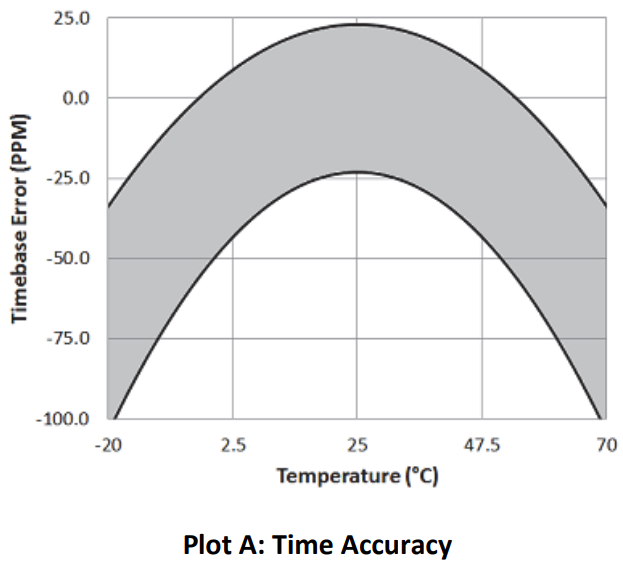
Logger Components and Operation
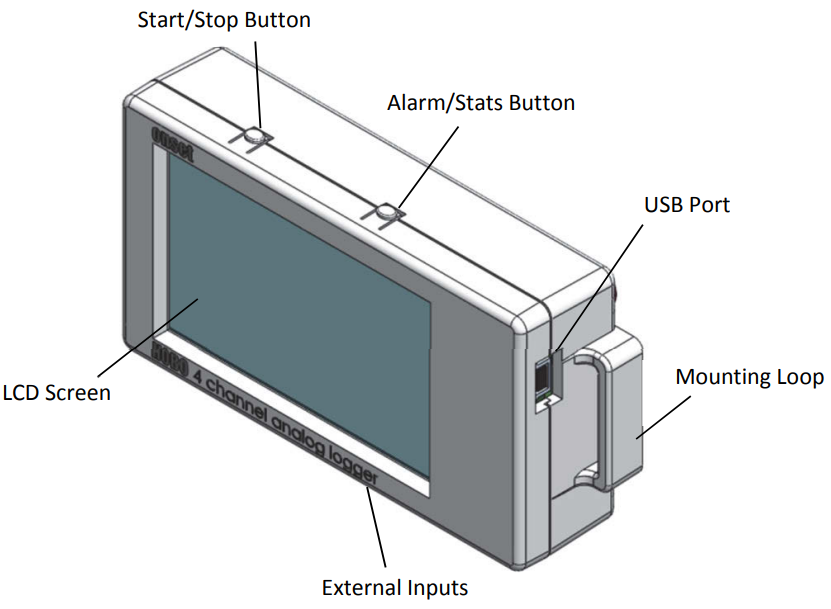
Start/Stop Button: Press this button for 3 seconds to start or stop logging data, or to resume logging on the next even logging interval. This requires configuring the logger in HOBOware with a push-button start or stop, and with “Resume logging on next button push” selected (see Setting up the Logger). You can also press this button for 1 second to record an internal event (see Recording Internal Logger Events) or to turn the LCD screen on if the option to turn off the LCD has been enabled (see Setting up the Logger).
Alarm/Stats Button: Use this button to clear a tripped alarm (see Setting up Alarms) or to switch between statistics, alarm readings, and the current sensor reading.Mounting Loops: Use the two mounting loops (only one visible in the diagram) to mount the logger with the hook-and-loop strap (see Mounting the Logger).External Inputs: Use these 2.5 mm jacks (not visible in the diagram) to connect up to 4 sensors (see Connecting External Sensors).USB Port: Use this port to connect the logger to the computer via USB cable (see Setting up the Logger and Reading Out the Logger).
LCD Screen: This logger is equipped with an LCD screen that displays details about the current status. This example shows all symbols illuminated on the LCD screen followed by definitions of each symbol in the table.
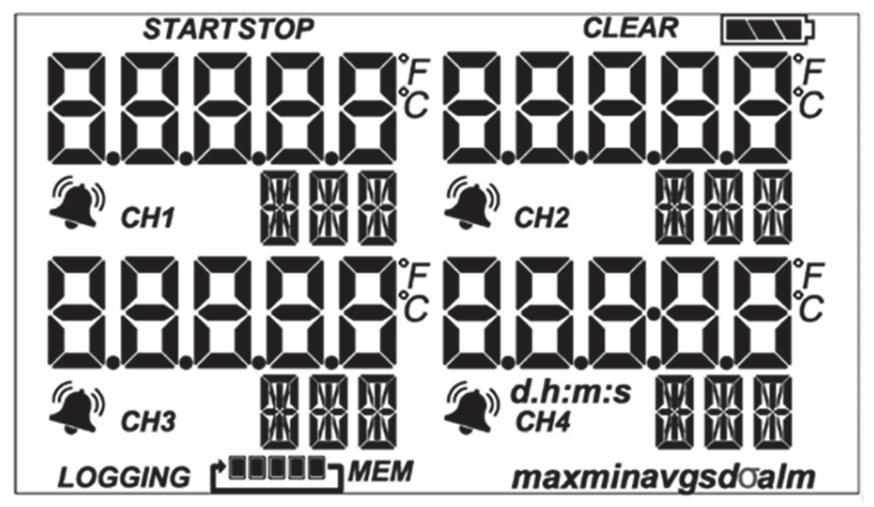
| LCD Symbol | Description |
| The logger is waiting to be launched. Press and hold the Start/Stop button for 3 seconds to launch the logger. | |
| The logger has been launched with the push button stop enabled; press and hold the Start/Stop button for 3 seconds to stop the logger.Note: If you also launched the logger with a push-button start, this symbol will not appear on the display for 30 seconds. | |
| An alarm is ready to be cleared. This will only appear if ‘Cleared with button press” was selected in the HOBOware alarm settings. Press the Alarm/Stats button for 3 seconds to clear the alarm. | |
| The battery indicator shows the approximate battery power remaining. | |
| This is an example of a temperature reading from a temperature sensor. Temperature units are determined by the settings in HOBOware. To switch between Celsius and Fahrenheit, change the Display Preferences in HOBOware before launching the logger. | |
 |
A sensor reading is above or below the high or low alarm that you configured. Press and release the Alarm/Stats button until the “aim’ symbol (described later in this chart) is displayed on the screen. This symbol at left will clear depending on how alarms were configured in HOBOware. If the alarm was configured to clear when the logger is relaunched, this symbol will remain on the LCD. Otherwise, it will clear when the sensor reading is back within the alarm limits or by pressing the Alarm/Stats button for 3 seconds. |
| This is the channel number associated with the sensor reading (channel 1 for this example). Up to four channels are visible at one time. | |
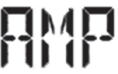 |
This is an example of the units entered for the sensor, which appears to the right of the channel number. The unit type is determined by what was
in the LCD Units field for that sensor in |
| HOBOware. See Setting up the Logger for more details. Note that units for temperature sensors are displayed as ‘F or *C only. | |
 |
The logger has been configured to start logging on a particular date/time. The display will count down in days. hours, minutes, and seconds until logging begins. In this example, 5 minutes and 38 seconds remain until logging will begin. |
 |
The logger is currently logging. |
 |
The logger has been configured to stop logging when memory fills. The memory bar indicates the approximate space remaining in the logger to record data. When first launched, all five segments in the bar will be empty. In this example, the logger memory is almost full (only one segment in the memory bar is empty). |
 |
The logger has been configured to never stop logging (wrapping). The logger will continue recording data indefinitely, with newest data overwriting the oldest data. When first launched, all five segments in the memory bar will be empty. In this example, the memory is full (all five segments are filled in) and new data is now overwriting the oldest data. This will continue until the logger is stopped or the battery runs out. |
 |
These symbols show the maximum, minimum, average, and standard deviation values most recently calculated by the logger (if the logging mode has been set to Statistics in HOBOware). Press the Alarm/Stats button for 1 second to cycle through each of the available statistics, any alarm readings, and back to the current sensor reading. |
 |
This is the sensor reading that tripped the alarm. Press the Alarm/Stats button to view this reading. Press the Alarm/Stats button again to cycle through any statistics and return to the current readings. |
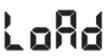 |
The launch settings are being loaded onto the logger from HOBOware. Do not disconnect the USB cable during this process. |
 |
An error occurred while loading the launch configurations onto the logger from HOBOware. Make sure the USB cable is connected to both the logger and the computer and try launching again. |
| The logger has been stopped with HOBOware or because the memory is full. |
Notes:
- You can disable the LCD screen when logging. Select “Turn LCD off” when setting up the logger as described in the next section. When this option is enabled, you can still temporarily view the LCD screen by pushing the Start/Stop button for 1 second. The LCD will then remain on for 10 minutes.
- The LCD screen refreshes every 15 seconds while logging regardless of the logging interval selected in HOBOware. If you choose a logging interval of less than 15 seconds, the data will be recorded at the faster interval, but the sensor readings will only be updated on the screen every 15 seconds.
- If a sensor is disconnected during logging, erroneous values will display for that sensor on the LCD and return to normal readings once reconnected. See Connecting External Sensors for more details.
- When the logger has stopped logging, the LCD screen will remain on until the logger is offloaded to a computer or (unless launched with the “Turn LCD off” option). Once the logger has been offloaded and disconnected from the computer, the LCD will turn off automatically after 2 hours. The LCD will turn back on the next time the logger is connected to the computer.
Setting up the Logger
Use HOBOware to set up the logger, including setting alarms, selecting the options to start and stop logging, and choosing a logging mode.
- Install the batteries. See Battery Information for details.
- Connect the logger and open the Launch Logger window.To connect the logger to a computer, use the USB cable provided. Click the Launch icon on the HOBOware toolbar or select Launch from the Device menu.Important: USB 2.0 specifications do not guarantee operation outside the range of 0°C (32°F) to 50°C (122°F).
- Configure a sensor. Under Configure Sensors to Log, click the checkbox for sensor 1. Select the type of sensor or cable that will be connected to channel 1 on the logger. Type a label for the sensor if desired. Be sure to connect the sensor before logging begins.
- Set upscaling (optional). You can configure some sensors to scale logged data into different values and units than the default. If the sensor supports scaling, click the Scaling button and type in the appropriate values and units (consult the sensor user manual for recommended scaling factors). Click Save and return to the Launch Logger window.
- Set the LCD units (optional). Each sensor has its own default units that will appear on the logger LCD. Type in up to 3 characters if you want a different unit name to appear on the LCD than the default. (Units for temperature sensors are F or C and cannot be changed.) Note that if you have configured Scaling for the sensor, then the scaled units name will appear in the Launch Logger window for the sensor instead of its default unit. You can still override this by entering a new name in the LCD units field.

- Set up alarms (optional). Click the Alarms button if you want to configure an alarm to trip when the sensor reading is above or below a value you specify. See Setting up Alarms for details.
- Configure filters (optional). Click the Filters button to create additional filtered data series. Any filtered series will be available automatically upon reading out the logger.
- Configure additional sensors. Repeat steps 3 through 7 to configure up to three more sensors.
- Select the Logging Interval. Select a logging interval from 1 second to a maximum of 18 hours, 12 minutes, and 15 seconds.
- Select the Logging Mode:• Fixed Interval. In Fixed Interval mode, data will always be recorded at the regular logging interval set in the previous step. This is the default setting.• Burst. In Burst mode, logging will occur at a different interval when a specified condition is met. See Burst Logging for more information.• Statistics. In Statistics mode, maximum, minimum, average, and standard deviation statistics are calculated for the temperature during logging, sampling at an interval you specify. See Statistics for more information.
- Choose when to start logging:• Now. Logging begins immediately.• At Interval. Logging will begin at the next even interval as determined by the selected logging interval.• On Date/Time. Logging will begin at a date and time you specify.• Push Button. Logging will begin once you press the Start/Stop logging button for 3 seconds.
- Choose when to stop logging:• When Memory Fills. Logging will end once the logger memory is full.• Never (Wrap When Full). The logger will continue recording data indefinitely, with the newest data overwriting the oldest.• Push Button. Logging will end once you press the Start/Stop logging button for 3 seconds. Note that if you also choose Push Button to start logging, then you will not be able to stop logging until 30 seconds after logging begins.If you select the Push Button setting, then you also have the option to select “Allow button restart.” This allows you to stop and then restart logging during the deployment by pushing the Start/Stop button on the logger for 3 seconds.Important: When “Allow button restart” is selected and you use the Start/Stop button to stop and restart logging, logging will restart on the next even logging interval, not at the time the button was pushed. For example, a logger started logging at 7:00 AM with a logging interval set to 1 hour. If you press the Start/Stop button to stop the logger at 8:45 AM and then press the button again at 10:15 AM, logging will not begin immediately at 10:15. Instead, logging will begin again at 11:00 AM, which is the next even interval time based on your 1-hour logging interval. Therefore, depending on the logging interval, the gap between the time you press the button to resume logging and the time actual logging begins could be significant. The faster the logging interval, the less time will elapse before logging resumes.• Specific Stop Time. Logging will end at a date and time you specify. Note that if you also configure the logger for a Push Button stop and to “Allow button restart,” then the logger will stop logging at the date you select regardless of how many times you stop and restart the logger with the Start/Stop button.
- Choose whether to keep the LCD on or off. By default, the LCD will always remain on while logging. If you select the “Turn LCD off” checkbox, the LCD will not show the current readings, status, or other information while the logger is logging. You will, however, be able to temporarily turn the LCD screen on by pressing the Start/Stop button for 1 second if you select this option.
- Click the Start button to launch the logger. Note that the Start button text changes based on the Start Logging selection. Disconnect the logger from the computer and deploy it using the mounting materials (see Mounting the Logger). After logging begins, you can read out the logger at any time (see Reading Out the Logger for details).
Connecting External Sensors
The logger can accept up to four external sensors (refer to onsetcomp.com for a current list of supported sensors). Plug each sensor into one of the four input jacks, making sure each sensor is firmly seated in the appropriate numbered jack based on how you configured that corresponding channel in the Launch Logger window. For example, if you selected “TMCxHD” for sensor 1 in the Launch Logger window, then you must plug the TMCx-HD temperature sensor into the port labeled “1” on the logger otherwise the logger will not record the correct data. Connect each sensor before logging begins. Refer to the sensor or cable manual for more information on connecting the sensor and wiring, if applicable.
If you disconnect a sensor or if it is not fully inserted into the jack while the logger is logging, an erroneous sensor reading can appear on the LCD for that channel. In addition, erroneous readings will be logged and saved in the data file depending on the logging interval (e.g. if a sensor is disconnected for 5 minutes and the logging interval is set to 1 minute, then there will be 5 erroneous data points while the sensor was disconnected). If you reconnect the sensor, the correct values will display on the LCD again and will be logged and saved in the data file.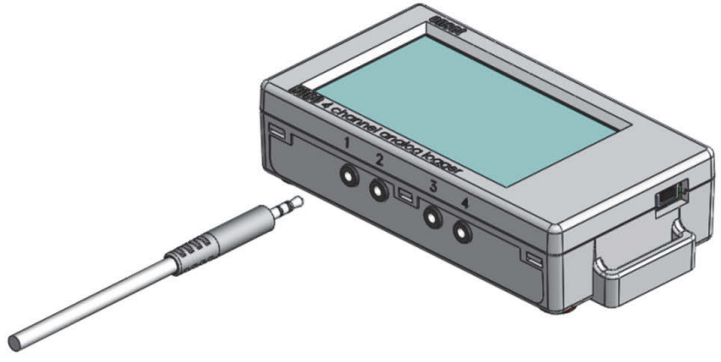 Some sensors, such as temperature sensors, can be connected directly to the external input jacks, but others require additional cables as described in the following sections.
Some sensors, such as temperature sensors, can be connected directly to the external input jacks, but others require additional cables as described in the following sections.
4-20mA Input CableThe 4-20mA input cable (CABLE-4-20mA) measures current from 0 to 20.1 mA. Do not expose to current above 20 mA or to negative current. Do not cut off the end of the gray cable where it connects to the blue and yellow wires as it contains the precision resistor required for current measurement.
Voltage Input Cable
The logger’s external inputs can accept the voltage input cable (CABLE-2.5-STEREO), which allows a voltage to be recorded. The input line must not be exposed to signals below 0 V or above 2.5 V. The voltage input cable connections are as follows:
| Wire | Connection |
| Red | Switched 2.5 V output |
| White | Voltage input |
| Black | Ground |
Switched 2.5 V OutputThe external input channels have a switched 2.5 V output. This signal can be used to power a sensor directly or to trigger an external circuit. External sensors should draw no more than 4 mA total when powered.The switched 2.5 V output turns on about 5 ms before the external channels are measured as shown in the following diagram. The shaded area shows the 100 ms period for each enabled channel during which the logger samples the input signals. When using multiple voltages and/or current inputs, the (-) from the current source(s) and the 0 V line from the voltage source(s) are tied together at the logger. If these lines are at different voltage potentials, this may cause inaccurate readings or even damage your logger. Keep in mind that these lines may also be tied to earth ground through the USB cable when the logger is connected to the computer. Special precautions may be necessary if any of the voltage or current source common lines are not tied to earth ground. Input isolators may be needed in industrial environments to prevent errors caused by ground loops.
When using multiple voltages and/or current inputs, the (-) from the current source(s) and the 0 V line from the voltage source(s) are tied together at the logger. If these lines are at different voltage potentials, this may cause inaccurate readings or even damage your logger. Keep in mind that these lines may also be tied to earth ground through the USB cable when the logger is connected to the computer. Special precautions may be necessary if any of the voltage or current source common lines are not tied to earth ground. Input isolators may be needed in industrial environments to prevent errors caused by ground loops.![]() WARNING: Analog channel input cannot exceed 2.5 V DC. For sensor outputs up to 24 V DC, use the appropriate voltage adapter cable (CABLE-ADAPX).
WARNING: Analog channel input cannot exceed 2.5 V DC. For sensor outputs up to 24 V DC, use the appropriate voltage adapter cable (CABLE-ADAPX).
Setting up Alarms
You can set an alarm to trip when a sensor reading rises above or falls below a specified value on any of the four sensor channels. To set an alarm:
- Click the Alarms button from the Launch Logger window. If the Alarms button is disabled, make sure the Logging Mode is not set to Burst. (Alarms can only be configured if the logger is in Normal or Statistics mode.)
- In the Configure Alarms window, select a sensor from the list. In the example in this section, a temperature sensor was selected.
- Select the High Alarm checkbox if you want an alarm to trip when the sensor reading rises above the high alarm value. Type the reading next to the High Alarm checkbox or drag the red upper slider in the Configure Alarms window.
- Select the Low Alarm checkbox if you want an alarm to trip when the sensor reading falls below the low alarm value. Type the reading next to the Low Alarm checkbox or drag the blue lower slider.
- Set the duration before an alarm is tripped.
- Select either Cumulative or Consecutive. If you select Cumulatively, then the alarm will trip when the time the sensor is out of range over the course of the deployment is equal to the selected duration. If you select Consecutively, then the alarm will trip when the time the sensor is continuously out of range is equal to the selected duration. For example, the high alarm for temperature is set to 85°F, and the duration is set to 30 minutes. If Cumulative is selected, then an alarm will trip once a sensor reading has been at or above 85°F for a total of 30 minutes since the logger was configured; specifically, this could be 15 minutes above 85°F in the morning and then 15 minutes above 85°F again in the afternoon. If Consecutive is selected, then an alarm will trip only if all sensor readings are 85°F or above for a continuous 30-minute period.

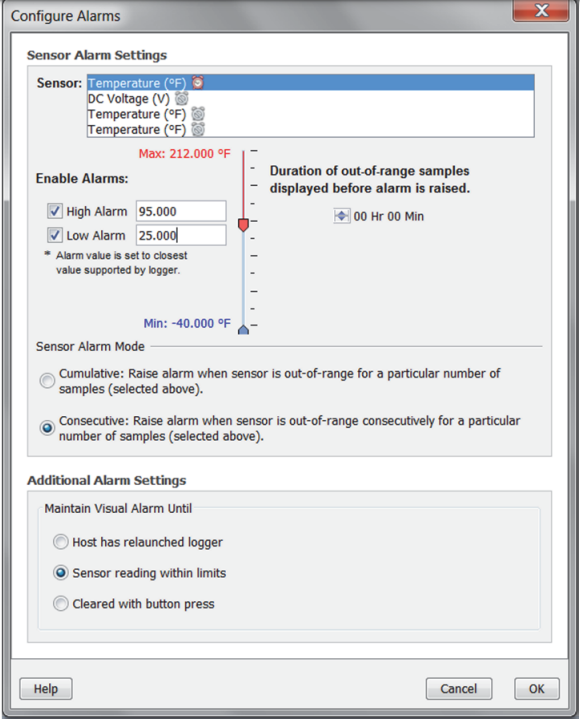
- Repeat steps 2 through 6 for any additional sensors.
- Choose how long the logger should maintain the sensor alarm once it has tripped. Select “Host has relaunched logger” if you want the alarm to remain visible on the LCD until the next time you relaunch the logger. Select “Sensor reading within limits” if you want the alarm to clear once the sensor reading returns to the normal range between the high and low alarm limits. Select “Cleared with button press” if you want the alarm to remain on until you press the Alarm/Stats button on the logger.
- Click OK to save alarm settings.
Notes:
- Once the logger is launched, alarms will trip as determined by these settings. Logger alarms will display on the LCD screen. Note that the alarm limits are only checked when the logger’s LCD screen refreshes every 15 seconds.
- The actual values for the high and low alarm limits are set to the closest values supported by the logger based on the sensor type. This means the value that triggers the alarm may differ slightly from the value entered.
- When you read out the logger, high and low alarm levels will be displayed on the plot along with “Chan <#> Alarm Tripped” and “Chan <#> Alarm Cleared” events showing when the alarm tripped and cleared. The “Chan <#> Alarm Cleared” event contains the value that was furthest out of range for the sensor before the alarm cleared (see the Points table for the actual value).
Burst Logging
Burst logging is a logging mode that allows you to set up more frequent logging when a specified condition is met. For example, let’s say the logger has a temperature sensor connected to channel 1 and is recording data at a 5-minute logging interval. Burst logging is configured on channel 1 to log every 10 seconds when the temperature goes above 85°F (the high limit) or falls below 32°F (the low limit). This means the logger will record data every 5 minutes as long as the temperature remains between 85°F and 32°F. Once the temperature reaches 90°F, for example, the logger will switch to the faster logging rate and record data every 10 seconds until the temperature falls back below the high limit (or 85°F in this case). At that time, logging then resumes every 5 minutes at the normal logging interval. Similarly, if the temperature falls to 30°F, for example, then the logger would switch to burst logging mode again and record data every 10 seconds. Once the temperature rises back to 32°F, the logger will then return to normal mode, logging every 5 minutes. To set up burst logging:
- Select Burst for Logging Mode in the Launch Logger window. If Burst has already been configured for this logger, click the Edit button in the Launch Logger window.
- In the Burst Logging window, select a sensor from the list. In the following example, a temperature sensor was selected.

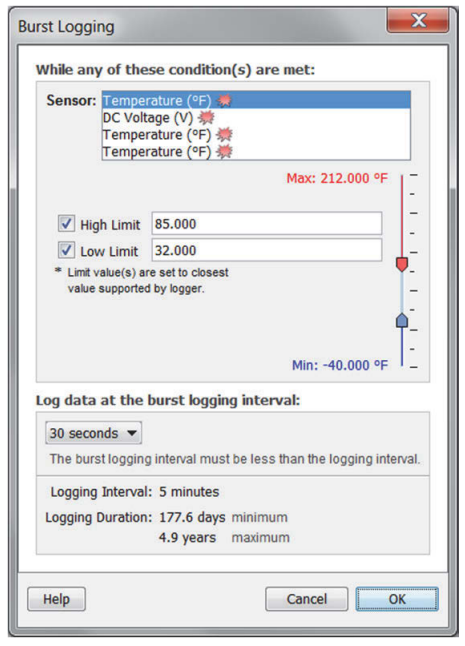
- Select the High Limit checkbox if you want to set up a condition in which burst logging will occur when the sensor reading rises above the high limit value. Type in the value or drag the red upper slider.
- Select the Low Limit checkbox if you want to set up a condition in which burst logging will occur when the sensor reading falls below the low limit value. Type in the value or drag the blue lower slider.
- Repeat steps 2 through 4 for any additional sensors.
- Set the burst logging interval, which must be less than the logging interval. Select either a preset burst logging interval or select Custom and enter your own interval. Keep in mind that the more frequent the burst logging rate, the greater the impact on battery life and the shorter the logging duration.
- Click OK when done. This will return you to the Launch Logger window. Click the Edit button next to Logging Mode in the Launch Logger window to make additional changes.
Notes:
- Once the logger is launched, the high and low burst logging limits are only checked when the logger’s LCD screen refreshes once every 15 seconds. Therefore, if you set the logging interval to less than 15 seconds and the sensor reading falls outside the limits, the burst logging will not begin until the next 15-second refresh cycle.
- If high and/or low limits have been configured for more than one sensor, then burst logging will begin when any high or low condition goes out of range. Burst logging will not end until all conditions on all sensors are back within normal range.
- The actual values for burst logging limits are set to the closest values supported by the logger based on the sensor type.
- Once the high or low condition clears, the logging interval time will be calculated using the last recorded data point in burst logging mode, not the last data point recorded in “normal mode.” For example, let’s assume the logger has a 10-minute logging interval and logged a data point at 9:05. Then, the high limit was surpassed and burst logging began at 9:06. Burst logging then continued until 9:12 when the sensor reading fell back below the high limit. Now back in normal mode, the next logging interval will be 10 minutes from the last burst logging point or 9:22 in this case. If burst logging had not occurred, the next data point would have been at 9:15.
- A New Interval event will appear on the plot (if you select events for plotting in the Plot Setup window) each time the logger enters or exits burst logging mode.
Statistics
Statistics is a logging mode in which the logger calculates maximum, minimum, average, and standard deviation statistics during logging, recording the results at each logging interval based on samples taken at a rate you specify. This will result in up to four additional series per sensor that records the following information at each logging interval:
- The maximum, or highest, sampled value,
- The minimum, or lowest, sampled value,
- An average of all sampled values, and
- The standard deviation from the average for all sampled values.
For example, let’s say the logging interval is set to 5 minutes and the sampling interval is set to 30 seconds (with maximum, minimum, average, and standard deviation all enabled). Once logging begins, the logger will measure and record the actual sensor values every 5 minutes. In addition, the logger will take a sample every 30 seconds and temporarily store it in memory. The logger will then calculate the maximum, minimum, average, and standard deviation using the samples gathered over the previous 5-minute period and log the resulting value(s). When reading out the logger, this would result in 5 data series for each channel: one sensor series (with data logged every 5 minutes) plus four maximum, minimum, average, and standard deviation series (with values calculated and logged every 5 minutes based on the 30-second sampling).
To set up statistics:
- Select Statistics for Logging Mode in the Launch Logger window. If Statistics has already been configured for this logger, click the Edit button in the Launch Logger window.
- Click the Maximum, Minimum, Average, and Standard Deviation checkboxes for each of the statistics you want to calculate during logging. Note that Average is automatically enabled when selecting Standard Deviation. In addition, the more statistics you record, the shorter the logger duration and the more memory is required.


- Set the sampling interval, which must be less than and a factor of the logging interval. Choose either a preset sampling interval or select Custom and enter your own sampling interval. Keep in mind that the more frequent the sampling rate, the greater the impact on battery life.
-
Click OK when done. This will return you to the Launch Logger window. Click the Edit button next to Logging Mode in the Launch Logger window to make additional changes.
Once logging begins, click the Alarm/Stats button on the logger to cycle through the current maximum, minimum, average, and standard deviation data on the LCD screen. You can plot the statistics series once you read out the logger.
Reading Out the Logger
To read out the logger, connect it to the computer with a USB cable. In HOBOware, select Readout from the Device menu. You can then save the data, plot it, and export it for further analysis. Refer to the HOBOware Help for details.
Recording Internal Logger Events
The logger records the following internal events to track logger operation and status. You can plot these events in HOBOware after reading out the logger and opening the data file.
|
Internal Event Name |
Definition |
| Host Connected |
The logger was connected to the computer. |
| Started | The Start/Stop button was pressed to begin logging. |
| Stopped |
The logger received a command to stop recording data (from HOBOware or by pushing the Start/Stop button). |
| Button Up/Button Down |
The Start/Stop button was pressed for 1 second. |
| Chan <#> Alarm Tripped | An alarm has tripped on that channel. |
| Chan <#> Alarm Cleared | An alarm has cleared on that channel. This event also contains the value that was furthest out of range for the sensor before the alarm cleared. |
| New Interval | The logger has entered or exited burst logging mode. |
| safe shutdown. |
The battery level dropped below 1.85 V; the logger performs a Safe Shutdown |
Mounting the Logger
There are several ways to mount the logger using the materials included:
- Use the four built-in magnets on the back of the logger to mount it to a magnetic surface.
- Attach the Command strip to the back of the logger to mount it on a wall or other flat surface.
- Use the double-sided tape to affix the logger to a surface.
- Insert the hook-and-loop strap through the mounting loops on both sides of the logger to mount it to a curved surface, such as a pipe or tubing.
Protecting the Logger
The logger is designed for indoor use and can be permanently damaged by corrosion if it gets wet. Protect it from condensation. If the message FAIL CLK appears on the LCD screen, there was a failure with the internal logger clock possibly due to condensation. Remove the batteries immediately and dry the circuit board.
Note: Static electricity may cause the logger to stop logging. The logger has been tested to 8 kV, but avoid electrostatic discharge by grounding yourself to protect the logger.
Battery Information
The logger requires two user-replaceable AAA 1.5 V alkaline or optional lithium batteries for operation at the extreme ends of the logger operating range. Expected battery life varies based on the ambient temperature where the logger is deployed, the logging or sampling interval, frequency of offloading to the computer, number of channels that are active, if burst or statistics logging modes are active, and battery performance. New batteries typically last 1 year with logging intervals greater than 1 minute. Deployments in extremely cold or hot temperatures, a logging interval faster than 1 minute, or a sampling interval faster than 15 seconds can impact battery life. Estimates are not guaranteed due to uncertainties in initial battery conditions and the operating environment.
The logger can also be powered by the USB cable when the remaining battery voltage is too low for it to continue logging. Connect the logger to the computer, click the Readout button on the toolbar, and save the data as prompted. Replace the battery before launching the logger again.
To install or replace the batteries:
- Open the battery door on the back of the logger.
- Remove any old batteries.
- Insert two new batteries observing polarity.
- Reinsert the battery door and snap it back into place.


![]()
![]()
![]()


[xyz-ips snippet=”download-snippet”]



