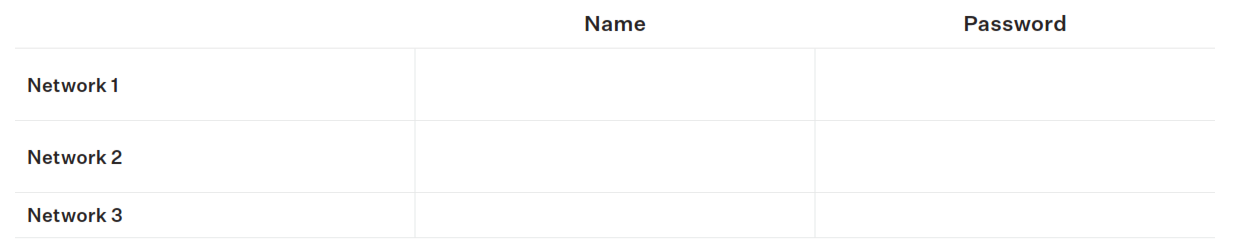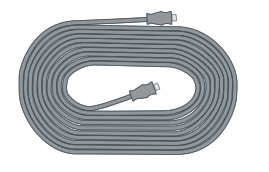Quick Start Guide
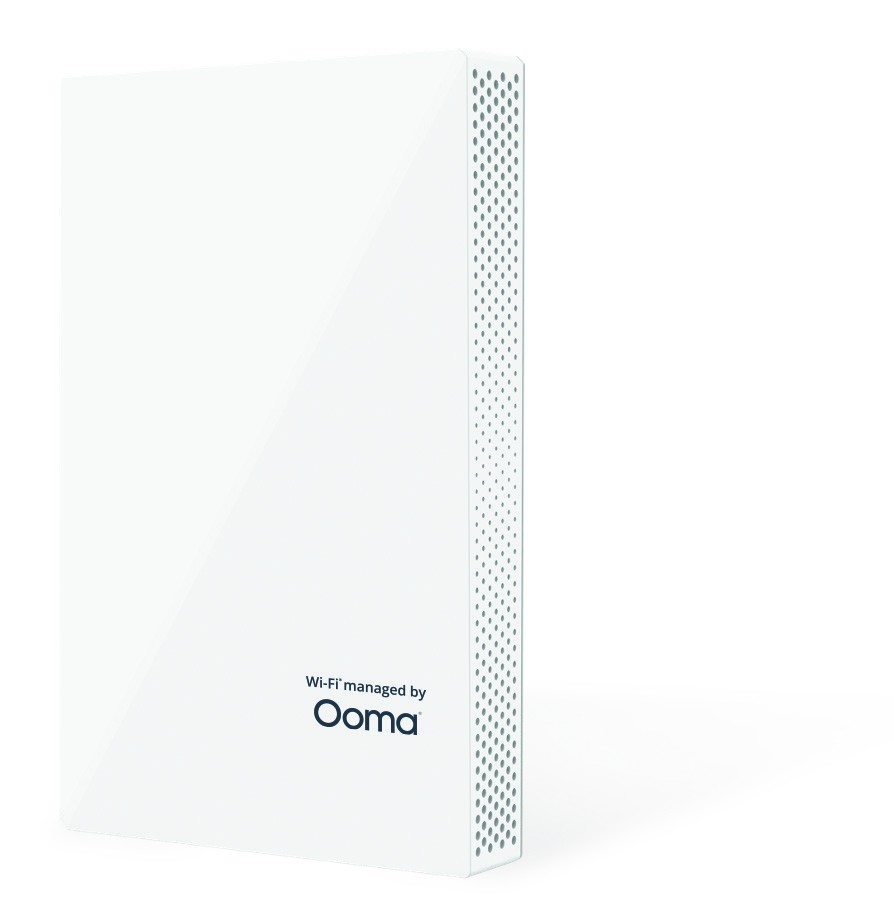
Thank you for using Ooma Managed Wi-Fi® service! Blending the power of enterprise-grade, high performance hardware with the convenience of a custom-configured service, Ooma Managed Wi-Fi® provides a hassle-free solution for businesses like yours. The Ooma AP150 is a compact, desk-mountable device that is both stylish and unobtrusive.Setting up your Ooma AP150 is quick and easy. Once the AP150 is installed, you can take advantage of its four wired Gigabit Ethernet ports. One of those ports provides PoE (Power over Ethernet) for use with devices such as IP phones or IP cameras.
What’s in the Box
■ Ooma AP150 ■ Ethernet Cable
 ■ AC Adapter (packaged separately)
■ AC Adapter (packaged separately) ■ Desktop Mounting Bracket (packaged separately)■ Mounting Equipment
■ Desktop Mounting Bracket (packaged separately)■ Mounting Equipment
STEP 1 Note the Network Name and Password
Before you get started, take a moment to check the label on the back of the device to note the preconfigured network names and passwords. You will need this information later.

If you would like to update the network name and password, please contact Customer Support.
STEP 2 Install the Desktop Mounting Bracket and Attach the AP150
If you would like to permanently install the desktop mounting bracket onto a horizontal surface prior to attaching the AP150 device, screw the thread-forming screws included in the mounting package through the foot of the bracket.
Push the AP150 device gently down into the bracket. The tabs on the back of the bracket fits into the slots on the middle and top of the device’s back. Use a T8 screwdriver to insert the T8 security screw into the top of the device to secure the unit to the bracket.
BEST PRACTICE: Make sure to install the Ooma AP150 on a low desk located closest to the area where you need a strong Wi-Fi® signal, and that the Ooma AP150 is oriented with its front side facing the direction where you would like to have the strongest Wi-Fi® signal.
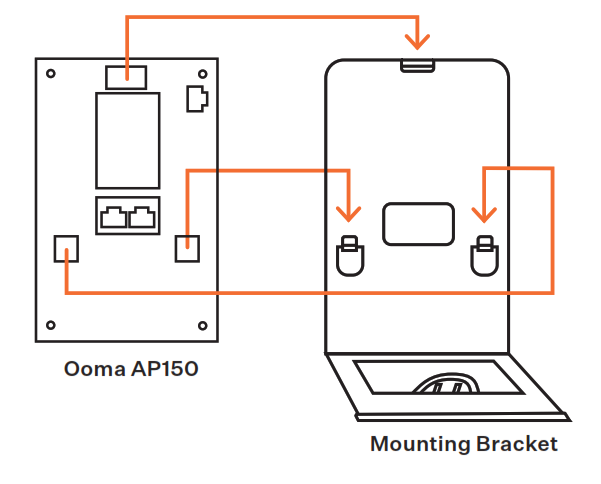
STEP 3 Connect the AP150 to the Internet
Press the tab to open the desktop mounting bracket’s cable guide. Feed the included Ethernet cable through the guide to connect to the ETH0/POE in port on the back of the AP150. Close the guide to secure it. Connect the other end of the cable to an active Internet connection.
IMPORTANT: If you are using Ooma Connect internet service, connect the ETH0/POE in port to the LAN port on the Connect Base Station.
NOTE: If you don’t have a means of directly connecting this device to the Ethernet, and if you have additional AP150s or AP250s connected to the Internet, skip this step and proceed to STEP 4. This device will automatically connect to the mesh network created by the existing devices
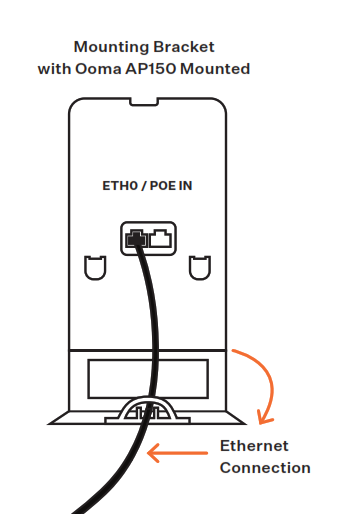
STEP 4 Power on the AP150
Plug the provided AC adapter in to the 48VDC port on the AP150 and connect the other end to a power source. The status LED will glow amber to indicate a successful power-up. The light will automatically turn green once the device is fully operational and the Wi-Fi® networks are available. This could take up to five minutes.
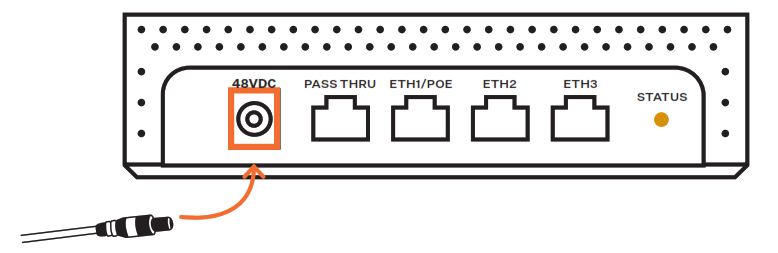
STEP 5 Connect Devices to a Wi-Fi® Network
Using the information you noted in STEP 1, you may now connect a wireless device to one of the AP150’s wireless networks to check that the device is working properly. If you have wired devices, you can connect their Ethernet ports to any available Ethernet port on the bottom of the AP150.
Status Light Reference
-
- Off – Device is powered off.
- Flashing Amber – Device is performing a firmware upgrade.Do not power the device off during this process.
- Solid Amber – Internet connection has not been established successfully or the device is either booting up or shutting down.
- Solid Green – Device is powered on, connected to the network, and operating normally. Wi-Fi® connection is active.

Troubleshooting
-
-
- AP150 status light is off – Your device might be powered off. Check the power connection.
- AP150 status light is solid amber
- Check that your network cables are plugged in securely.
- Verify that the ETH0/POE in port is connected to your modem, router, or switch.
- Unable to connect to wireless network – Check your notes above or the label on the device to verify that you are using the correct password. Note that the label will not reflect the correct password if you changed the password after the device as shipped to you.
- Connected to the wireless network but unable to access the Internet
- Move your device closer to the access point and see if the connection problem resolves.
- Contact customer support.
-
Customer SupportNeed help? Ooma has a wealth of available resources to help if you need assistance.Support Articles and User Manuals. Access our comprehensive knowledge baseat https://support.ooma.com/wifi.Live Customer Care. Speak with a support specialist at 1-866-939-6662 (US) or 1-877-948-6662 (Canada).

For warranty, safety, and other legal information, visit ooma.com/legalThis device complies with part 15 of the FCC rules. Operation is subject to the following two conditions:(1) This device many not cause harmful interference, and (2) This device must accept any interference received, including interference that may cause undesired operation. P/N: 710-0201-101
Ooma AP150 User Manual – Ooma AP150 User Manual –