OontZ B086PHF86D True Wireless Budz Ultra User Guide
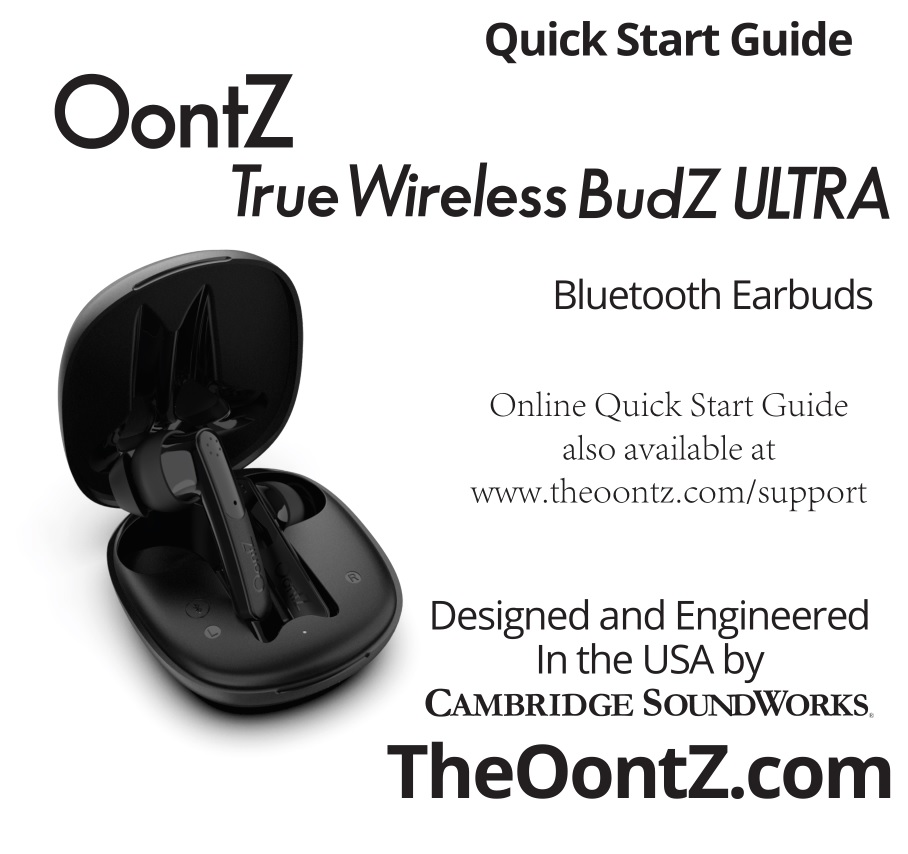
In the Package
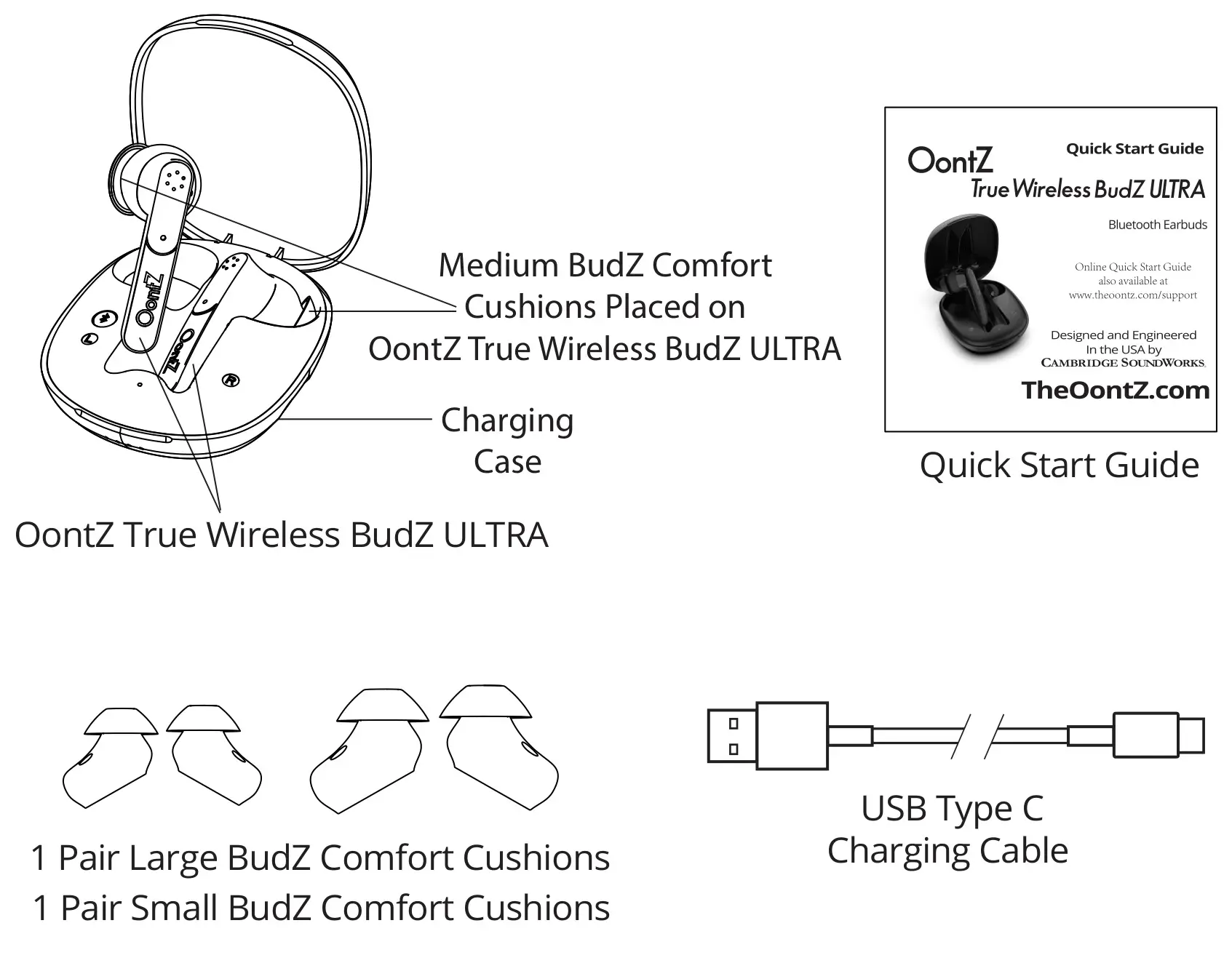
Getting to Know Your OontZ True Wireless BudZ ULTRA Charging Case
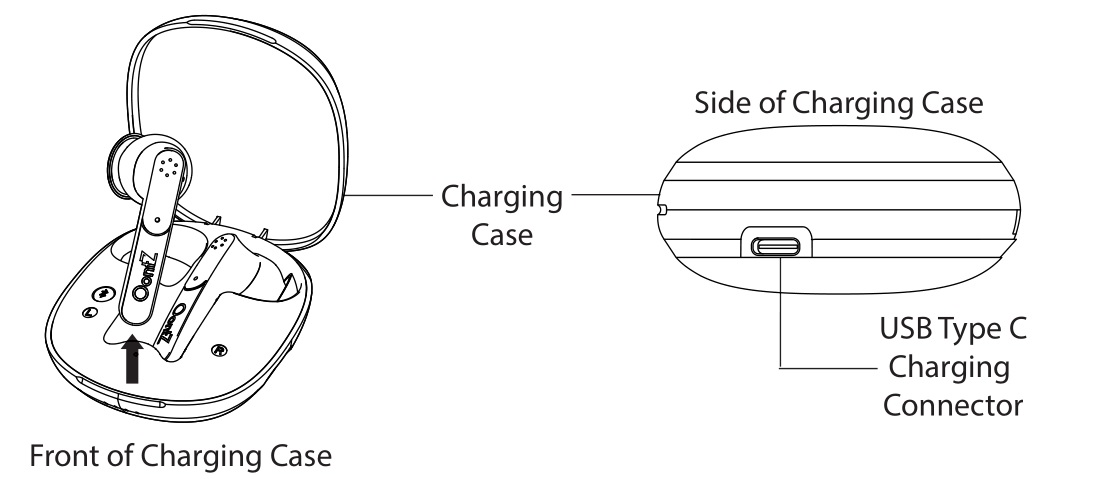
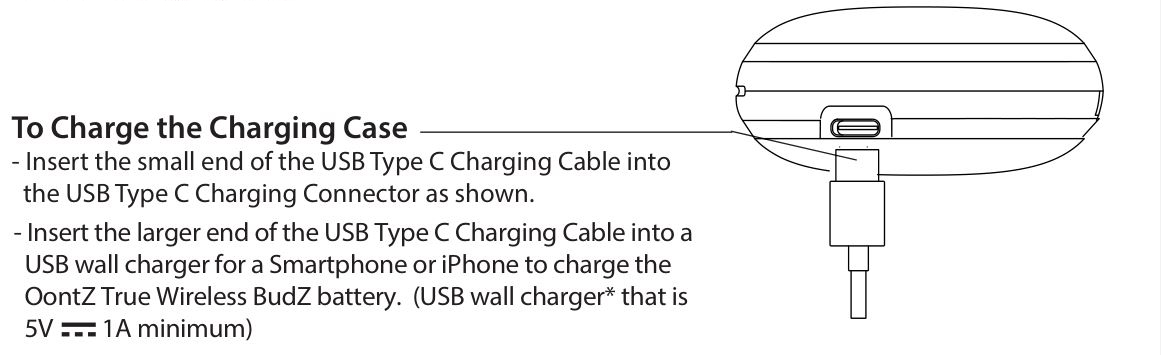
* Only use a USB wall charger that is UL listed. A UL listed USB wall charger will have the logo printed on it.![]()
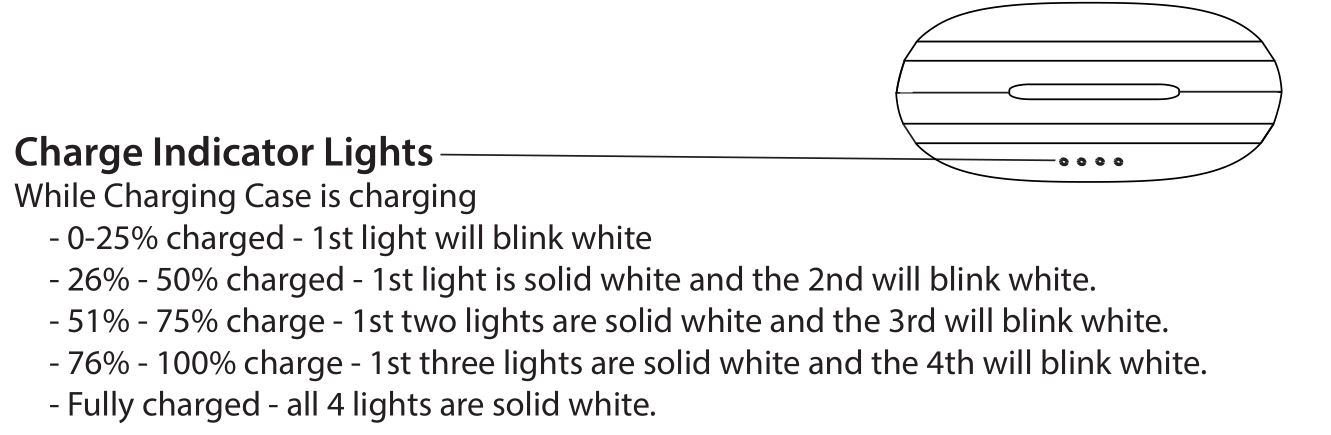
While the Charging Case is on battery power (not plugged into a USB wall charger)– When the case is opened or closed the lights will be lit white for 10 seconds to indicate the remaining battery life of the Charging Case.– 0-25% charged – 1st light will be lit white.– 26% – 50% charged – 1st two lights will be lit white.– 51% – 75% charge – 1st three lights will be lit white.– 76% – 100% charge – all 4 lights will be lit white.
Getting to Know Your OontZ True Wireless BudZ ULTRA
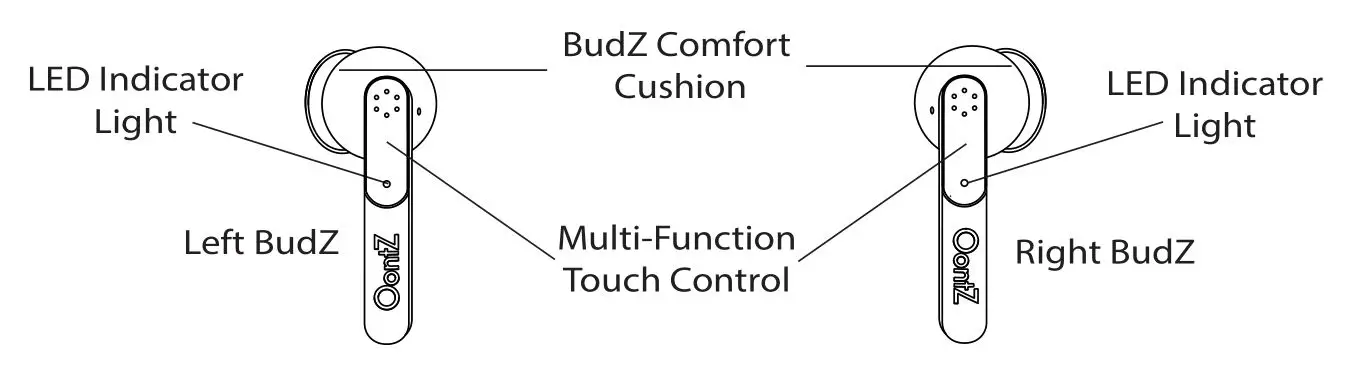
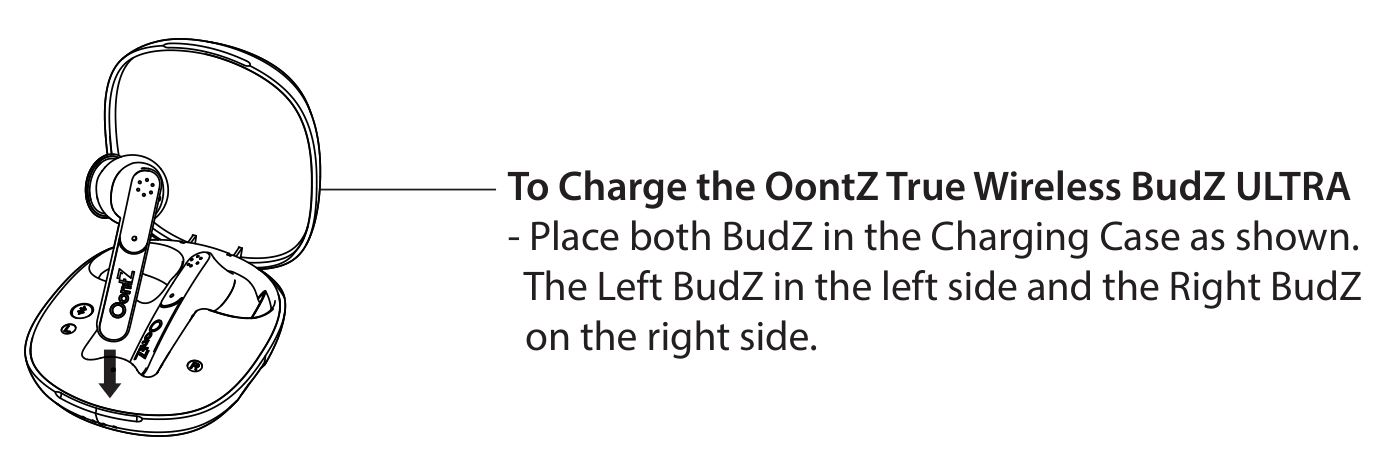
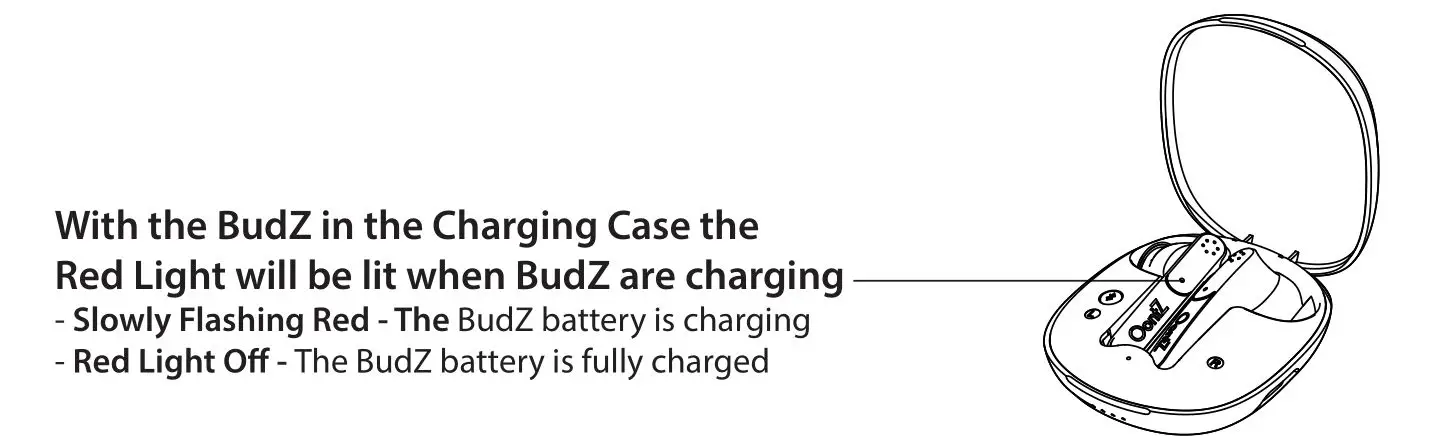
Battery Features
– The OontZ True Wireless BudZ ULTRA will come with both BudZ placed in the Charging Case and have a partial charge and are ready to play.– For maximum playtime, fully charge the Charging Case battery with both BudZ placed in the Charging Case.Charging the BudZ in the Charging Case– When the battery in the Charging Case is fully charged, the Charging Case will provide up to 3 additional full charges of the BudZ.Low Charge Remaining– When the battery charge of the BudZ has less than 20% remaining the Red Light on the BudZ will begin flashing rapidly and a voice prompt“Low Battery, Please Charge” will indicate low battery.BudZ Music Play Time with Quiet Mode on– Up to 5 hours on a full charge, at 2/3 volume. Louder volumes will reduce the battery play time.BudZ Music Play Time with Sound Passthrough Mode on– Up to 5 hours on a full charge, at 2/3 volume. Louder volumes will reduce the battery play time.Charging Time– Up to 1.5 hours to fully charge a Charging Case low battery.– Up to 1 hour to fully charge a low battery on the BudZ.Power Saving Feature– The BudZ will turn off 5 minutes after being disconnected from your device.
Turning On and Off
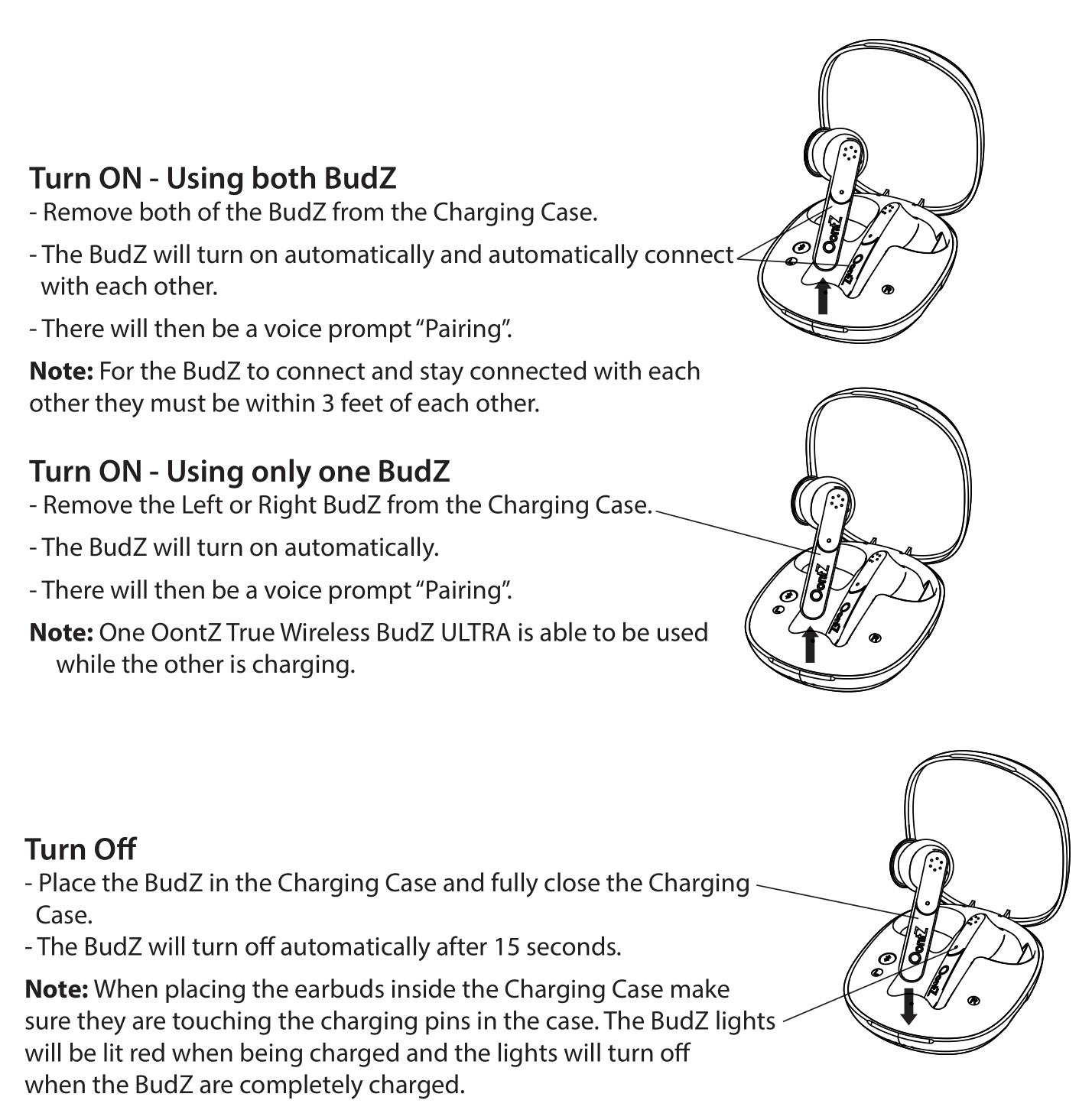
Pair & Connect with Your Device – Step 1
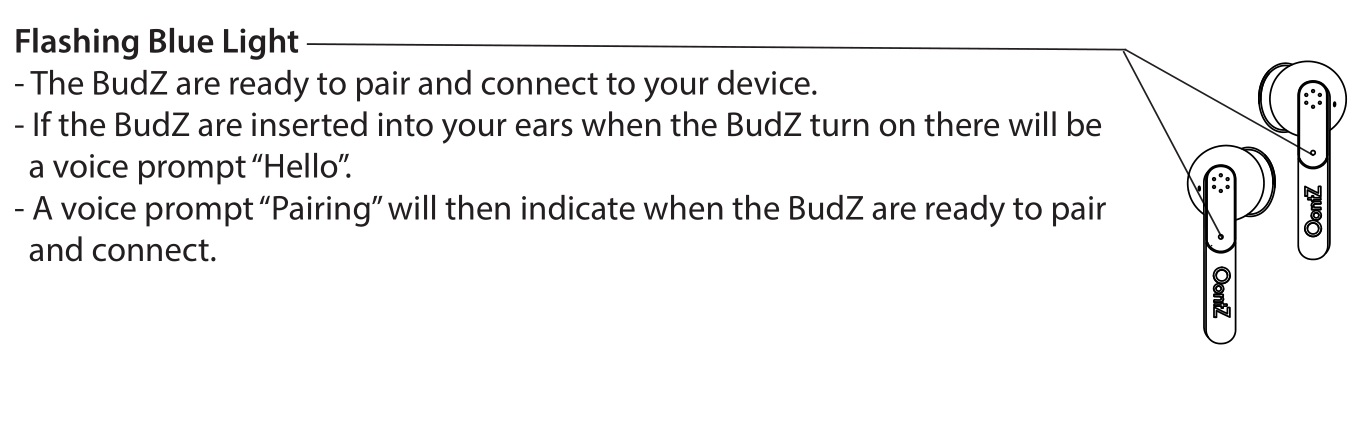
Blue Light flashing 1 time every 5 seconds on one BudZ and 2 times every 5 seconds on the other
– Your device is connected to the BudZ and is ready to play– The OontZ True Wireless BudZ ULTRA allow the last device it was connected with to automatically reconnect with the BudZ each time the BudZ are removed from the Charging Case and that device is within range.*
The OontZ True Wireless BudZ ULTRA can only be connected to one device at a time.
– To connect to a different device, you need to first disconnect the currently paired device.– To disconnect the current device, Go to Settings > Bluetooth on your device.– Select the information symbol ![]() next to ‘OontZ TW BudZ ULTRA’ when it appears under Devices– iOS Device — Select ‘Disconnect’ or ‘Forget This Device’.– Android Device — Select ‘Unpair’.– For pairing and connecting guide for your Apple Mac or Windows laptop/computer,please visit: TheOontZ.com/pairing– The Blue Light will begin flashing and a voice prompt “Pairing” will indicate the BudZ areready to pair and connect to the next device.
next to ‘OontZ TW BudZ ULTRA’ when it appears under Devices– iOS Device — Select ‘Disconnect’ or ‘Forget This Device’.– Android Device — Select ‘Unpair’.– For pairing and connecting guide for your Apple Mac or Windows laptop/computer,please visit: TheOontZ.com/pairing– The Blue Light will begin flashing and a voice prompt “Pairing” will indicate the BudZ areready to pair and connect to the next device.
* Your device needs to be within 10 unobstructed feet of the OontZ True Wireless BudZ ULTRA to pair and connect. If there is an issue when connecting please move your device closer to the Headphones, then pair and connect.* When the battery charge is too low indicated by a rapidly flashing red light on the BudZ, your device will not be able to connect with the BudZ.* If the Left and Right BudZ will not connect with each other please refer to the Reset instructions on Page 12.
Pair & Connect with Your Device – Step 2
– With your iPhone, iPad, iPod, Smartphone, Tablet & Mobile Devices
– Go to Settings > Bluetooth, check Bluetooth is on– Select ‘OontZ TW BudZ ULTRA’ when it appears under Devices– Your device will connect in a few seconds– The Blue Light on the OontZ True Wireless BudZ ULTRA will ash 1 times every 5 seconds when the BudZ are connected with your device.
– If the BudZ are inserted into your ears when pairing and connecting with your device there will be a voice prompt “Connected” to indicate when the BudZ are connected with your device.
– Once the BudZ are connected with your device, you can play your audio wirelessly to your OontZ True Wireless BudZ ULTRA.
Note: Your Smartphone or Tablet instructions may vary
– With your Apple Mac or Windows Laptop/ComputerFor pairing and connecting guide for your Apple Mac or Windows laptop/computer, please visit: TheOontZ.com/pairing
To Hear the Best Sound and Best Bass
Select the Best Fitting BudZ Comfort Cushions to hear the best sound and best bass from you OontZ True Wireless BudZ ULTRA.
A comfortable snug fit of the BudZ Comfort Cushions provides the highest quality listening experience. We suggest starting with the medium (M) sized BudZ Comfort Cushion that is already placed on the OontZ True Wireless BudZ ULTRA to learn if they are secure and comfortable. If they do not feel secure try the large (L) BudZ Comfort Cushions. The largest size BudZ Comfort Cushions that are comfortable will provide the best overall sound experience.

Quiet Mode, Sound Passthrough Mode and Music Controls
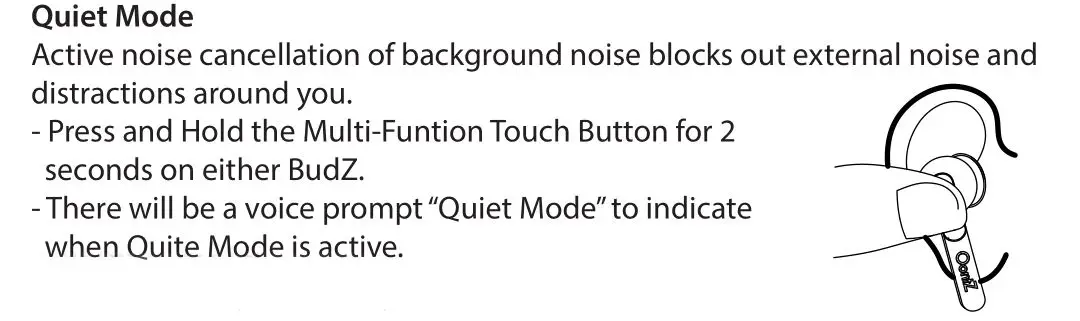
Sound Passthrough ModeAllows external sounds to passthrough the BudZ to hear the world around you.– Press and Hold the Multi-Funtion Touch Button for 2 seconds on either BudZ.– There will be a voice prompt “Sound Passthrough Mode” to indicate when Sound Passthrough Mode is active.
Play/Pause– Press and Release the Multi-Funtion Touch Button on either BudZ.Track Forward– Quickly Press and Release the Multi-Funtion Touch Button 3 times on theRight BudZ.– If using a single BudZ press and release Multi-Funtion Touch Button 3 times on the BudZ being used.Track Back– Quickly Press and Release the Multi-Funtion Touch Button 3 times on theLeft BudZ.– If using a single BudZ the Track Back function is not supported.Important: The volume is controlled on your device.
Talk to Siri on your iPhone or iPad through the OontZ True Wireless BudZ ULTRA
This feature works when connected to an iPhone or an iPad over Bluetooth.
To talk to Siri through the OontZ True Wireless BudZ ULTRA
– Quickly Press and Release the Multi-Funtion Touch Button 2 times on either BudZ.– Wait for about two seconds until you hear a “chime”– After the “chime” say what you need– The response from Siri will then play through the OontZ True Wireless BudZ ULTRA, and may display information on your iPhone or iPadNote: Your iPhone or iPad needs to be on the latest version of iOS
Wireless Hands Free Personal Speakerphone
The Wireless Hands Free Personal Speakerphone feature works over Bluetooth with Smartphones and iPhones only; this feature is not supported when connected to other types of devices.
Answer a Call – Press and Release the Multi-Function Touch Button on either BudZ during an incoming call.Reject a Call – Press and Hold the Multi-Function Touch Button for 2 seconds on either BudZ during an incoming call.Hang up a Call – Press and Hold the Multi-Function Touch Button for 2 seconds on either BudZ during a connected call.
Note: You can use your Smartphone or iPhone to switch between using Hands Free Speakerphone and your phone.
IPX5 Water Resistant
The OontZ True Wireless BudZ ULTRA are Water Resistant and Sweatproof.The perfect earphones for listening to your favorite music while exercising or outdoors.Perfect for taking to the beach or listening by the pool.A little sweat or a lot of sweat are fine for the OontZ True Wireless BudZ ULTRA.IPX5 means the OontZ True Wireless BudZ ULTRA are Water Resistant and can handle sweat, water spray or being splashed, but cannot be partially or fully submerged in water or left in a wet environment for an extended period of time, any of which could case unrepairable damage by water entering the BudZ.
Important Safety Precaution: When the OontZ True Wireless BudZ ULTRA are plugged in to the Charging Case with the USB Type C Charging Cable, keep the BudZ and Charging Case away from the shower, bath, or near water, to prevent the risk of electric shock.
Customer Support
If you have a question about your OontZ True Wireless BudZ ULTRAor experience an issue with the BudZ,our Customer Support Team wants to assist you.For online troubleshooting tips please visit:TheOontZ.com/troubleshootingand select the OontZ True Wireless BudZ ULTRAContact us at:TheOontZ.com/supportand fill in our customer support form
Reset Function
Reset the OontZ True Wireless BudZ ULTRA if the Left and Right BudZ will not to connect with each other or if there is no sound output from either BudZ.
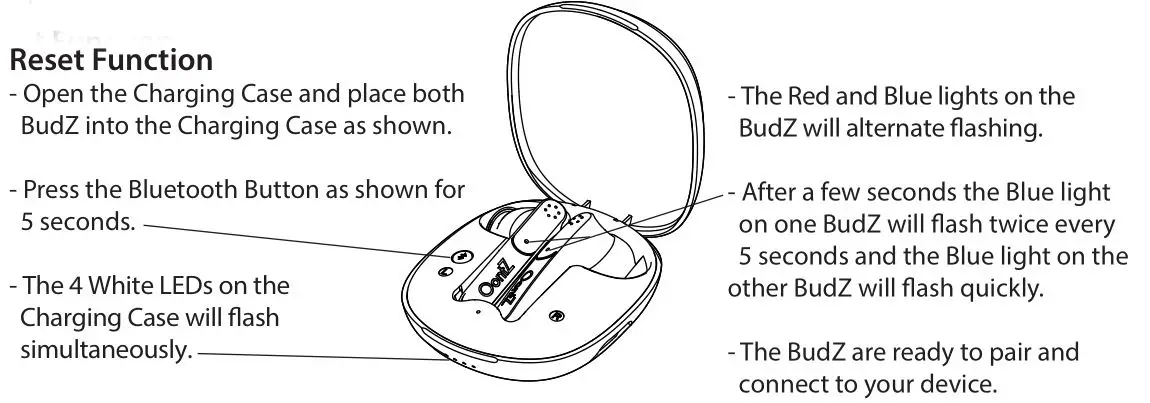
Safety and Precautions
- When the OontZ True Wireless BudZ ULTRA are in the Charging Case with the USB Type C Charging Cable plugged in to a charging source, never use in the shower, bath, or near water, to prevent risk of electric shock.
- Read and follow all instructions – All operating and use instructions should be followed.
- Protect the USB Type C Charging Cable from being pinched, particularly at the connectors.
- Unplug the USB Type C Charging Cable during lightning storms or when unused for long periods of time.
- Do not place the BudZ or Charging Case near any heat sources such as radiators, heat registers, stoves, or other apparatus (including amplifiers) that product heat.
- Refer all servicing to qualified personnel. Servicing is required when the Headphones have been damaged in any way.
- Do not make alterations to these Headphones.
- The battery in the BudZ or Charging Case is not replaceable. Do not attempt to change it.
- Use the Charging Case only with an agency approved power supply which meets local regulatory requirements (e.g., UL, CSA, VDE, CCC) in accordance with the manufacturer’s specifications.
- Do not place near naked fiame sources, such as lighted candles, or near the Headphones.
- Do not expose these BudZ or Charging Case to excessive heat. (e.g. from storage in direct sunlight, fire or the like)
- If the battery leaks, do not allow the liquid to come in contact with the skin or eyes. If contact is made, seek medical advise.
FCC WarningFCC ID: 2AGA6-OONTZBZU
This device complies with Part 15 of the FCC Rules. Operation is subject to the following two conditions:(1) This device may not cause harmful interference, and (2) this device must accept any interference received, including interference that may cause undesired operation.Note 1: This equipment has been tested and found to comply with the limits for a Class B digital device, pursuant to part 15 of the FCC Rules. These limits are designed to provide reasonable protection against harmful interference in a residential installation. This equipment generates, uses and can radiate radio frequency energy and, if not installed and used in accordance with the instructions, may cause harmful interference to radio communications. However, there is no guarantee that interference will not occur in a particular installation. If this equipment does cause harmful interference to radio or television reception, which can be determined by turning the equipment off and on, the user is encouraged to try to correct the interference by one or more of the following reasons.– Reorient or relocate the receiving antenna.– Increase the separation between the equipment and receiver.– Connect the equipment into an outlet on a circuit different from that to which the receiver is connected.– Consult the dealer or an experience radio/TV technician for help.Note 2: Any changes or modifications to this unit not expressly approved by the party responsible for compliance could void the user’s authority to operate the equipment.
Apple, iPhone, iPad, iPod, and Mac are registered trademarks of Apple Inc.Windows is a registered trademark of Microsoft CorporationBluetooth is a registered trademark of Bluetooth SIG, IncUL is a registered trademark of UL.
References
[xyz-ips snippet=”download-snippet”]

