OpticPro Series Quick Start Guide
Unpack and Connect the Scanner
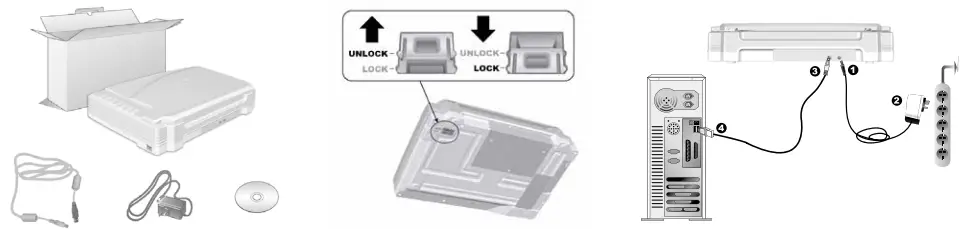
* Please use the USB Cable and AC Adapter provided with the scanner.
Install and Scan a document
Insert the product DVD or download and run your product’s software package:https://plustek.com/a3fb/
Check the system tray to see if the installation was successful.
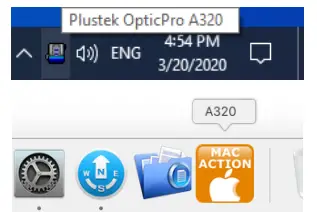
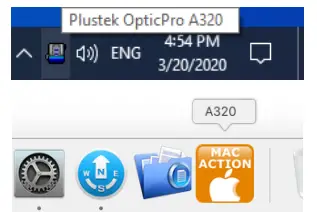
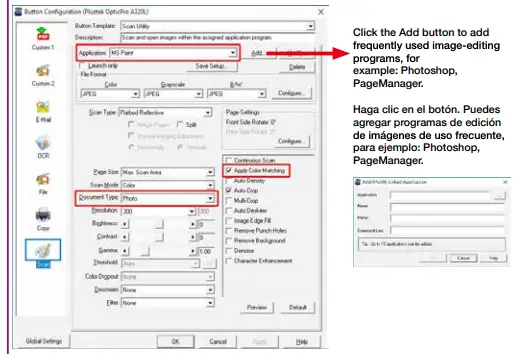
Useful Tips:Apply Color Matching: This option uses the default parameters (sRGB profile) to adjust the colors of the image.
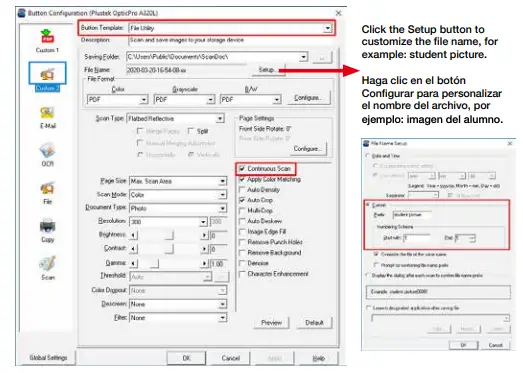
Useful Tips:
- Select desired utility, for example: File Utility.
- If you want to scan a batch of documents, check the box Continuous Scan.
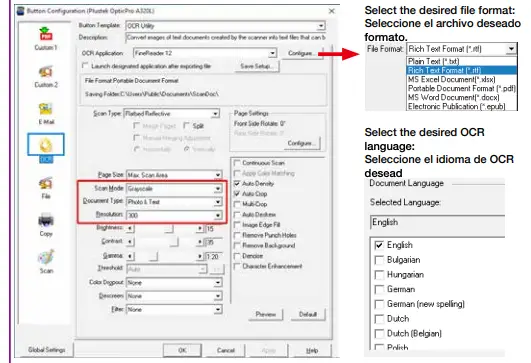
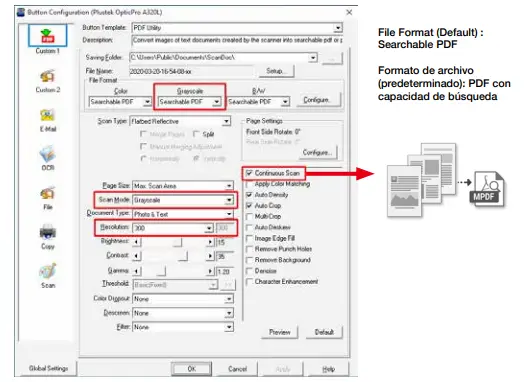
Useful Tips:If you want to scan a batch of documents, please check the box Continuous Scan. A dialog countdown will appear to place the next page.
FAQ/Troubleshooting
For more information, please visit https://plustek.com/a3fb/faq/
FAQ 1: The colors of the scanned images are strange.Solutions:Please select Document Type according to your scan material. If the selection is not matched , the scan results may not be satisfied. If the image is not improved, please apply the solutions of FAQ 3.
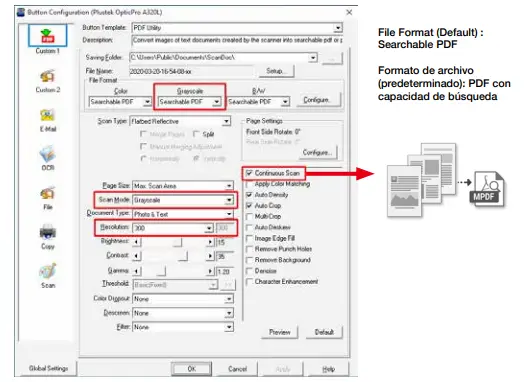
FAQ 2: The countdown for Continuous Scan is too short.Solutions:Click Global Settings button, select Scan Continuously tab to adjust the interval time. You may set to 0 to manually start the next scan without the countdown timer.

FAQ 3: There are some stripes on the scanned image, or the crop image is not correct.Solutions:Clean the scanner glass with cloth.Change the resolution, click Apply button and perform a scan to calibrate the scanner.
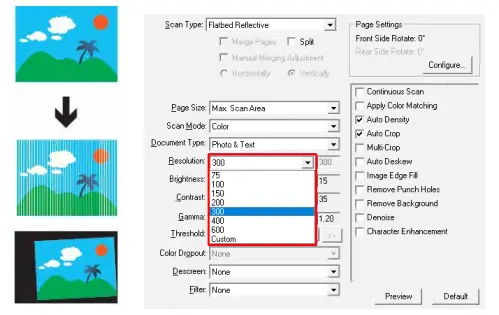
Technical Support
USA/Canada
Service Hours (Except National Holiday): Monday to Friday, 9AM to 5:30PM Pacific Time
Tel .: 714-670-7713Web: https://plustek.com/us/support/technical-support-form.php
United Kingdom
Service Hours (Except National Holiday): Monday through Friday, 9AM-4PMTel: 0125-674-1513
References
[xyz-ips snippet=”download-snippet”]

