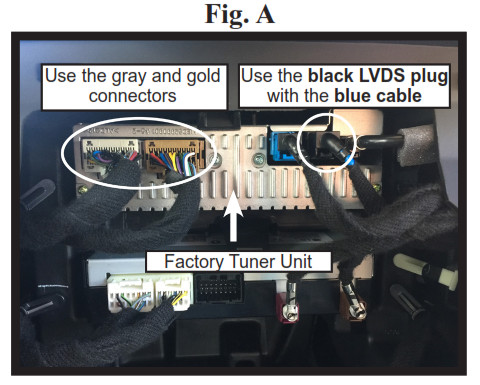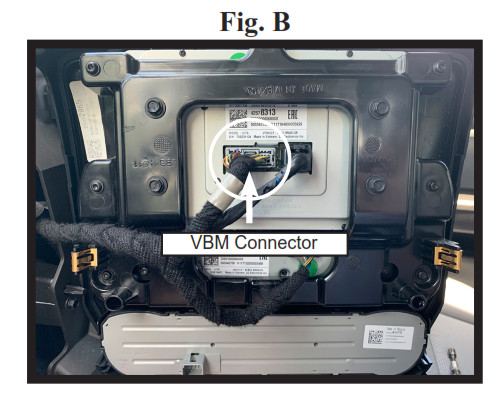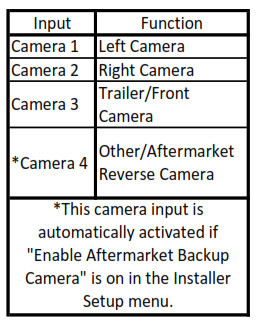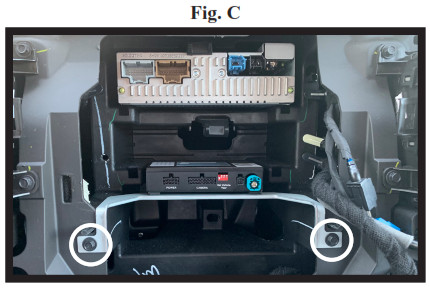Multi-Camera Input Interface for select General Motors Vehicles
Introduction and Features
The MCI-GM53 will allow the addition of a reverse, blind spot, and one more additional camera in vehicles equipped with the 7” screen.
Important Notes
-
- Compatible build code: IOB. Incompatible build codes: IOA, IO4, IO5, and IO6 . Build codes can be found on a silver sticker either in the glove box or by scanning the QR code in the driver door frame.
- If you change the DIP switch settings, you must disconnect and reconnect power for the change to take effect.
- It is very important that you make all connections with the key in the off position. Failure to do so will result in the factory touchscreen becoming unresponsive. If you do make the connections with the key on, you must turn the vehicle off, shut all doors, and leave it alone for 5 minutes. After 5 minutes, turn the key back on, and the interface should operate as intended.
- If you are installing this interface strictly to add a reverse camera, please note that the blind spot inputs will need to be disabled by entering the menu and manually disabling the inputs (see page 3, step 3 for details).
What’s Included

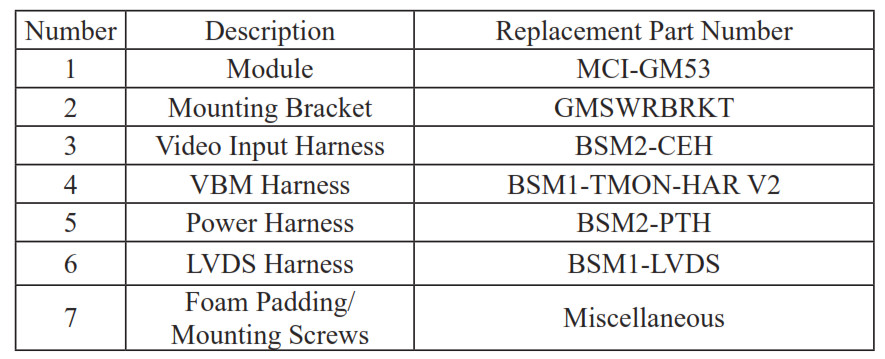
 **2016 Model Year vehicles: All DIP switches must be in the off (up) position**
**2016 Model Year vehicles: All DIP switches must be in the off (up) position**
DIP switch Functions:
-
- Vehicle Year 2018-2019• Set ONLY this DIP switch on (down) when installing into 20182019 model year vehicles
- Vehicle year 2017• Set ONLY this DIP switch on (down) when installing into a 2017 model year vehicle
- Not Used (Leave in the up position)
- Not Used (Leave in the up position)
Installation Steps
-
- Set the DIP switches for your vehicle based on the table above. These DIP switches must be set to the proper configuration before connecting the interface to power.
- Remove the factory screen assembly and disconnect the factory harnesses pictured below (Fig. A). Please note that you will be disconnecting the LVDS harness on the right in Fig. A. It is the black plug with the blue cable, NOT the blue plug with the black cable.


- 2018-2019 Vehicles ONLY: Please note the 20-pin VBM connector on the back of the screen assembly as you will be interrupting this harness with one that connects to the module. (Fig. B)
- Connect the MCI-GM53’s gray and gold male plugs on the power harness to the factory tuner unit (Fig. A).
- Connect the factory gray and gold plugs into the female connectors on the MCI-GM53 power harness.
- Connect the MCI-GM53’s male LVDS harness to the factory tuner unit (Fig. A).
- Connect the factory LVDS harness into the female LVDS connector on the MCI-GM53.
- 2018-2019 Vehicles ONLY:• Connect the MCI-GM53 male VBM connector to the rear of the screen assembly (Fig. B).• Connect the MCI-GM53 female VBM connector to the vehicles VBM harness.
- Connect the power harness to the MCI-GM53 module.
- Connect the LVDS harness to the MCI-GM53.
- 2018-2019 Vehicles ONLY: Connect the 4-pin VBM harness to the MCI-GM53 module.
- Connect the video harness to the MCI-GM53 module.
- Connect cameras and corresponding camera power wire outputs according to the chart on the right. If the vehicle is equipped with a factory reverse camera, then Input 4 can be used for a bed camera or not at all. Secure and insulate any camera inputs and power wires not being used to prevent any contact with metal.

- Using the provided screws, secure the module to the mounting bracket.
- Secure the mounting bracket into the dash cavity utilizing the two factory 7mm screws near the bottom of the dash opening (Fig. C)
- If necessary, use the provided foam padding to insulate the module from any rattles before securing inside the dash cavity.
- Reconnect any leftover harnesses to the dash panel/screen assembly and reinstall.
- Test for proper operation of the MCI-GM53 following the operation section below.

Operation
Accessing Trailer Camera (Input 3) when in Reverse
Once the vehicle is placed in reverse, and the reverse camera is visible, press and hold the “Home” button for three seconds (Fig. D) to access the User Interface, then select Trailer.
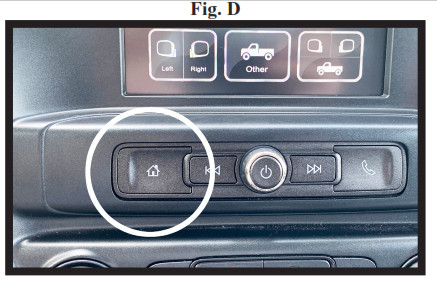
Accessing User Interface
Press and hold the “Home” button (Fig. D) for three seconds to enter the camera menu. Press OK to accept the terms and continue. Use the touch screen to select the desired view. Press the “HOME” button to return to the previous screen.
Accessing Camera Setup
Press the gear icon in the top right corner to enter the camera setup menu (Fig. E). From here you can enable/disable MCI-GM53 functions(Fig. F).
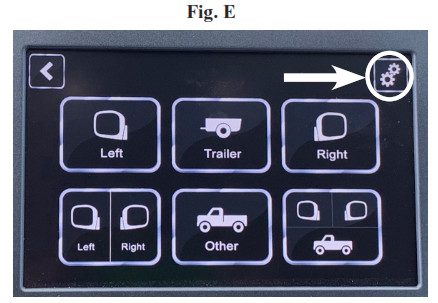
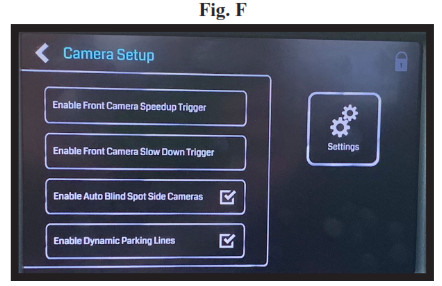
-
-
- Enable / Disable Front Camera Speedup Trigger (default setting is disabled) – When enabled, will trigger front camera when exiting reverse and turn off after 8 mph.
- Enable / Disable Front Camera Slowdown Trigger (default setting is disabled) – When enabled, it will activate front camera when speed is reduced below 10 mph and steering wheel is turned more than 15 degrees. (This prevents unwanted front camera activation in stop-and-go traffic).PLEASE NOTE: Enabling either front camera trigger will change the top middle icon on the user interface from “Trailer” to “Front” (Fig. E).
- Enable / Disable Auto Blind Spot Side Cameras (default setting is enabled) – When enabled, blind spot cameras will activate and display on the screen when the turn signals are activated. To disable these inputs simply press this icon.
- Enable / Disable Dynamic Backup Curves (default setting is enabled) – When enabled, the MCI-GM53 will overlay dynamic backup guide lines over the reverse image (aftermarket cameras only).
-
Accessing Installer Setup
Press and hold the small lock icon in the top right corner of the camera setup menu to access installation settings (Fig. G).See next page for available adjustments.
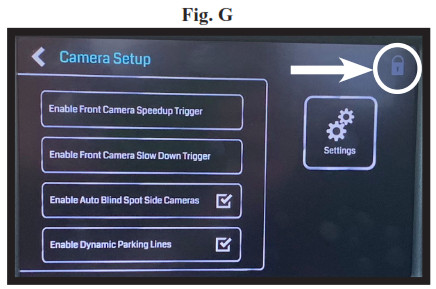
Installer Setup
-
-
- Adjust Dynamic Parking Lines – Adjustments to the dynamic curve lines can be made from this menu (Fig. I, aftermarket cameras only).
- Enable / Disable Aftermarket Backup Camera – You can enable an aftermarket reverse camera input here (Camera Input 4)
- Display CAM3 or CAM4 in Multicam View – Third camera in 3-way split view can be switched between inputs 3 and 4.
-
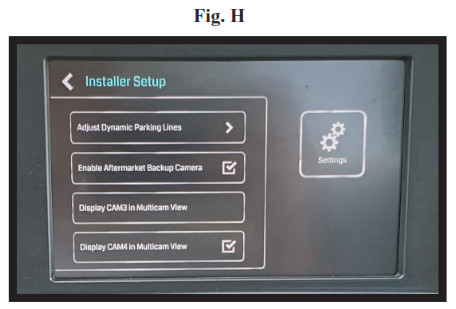
Adjustment of Dynamic Parking Lines
-
-
- These icons adjust the position of the lines on the screen.
- This icon changes the appearance of the lines.
- These icons changes the sensitivity of the movement of the lines when turning the steering wheel.
-
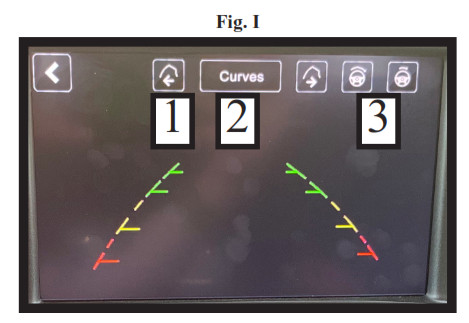
© 2019 AAMP Global. All rights reserved. PAC is a Power Brand of AAMP Global. PAC-audio.com
Multi Camera Input Interface MCI-GM53 for General Motors Vehicles User Manual – Multi Camera Input Interface MCI-GM53 for General Motors Vehicles User Manual –