
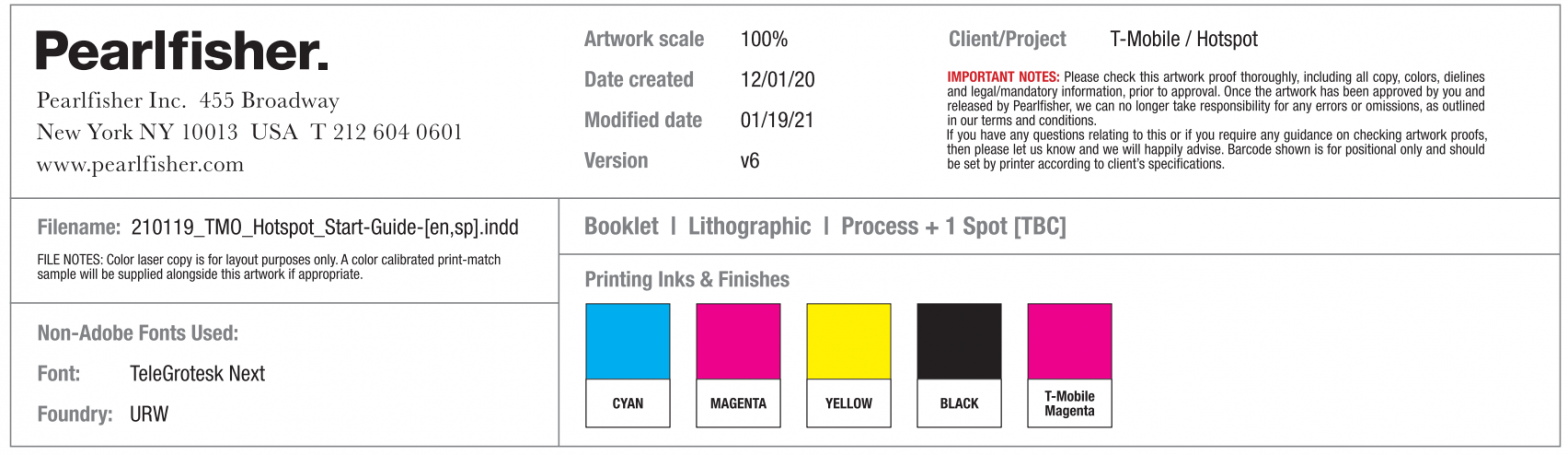
Getting to know your T-Mobile®Hotspot
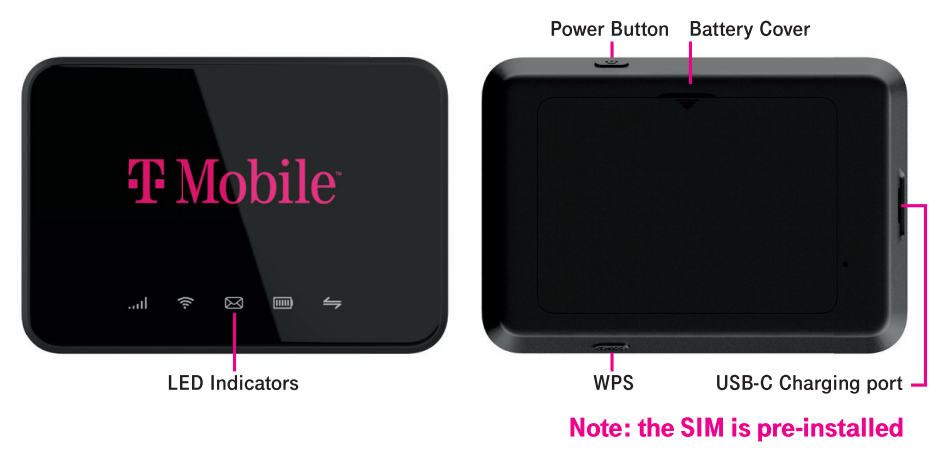
Turning on your T-Mobile HotspotPower On Press and hold for 3 secondsPower Off Press and hold for 3 seconds
LED Indicators – Definitions al![]() Signal Strength
Signal Strength
Green – Strong SignalYellow – Weak SignalRed – No Signal
![]() Connected DevicesSolid – Device(s) is connectedFlashing – Device connecting viaWPS Off – Device is not connected
Connected DevicesSolid – Device(s) is connectedFlashing – Device connecting viaWPS Off – Device is not connected![]() New Messages
New Messages
Flashing – Unread message(s)Always on – Inbox is full
![]() Battery LevelSolid green – 26-100%Solid red – under 15% chargedFlashing red – charging
Battery LevelSolid green – 26-100%Solid red – under 15% chargedFlashing red – charging
![]() Data Transmission
Data Transmission
Connecting to your T-Mobile Hotspot
- Turn on your mobile hotspot by pressing and holding the power button for 3 seconds.
- Open your Wi-Fi network manager on your computer, smartphone, tablet, or another Wi-Fi-enabled device. This will be typically found in your device’s network settings or connections menu.
- Connect your Wi-Fi-enabled device to the T-Mobile Hotspot by selecting your mobile hotspot’s network name (SSID) “T-Mobile Hotspot_XXXX_2.4GHz” for the 2.4 GHz Wi-Fi network or “T-Mobile Hotspot_XXXX_5GHz” for the 5 GHz Wi-Fi network.
- Once selected, enter the password (KEY) which is the last 8 digits of the device’s IMEI. This IMEI can be found on the device label under the battery.
- Open a web browser and visit your favorite website to confirm a successful connection.
Accessing the WebUI Manager
Manage your hotspot’s additional features, settings, and controls through the WebUI on your web browser.
- After connecting the hotspot to your Wi-Fi-enabled device, open a web browser and enter http://192.168.0.1 in the address bar.
- Enter your password and click Login. The default password is “Admin+last 4 digits of the IMEI” (ex. Admin1234).
Note: The admin password can be changed in the WebUI settings.
Reading messages (SMS) sent by T-Mobile
- Log in to online WebUl Manager.
- Go to the SMS tab.
- A list of messages will be displayed.
- Click on the message to open it in full display.
Changing the Wi-Fi Network Name & Password
- Log in to online WebUl Manager.
- Go to the Settings > Wi-Fi Basic Settings.
- Select either the 2.4GHz or 5GHz Wi-Fi network and click Apply.
- Update the Network Name & Password in the fields that appear below.
- Click Save.
Connecting via WPS (Wi-Fi Protected Setup)
- Keep the 1-Mobile Hotspot in range of the device you want to connect with.
- Turn on your mobile hotspot by pressing and holding the power button for 3 seconds.
- Open your Wi-Fi network manager on your computer, smartphone, tablet, or another Wi-Fi-enabled device.
- Connect your Wi-Fi-enabled device to the Turbo Hotspot 2 by selecting your mobile hotspot’s network name (SSID) “T-Mobile Hotspot_XXXX_2.4GHz” for the 2.4 GHz Wi-Fi network or “T-Mobile Hotspot_XXXX_5GHz” for the 5 GHz Wi-Fi network.
- Press and hold the WPS button located on the bottom of the mobile hotspot for 5 seconds.
- Your Wi-Fi-enabled device will start connecting.
Connecting via WebUI Manager
- Log in to online WebUI Manager.
- Go to the Settings > WPS.
- Activate the WPS connection on the device you want to connect to the hotspot.
- Click Push WPS Button on the Online WebUI Manager.
- Your Wi-Fi-enabled device will start connecting.
Approved Firmware Versions
This device will only operate with firmware versions that have been approved for use by your wireless carrier and the device manufacturer. If unauthorized firmware is placed on the device, it will not function.
Information About Safeguarding Devices
We encourage customers to take appropriate measures to secure their devices and invite them to take advantage of the features available on this device to help secure it from theft and/or other unauthorized access and use. This device has a locking function (e.g., user-defined codes or patterns) that can serve as the first line of defense against unauthorized use or access to stored information. Preloaded security applications that allow customers to track or locate misplaced devices can be found on several devices. Lost or stolen devices should be immediately reported to your wireless carrier so that proper measures can be taken to protect accounts. For additional information, visit your wireless carrier’s Privacy Policy.
Additional information
Plan data allotment applies to use by connected devices sharing Wi-Fi. Use of connected devices subject to Terms and Conditions. See Terms and Conditions (including arbitration provision) at T-Mobile.com, Sprint. com or MetrobyT-Mobile.com, for rate plan information, charges for features and services, and restrictions and details. T-Mobile and the magenta color are registered trademarks of Deutsche Telekom AG ©2021 T-Mobile USA, Inc.P1075364
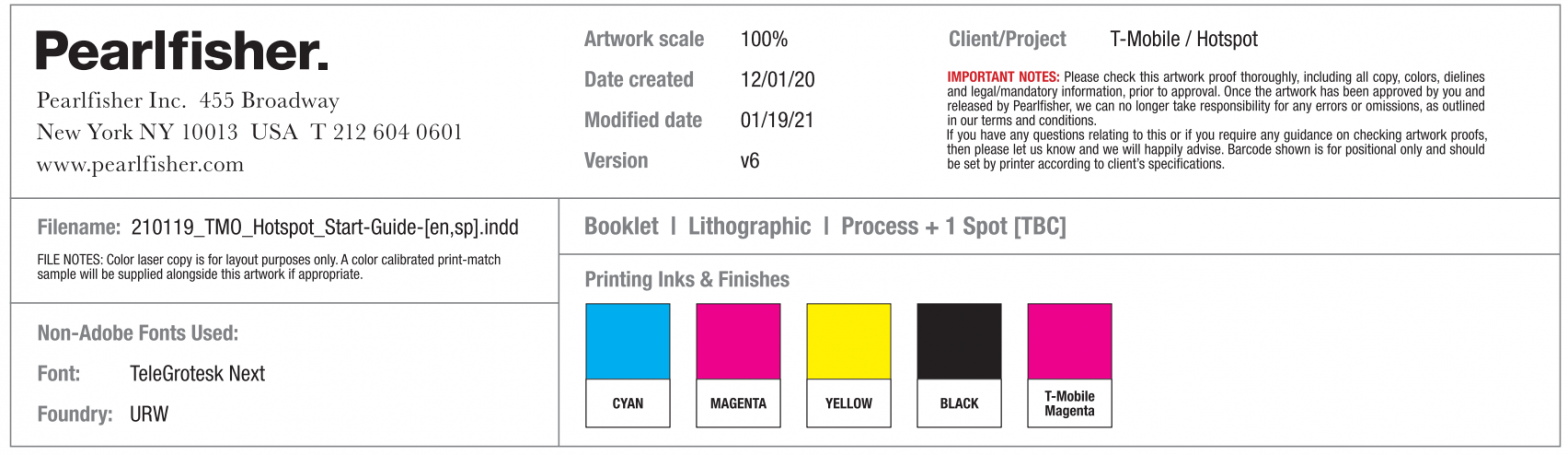
[xyz-ips snippet=”download-snippet”]

