PELCO Sarix Enhanced III Dome Cameras
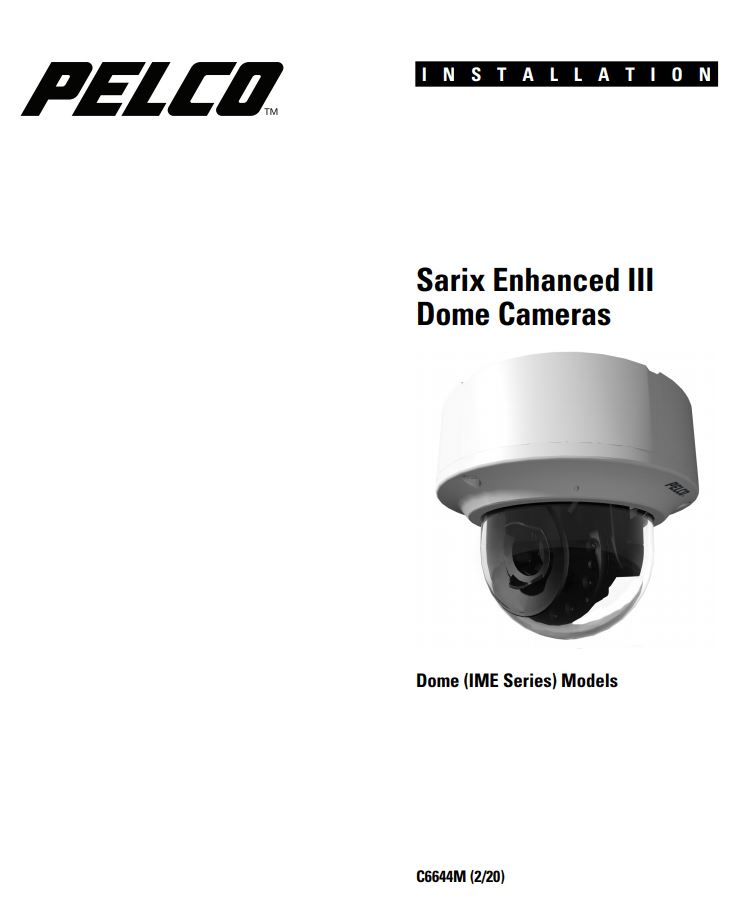
Important NoticesREGULATORY NOTICES (FCC CLASS A)This device complies with Part 15 of the FCC Rules. Operation is subject to the following two conditions: (1) this device may not cause harmful interference, and (2) this device must accept any interference received, including interference that may cause undesired operation.
RADIO AND TELEVISION INTERFERENCEThis equipment has been tested and found to comply with the limits of a Class A digital device, pursuant to Part 15 of the FCC rules. These limits are designed to provide reasonable protection against harmful interference when the equipment is operated in a commercial environment. This equipment generates, uses, and can radiate radio frequency energy and, if not installed and used in accordance with the instruction manual, may cause harmful interference to radio communications. Operation of this equipment in a residential area is likely to cause harmful interference in which case the user will be required to correct the interference at his own expense.Changes and Modifications not expressly approved by the manufacturer or registrant of this equipment can void your authority to operate this equipment under Federal Communications Commission’s rules.This Class A digital apparatus complies with Canadian ICES-003.Cet appareil numérique de la classe A est conforme à la norme NMB-003 du Canada
LEGAL NOTICE (AUDIO NOTICE)SOME PELCO EQUIPMENT CONTAINS, AND THE SOFTWARE ENABLES, AUDIO/VISUAL AND RECORDING CAPABILITIES, THE IMPROPER USE OF WHICH MAY SUBJECT YOU TO CIVIL AND CRIMINAL PENALTIES. APPLICABLE LAWS REGARDING THE USE OF SUCH CAPABILITIES VARY BETWEEN JURISDICTIONS AND MAY REQUIRE, AMONG OTHER THINGS, EXPRESS WRITTEN CONSENT FROM RECORDED SUBJECTS. YOU ARE SOLELY RESPONSIBLE FOR ENSURING STRICT COMPLIANCE WITH SUCH LAWS AND FOR STRICT ADHERENCE TO ANY/ALL RIGHTS OF PRIVACY AND PERSONALITY. USE OF THIS EQUIPMENT AND/OR SOFTWARE FOR ILLEGAL SURVEILLANCE OR MONITORING SHALL BE DEEMED UNAUTHORIZED USE IN VIOLATION OF THE END-USER SOFTWARE AGREEMENT AND RESULT IN THE IMMEDIATE TERMINATION OF YOUR LICENSE RIGHTS THEREUNDER.
NOTE: Improper use of audio/visual recording equipment may subject you to civil and criminal penalties. Applicable laws regarding the use of such capabilities vary between jurisdictions and may require, among other things, express written consent from the recorded subjects. You are solely responsible for ensuring strict compliance with such laws and for strict adherence to any/all right of privacy and personality.
VIDEO QUALITY CAUTIONFrame Rate Notice Regarding User-Selected OptionsPelco systems are capable of providing high-quality video for both live viewing and playback. However, the systems can be used in lower quality modes, which can degrade picture quality, to allow for a slower rate of data transfer and to reduce the amount of video data stored. The picture quality can be degraded by either lowering the resolution, reducing the picture rate, or both. A picture degraded by having a reduced resolution may result in an image that is less clear or even indiscernible. A picture degraded by reducing the picture rate has fewer frames per second, which can result in images that appear to jump or move more quickly than normal during playback. Lower frame rates may result in a key event not being recorded by the system.Judgment as to the suitability of the products for users’ purposes is solely the users’ responsibility. Users shall determine the suitability of the products for their own intended application, picture rate, and picture quality. In the event users intend to use the video for evidentiary purposes in a judicial proceeding or otherwise, users should consult with their attorney regarding any particular requirements for such use.
OPEN-SOURCE SOFTWAREThis product includes certain open source or other software originated from third parties that are subject to the GNU General Public License (GPL), GNU Library/Lesser General Public License (LGPL), and different and/or additional copyright licenses, disclaimers, and notices.The exact terms of GPL, LGPL, and some other licenses are provided to you with this product. Please refer to the exact terms of the GPL and LGPL at http://www.fsf.org (Free Software Foundation) or http://www.opensource.org (Open Source Initiative) regarding your rights under said license. You may obtain a complete corresponding machine-readable copy of the source code of such software under the GPL or LGPL by sending your request to [email protected]; the subject line should read Source Code Request. You will then receive an email with a link for you to download the source code.This offer is valid for a period of three (3) years from the date of the distribution of this product by Pelco.
POWER SOURCEThis product is intended to be supplied by a Listed Power Adapter or DC power source marked “L.P.S.” (or “Limited Power Source”), rated 12Vdc, 2A, 24Vac (50/60 Hz), 1.5A or POE 56Vdc, 0.6A, Tma = 60 degree C, and the altitude of operation = 2000m. If you need further assistance with purchasing the power source, please contact PELCO, INC for further information.
ESD WARNING![]() WARNING: This product is sensitive to Electrostatic Discharge (ESD). To avoid ESD damage to this product, use ESD safe practices during installation. Before touching, adjusting, or handling this product, correctly attach an ESD wrist strap to your wrist and appropriately discharge your body and tools. For more information about ESD control and safe handling practices of electronics, please refer to ANSI/ESD S20.20-1999 or contact the Electrostatic Discharge. Association (www.esda.org).
WARNING: This product is sensitive to Electrostatic Discharge (ESD). To avoid ESD damage to this product, use ESD safe practices during installation. Before touching, adjusting, or handling this product, correctly attach an ESD wrist strap to your wrist and appropriately discharge your body and tools. For more information about ESD control and safe handling practices of electronics, please refer to ANSI/ESD S20.20-1999 or contact the Electrostatic Discharge. Association (www.esda.org).
WARRANTY STATEMENTFor information about Pelco’s product warranty and thereto related information, refer to www.pelco.com/warranty.
SUPPLEMENTAL RESOURCES
All resources are available in one location: https://www.pelco.com/fixed-ip-sarix-enhanced-series
From this location, select the asset(s) you want to download.
Name Sarix Enhanced Series Firmware Sarix Enhanced Series Documentation VxToolbox
Description Download the latest firmware for your Sarix Enhanced Series camera system. Download the latest specification sheets as well as installation and operations manuals for the Sarix Enhanced Series. Download the latest firmware for camera management utility. This software helps you discover the camera and update the firmware.
FIRMWARE VERSIONBefore installing the camera, visit the online Pelco supplemental resources to check for firmware updates.
Description
The Sarix Enhanced IME Series dome cameras include indoor and environmental domes. All environmental models feature a robust design that is IK10+ (50 Joules) rated and vandal resistant. The environmental models feature worry-free use in harsh environments with IP66, IP67, IP68, and Type 4X ratings, and a wide range of operating temperatures. Indoor models are rated to IK10 (20 Joules) and IP66.
The Sarix Enhanced Series dome camera is easy to install, offers flexible mounting options, and uses a standard Web browser for easy remote setup and administration.
The Sarix Enhanced Series dome camera easily connects to Pelco IP and hybrid systems such as VideoXpert and Digital Sentry version 7.3 (or later). The camera also conforms with ONVIF Profile S, Profile G, Profile T, and Profile Q for connection with third-party software. Pelco offers an Application Programming Interface (API) and Software Developer’s Kit (SDK) for interfacing with Pelco’s IP cameras.
This document describes the installation and initial setup procedures to begin operating the camera. For more information about operating your camera, refer to the operation manual specific to the product.
SYSTEM MODEL NUMBERS
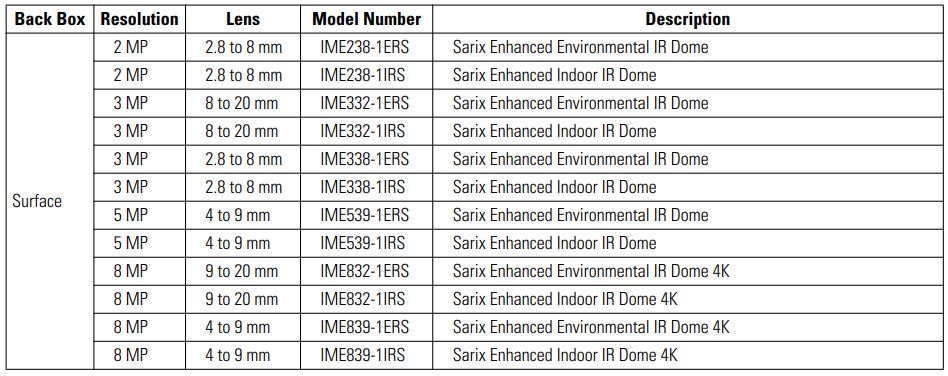
RECOMMENDED MOUNTS

OPTIONAL ACCESSORIES

GETTING STARTED
- Before installing your device, thoroughly familiarize yourself with the information in the installation section of this manual.
- Pelco recommends connecting the device to a network that uses a Dynamic Host Configuration Protocol (DHCP) server to address devices.
- Do not use a network hub when configuring the network settings for the device.
- To ensure secure access, place the device behind a firewall when it is connected to a network.
Dome Camera Models
SUPPLIED PARTS LIST
Qty Description1 Camera1 Surface mounting template1 Installation manual1 China RoHS document1 Power terminal block2 Plastic expansion anchors2 M4 x 35 mm self-tapping Phillips screws1 Torx T20 security L-key1 Grommet1 Important Safety Instructions document
USER-SUPPLIED PARTS LIST
In addition to the standard tools and cables required for a video security installation, you will need to provide the following items:Qty Description1 Conduit (if applicable)1 Conduit adapters (if applicable)1 RJ-45 connector to terminate cables1 Cat5e (or higher) cable1 #2 Phillips screwdrivers1 Tool for drilling1 24-28 AWG 4, 8, or 10 multi-conductor cable for alarms and/or audio (optional) and/or power1 16-20 AWG 2 conductor cable for power (optional)1 Up to a 256 GB Micro SDHC or SDXC card capable of a minimum write speed of 10 MB/sec is recommended for recording HD video (optional)
PRODUCT LABEL
The product label lists the model number, serial number, and Media Access Control (MAC) address. This information might be required for setup. A product label is located on the bottom of the camera and on the side of the product box.
Product Overview
1. Power Connector: A two-pin connector for 12 VDC or 24 VAC.2. RJ-45 Network Port: Connects the camera to the IP network. also supplies power to the camera (POE+), through the same connector. (Note: To purchase a power supply, please contact Pelco for further information.)a. Green LED: With solid green, the LED indicates a live connection is established.b. Orange LED: With flashing orange, the LED indicates data is being transmitted/received between camera and switch.3. NPT 3/4″-14: Gland/conduit connection. It is recommended to use conduit when possible for cable entry into the housing. The Sarix IME Series camera comes with two conduit openings (side and top entry). Only one entry is intended to be used. The other entry must be blocked with the conduit plug (supplied).4. Alarm/Relay/Audio Port: Connects to alarms, relays, and audio in/out.5. Connector: Not used.6. Micro SD Card Slot: Install the SD card into the card slot to store videos and snapshots. Do not remove the micro SD card when the camera is powered on.a. To install the micro SD card, the dome cover must be taken off from the camera.7. Reset Button: Cycles power to the camera and initiates a reset. Press and release the reset button once to reboot the camera.8. Defaults Button: Press and hold the button for 4 seconds to restore the camera to factory default settings.9. Microphone: Microphone for capturing sound.10. Status LED Indicator:a. Solid red for more than 5 seconds indicates there is a booting error. Flashing green indicates booting is normal.b. Flashing orange indicates a firmware update is in progress.c. LED will turn off after successful bootup.d. Solid Amber indicates the camera is in a cold start state (warming up before fully booting).11. Camera Module Screws: Three screws used to attach the camera module to the backbox. The camera module can be removed during installation to make it easier to install the product and protect the camera during the installation process (optional).12. Camera Module: The physical main body of the camera.13. Backbox: Bottom camera cover enclosure.14. Lower Dome: Top camera cover enclosure. (Not shown)
Conduit Plug Options
It is recommended to use conduit when possible for cable entry into the housing. The Sarix IME Series camera comes with two conduit openings (side and top entry). Only one entry is intended to be used. the other entry must be blocked with the conduit plug (supplied). Alternatively, a grommet is supplied for cable entry through the top conduit opening when it is not possible to use the conduit. If using the supplied grommet, puncture a round hole(s) as needed in the grommet that is smaller than the diameter of the cable that will be passed through the grommet.The grommet can be installed in the following way:1. Remove the lower dome, if necessary, and press the grommet into the top conduit entry hole.
2. Feed an unterminated cable through the hole in the grommet.3. Terminate the cable with the appropriate connector.

Installation
INSTALLING THE CAMERA
You can install the Sarix IME Series dome cameras to a solid surface (wall or ceiling) out of the box. Additionally, the following installation methods can be used with the compatible Pelco mounts (not supplied):
- Installation on a wall or a fixed ceiling. Refer to Surface Mount: Installation to a wall/ceiling or to an outlet box with IME3EBAP-E (not supplied).
- Installation in a suspended ceiling or a fixed ceiling. Refer to In-Ceiling Installation: with IME3ICM-E (not supplied).
- Installation using a pendant mount. Refer to Pendant Installation: With WMVE-SW (not supplied) and IME3PM-E (not supplied).NOTE: The IME3EBAP-E will attach the dome camera to a single gang, double gang, or 4″ square outlet box.
PREPARING THE CAMERA FOR INSTALLATION
1. On a bench, loosen the three screws on the Lower Dome with the T20 security L-Key (supplied).2. Gently separate the Lower Dome from the backbox. (Optional) Remove the Lower Dome from the backbox by unscrewing the safety lanyard from the backbox. Set aside for later: Completing the Camera Installation.NOTE: Leave the protective film on the dome to protect it from scratches.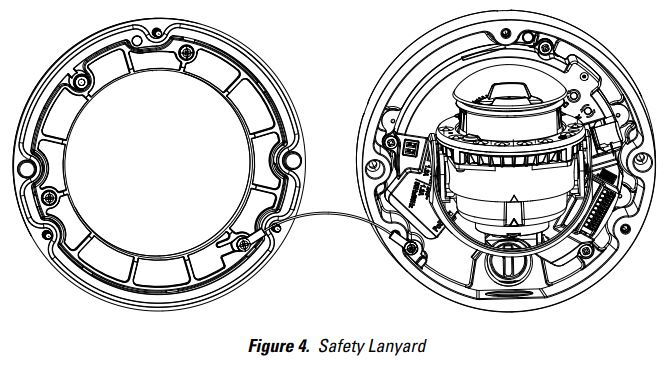 3. (Optional) Remove the camera module from the backbox by loosening the three-camera module screws. Set aside for later: Completing the Camera Installation.4. Remove the foam insert from the camera module body. The foam insert is for protection during shipping and must be removed before use.
3. (Optional) Remove the camera module from the backbox by loosening the three-camera module screws. Set aside for later: Completing the Camera Installation.4. Remove the foam insert from the camera module body. The foam insert is for protection during shipping and must be removed before use.
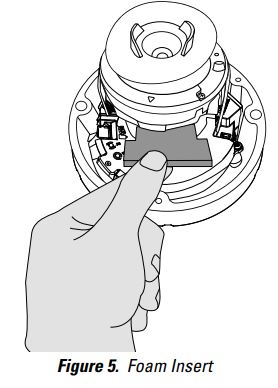
IN-CEILING INSTALLATION: WITH IME3ICM-E (NOT SUPPLIED)
PARTS LIST SUPPLIED WITH THE MOUNTQty Description1 In-Ceiling mount1 Ceiling template2 M4 x 8 mm Phillips screws1 Trim ring
1. Secure the backbox to the in-ceiling mounting bracket with the M4 screws (supplied).NOTE: When mounting the backbox, be mindful of the location of the microphone (see Figure 1) so that it is pointed towards areas of interest.
 2. Determine the mounting location in the ceiling. NOTE: In-ceiling mount can attach to a minimum surface thickness of 3/8″ (0.375 inches).3. Use the template to mark the hole on the ceiling or ceiling tile.4. Cut the hole for the camera.5. Pull the wiring through the hole.6. Based on your needs, move the conduit plug to the side of the top to use the other hole for cable entry. Tighten the plug.7. Install the mount into the ceiling as follows:a. If using conduit (not supplied): Feed the cables into the backbox, then attach and seal the conduit to the backbox.b. Fold the paddles inside to clear the hole.c. Push the mount through the hole.d. Rotate the screws clockwise and fasten completely to secure the bracket to the ceiling.8. Refer to Connecting the Cables, Positioning the Camera, and Completing the Camera Installation sections before proceeding.
2. Determine the mounting location in the ceiling. NOTE: In-ceiling mount can attach to a minimum surface thickness of 3/8″ (0.375 inches).3. Use the template to mark the hole on the ceiling or ceiling tile.4. Cut the hole for the camera.5. Pull the wiring through the hole.6. Based on your needs, move the conduit plug to the side of the top to use the other hole for cable entry. Tighten the plug.7. Install the mount into the ceiling as follows:a. If using conduit (not supplied): Feed the cables into the backbox, then attach and seal the conduit to the backbox.b. Fold the paddles inside to clear the hole.c. Push the mount through the hole.d. Rotate the screws clockwise and fasten completely to secure the bracket to the ceiling.8. Refer to Connecting the Cables, Positioning the Camera, and Completing the Camera Installation sections before proceeding.
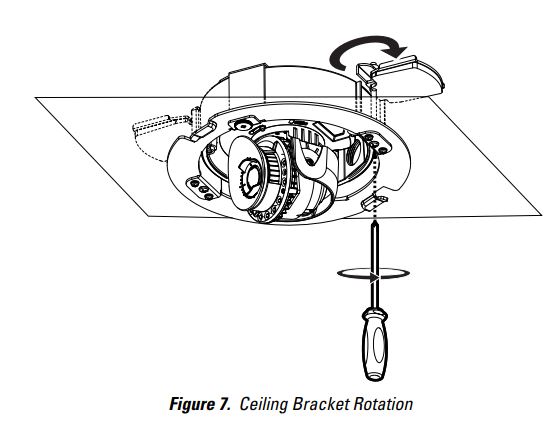 9. Refer to Connecting the Cables, Positioning the camera, and Completing the Camera Installation sections before proceeding.
9. Refer to Connecting the Cables, Positioning the camera, and Completing the Camera Installation sections before proceeding.
PENDANT INSTALLATION WITH IME3PM-E (NOT SUPPLIED) AND WMVE-SW (NOT SUPPLIED)
PARTS LIST SUPPLIED WITH THE MOUNTQty Description1 Pendant cap2 M4 x 20 mm Phillips screws
INSTALLATION GUIDEThe pendant cap can be installed to 1-1/2″ NPT pipe or a 1-1/2″ NPT wall mount arm like the WMVE-SW (not supplied). Cabling should be pulled through the pipe or wall mount arm prior to attaching the pendant cap to it.10. Apply grease or Teflon tape to the pendant threads.CAUTION: Threads may be sharp. Wear protective gloves when applying Teflon tape or grease.11. Pull the wiring through the hole on the top of the pendant cap.12. Screw on the pendant cap to the pipe or WMVE-SW wall mount (refer to WMVE-SW installation manual on pelco.com for installing the wall mount arm).13. Feed the cables into the camera backbox. The supplied grommet must be used to maintain ingress protection. Refer to the Conduit Plug Section for feeding the cables through the grommet and into the backbox.14. Place the camera back box into the pendant cap. Attach the backbox to the pendant cap with the two M4x20mm screws (supplied).
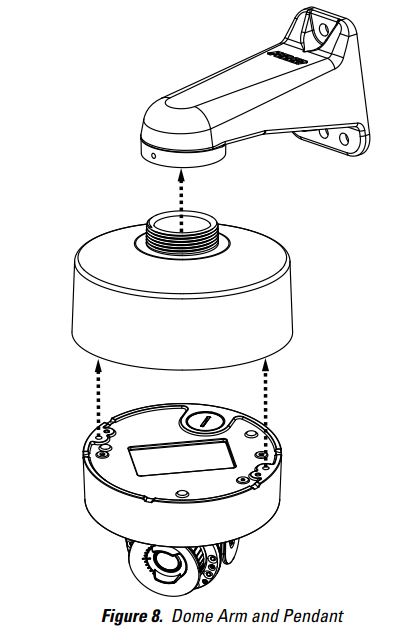 15. Refer to Connecting the Cables, Positioning the Camera, and Completing the Camera Installation sections before proceeding.
15. Refer to Connecting the Cables, Positioning the Camera, and Completing the Camera Installation sections before proceeding.
SURFACE MOUNT: INSTALLATION TO A WALL/CEILING
1. Use the supplied surface mounting template to mark the position of the mounting holes, and if using the top conduit entry, mark the cable feed-through hole.NOTE: If not using a conduit for the top entry hole, the grommet must be used to maintain ingress protection.NOTE: When mounting the backbox, be mindful of the location of the microphone (see Figure 1) so that it is pointed toward areas of interest.2. Attach the backbox to the surface:a. Using a 1/4″ drill bit, drill the mounting holes.b. Press in the plastic anchors (supplied) into the holes.c. Feed the cables into the backbox:(1) If using the side conduit entry, move the conduit plug to the top entry position, tighten completely, and then fasten the backbox to the anchors with the two M4 x 35 mm screws (supplied with the camera). Feed cables through the side conduit opening and then attach the conduit to the backbox.(2) If using the top conduit entry, feed the cables through the hole in the surface, and then through the top conduit opening in the backbox. Attach the conduit to the backbox and then attach the backbox to the anchors with the two M4 x 35 mm screws (supplied with the camera).3. Refer to the Connecting the Cables, Positioning the Camera, and Completing the Camera Installation sections before proceeding.
SURFACE MOUNT INSTALLATION TO AN OUTLET BOX WITH IME3EBAP-E (NOT SUPPLIED)
PARTS LIST SUPPLIED WITH THE MOUNTQty Description1 Electrical Adapter Plate2 M4x16mm Phillips screws2 8-32x1in Phillips screws4 6-32x1in Phillips screws
1. Attach the Electrical Adapter Plate to:a. Single Gang Electrical Box using two 6-32x1in screws (supplied).b. Double Gang Electrical Box using four 6-32x1in screws (supplied).c. 4″ Square Outlet Box using two 8-32x1in screws (supplied).
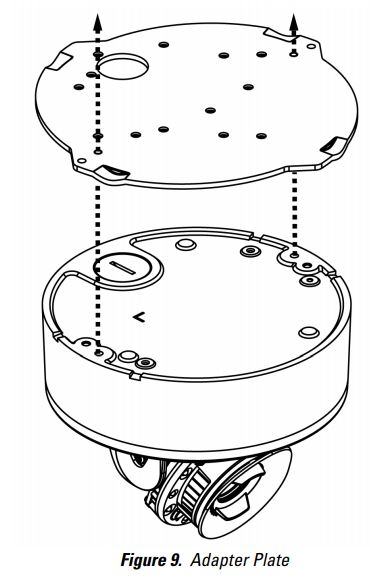 2. Feed the cables through the hole in the plate.3. Attach the backbox to the plate with the two M4x16mm screws (supplied with the camera).4. Refer to Connecting the Cables, Positioning the Camera, and Completing the Camera Installation sections before proceeding.
2. Feed the cables through the hole in the plate.3. Attach the backbox to the plate with the two M4x16mm screws (supplied with the camera).4. Refer to Connecting the Cables, Positioning the Camera, and Completing the Camera Installation sections before proceeding.
Connecting the Cables
If previously removed, reinstall the camera module by screwing it into the backbox. The I/O interfaces will be seen on the front of the camera module. Make the appropriate cable connections.
ETHERNET WIRING REQUIREMENT FOR POE+
Connect a Cast5e cable or higher cable (not supplied) to the RJ-45 network connector. the 8-pin port includes video over Ethernet, and PoE+ for the camera. PoE+ injects power over the same cabling that carries the network data, eliminating the need for a separate power supply. This simplifies the installation and operation of the camera without affecting network performance.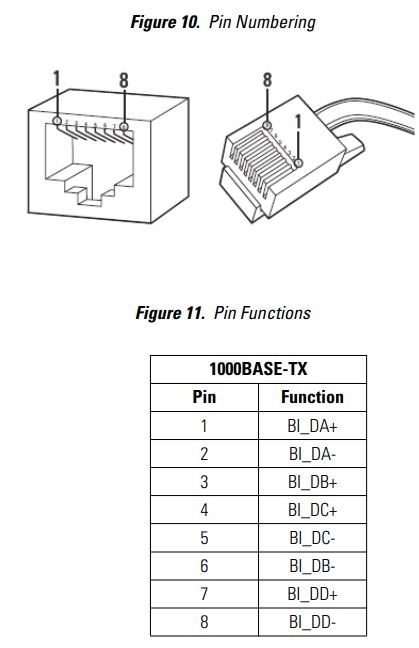
POWER WIRING
To wire the connector, insert cables into the power connector (supplied). Attach the cables per Figure 1 (e.g. Pin 1 is 12 VDC or 24 VAC 1; Pin 2 is GND or 24 VAC 2) with a small slotted screwdriver and then plug the adapter plug into the camera.NOTE: 12 VDC OR 24 VAC may be used instead of PoE+ or in addition to PoE+ for power failover in case PoE+/network is temporarily lost.
Alarm/Relay/Audio Port
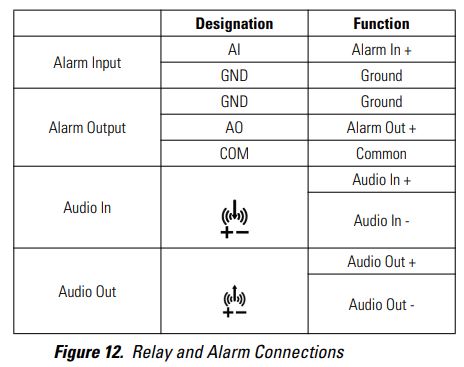
POSITIONING THE CAMERA
- Pan Adjustment: Rotate the lens base until you are satisfied with the field of view.
- Horizontal Rotation: Rotate 3D assembly in the lens base.
- Tilt Adjustment: Lift to open the inner liner, and tilt the camera lens to your designed angle. Restore the inner liner back to its defaultposition after adjustment.
- NOTE: Limitation for three axes position:
- Pan range: 370°
- Rotate range: ±100°
- Tilt range: -10° to -90°
- The camera field of view is set by making adjustments to zoom and focus via the Web UI. Refer to the operations manual.
Completing the Camera Installation
1. If previously removed, reattach the safety lanyard to the backbox.2. Reattach the lower dome to the backbox by fastening the three screws. Refer to the following figures for the appropriate method toreattach the lower dome.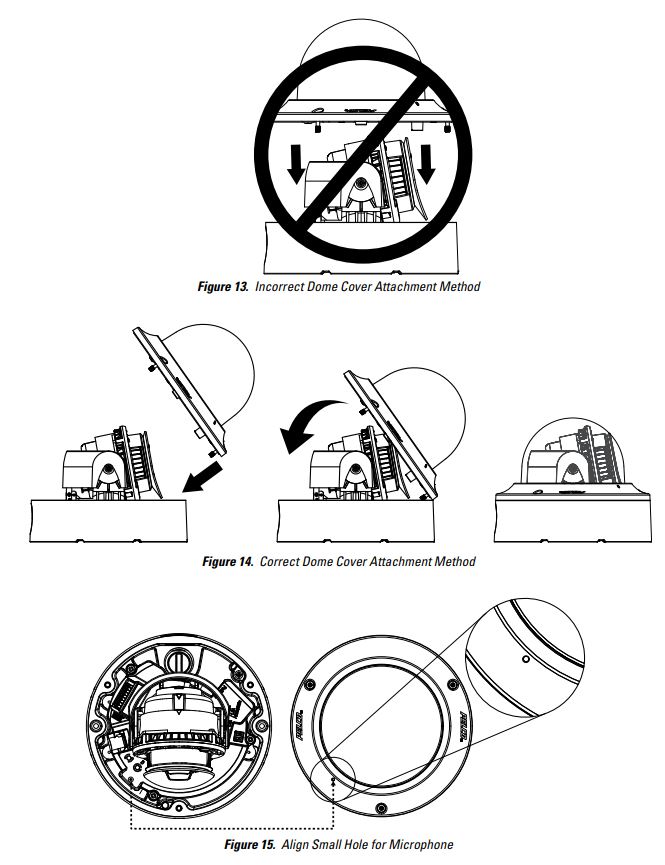
3. Put on the trim ring and rotate it clockwise to secure the trim ring on the bracket.
Accessing the Camera
Anyone who accesses the camera can view live video. If you want to prevent users from viewing video without logging in, you must change the permissions for public users.
The recommended browsers for your camera are the latest version of Internet Explorer®, Microsoft™ EdgeTM, Google ChromeTM browser, or Mozilla® Firefox®. for supported browser versions, refer to the specification sheet.1. Open a web browser.2. Type the camera’s IP address (192.168.0.20) or hostname in your browser’s address bar, and press Enter.NOTE: You can obtain your camera’s IP address or access the camera using the Pelco Device Utility or VxToolbox software. If DHCP is enabled but a DHCP server is not on the network, the camera automatically assigns itself both an IPv4 link-local address (169.254.x.x, where the lower two octets are random) and a 192.168.0.20 address. Additional cameras will assign themselves different IPv4 link-local addresses and the next available 192.168.0xIP addresses in sequential order. For example, if three cameras are connected to a network without a DHCP server, the first camera to connect assigns itself the IP address 192.168.0.20, the second camera assigns itself 192.168.0.21, and the third camera assigns itself 192.168.0.22.3. Click Login.4. If needed, type your user name and password.NOTE: For security purposes, it is recommended that you create a user account when you log in to the camera for the first time.• In its out-of-the-box configuration, the camera has no user name and password assigned. For security purposes, it is recommended that youset an administrative user name and password after the initial configuration of the camera. The creation of an administrative user name changes the state of the camera to its “operational mode,” where credentials must be provided in order to change its configuration.• There is no provision for recovering a forgotten administrator user name or password. The camera can be restored to its out-of-the-box, no password configuration by powering down, depressing the Factory Defaults button, and holding the button down for at least four seconds while powering the camera back up.• If a user name and password exist, a Login link appears in the upper right area of your web browser.5. Click Log In.
PELCO TROUBLESHOOTING CONTACT INFORMATION
If the instructions provided fail to solve your problem, contact Pelco Product Support at 1-800-289-9100 (the USA and Canada) or +1-559-292-1981 (international) for assistance. Be sure to have the serial number available when calling.
Do not try to repair the unit yourself. Leave maintenance and repairs to qualified technical personnel only.
REVISION HISTORY
Manual #C6644M
Date2/20
CommentsOriginal version.
Pelco, the Pelco logo, and other trademarks associated with Pelco products referred to in this publication are trademarks of Pelco, Inc. or its affiliates. ONVIF and the ONVIF logo are trademarks of ONVIF Inc. All other product names and services are the property of their respective companies. Product specifications and availability are subject to change without notice.
© Copyright 2020, Pelco, Inc. All rights reserved. Pelco, Inc. 625 W. Alluvial Fresno, California 93711 United StatesUSA & Canada Tel (800) 289-9100 Fax (800) 289-9150International Tel +1 (559) 292-1981 Fax +1 (559) 348-1120 www.pelco.com
Pelco, Inc. 625 W. Alluvial Fresno, California 93711 United StatesUSA & Canada Tel (800) 289-9100 Fax (800) 289-9150International Tel +1 (559) 292-1981 Fax +1 (559) 348-1120 www.pelco.com
References
[xyz-ips snippet=”download-snippet”]


