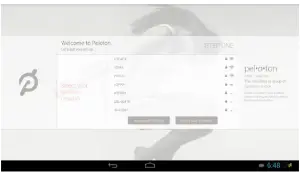Peloton Tread Tablet PLTN-TC1VS-2 User Manual
Peloton Tread Tablet installation
Peloton Tread tablet will be setting on Treadmill, Peloton Tread Tablet requires a professional installation, our engineer shall assembly it for you. Also, our professional installers will access the configuration UI for the device.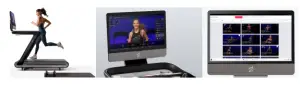
Peloton Tread Tablet Basic Info
Getting to Know Your Peloton Tread Tablet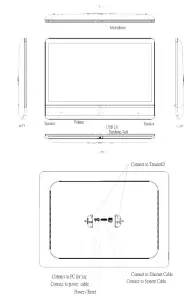
Peloton Tread Table specification
- Introduction
- The Peloton Tread Tabletis complete all-in-one, 32”full-HD LCDconsole, The computer will be mounted to Peloton’s indoor exercise treadmill and serve as a console for runner.
- The supporting Wireless are 802.11 a/b/g/n/ac2x2 MIMOand Bluetooth 2.1 EDR,BLE 4.2, ANT+, NFC and Ethernet Mega network access, the equipment can’t function with battery, the power is from external 24V DC power adapter.
- Wireless connectivity
- The Peloton Tread Tablet is a console with support 802.11 a/b/g/n/ac 2×2 MIMO WLAN function at 20/40/80 MHz bandwidth and BLE V4.2.
- There wirelessspec as below:
- Wi-Fisupported 2.4Gband.WiFi2.4G operating frequencies are 2.412-2.472 GHz,The Maximum output power 14.3 dBm
- WiFisupport 5G band operating freque5180 MHz ~ 5240 MHz,The Maximumoutput power 12.79dBm
- BT operating frequency is 2.402-2.480GHzThe Maximum Output power :13.92 dBm
- Ant+ operating frequency is2.402 -2.480GHz.The Maximum Output power: 5.07 dBm
Getting Around Your Peloton Tread Tablet
- There are different ways to navigate around the Home screen, menus and application screens on your Peloton Tread Tablet. You can also change the screen orientation of the Peloton Tread Tablet as well..
- TouchWhen you want to type using the onscreen keyboard, select items onscreen such as Join Class and personal profile icons and touch them with your finger.
- Swipe or slide
- To swipe or slide means to quickly drag your finger vertically or horizontally across the screen.
- Soft Key functions and status bar
Touch the control keys on the front panel of your Peloton Tread Tabletto do the following: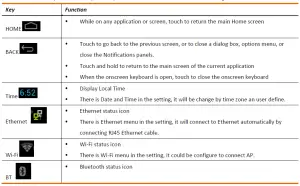
Getting Started
The equipment can function with external DC adapter only, and no battery included.Once you’ve plug in the DC adapter, you can turn on your Peloton Tread Tablet and start using it.Turn your Peloton Tread Tablet on and offTo turn on the Peloton Tread TabletPress the POWER key on the top side of the Peloton Tread Tablet.
To turn off the Peloton Tread Tablet
- Press and hold the POWERkey until the Power off options menu opens.
- Touch OK when prompted to turn off the Peloton Tread Tablet.
Set up your Peloton Tread Tablet for the first time
When you turn on the Peloton Tread Tablet for the first time, you will be requested to connect to your Internet connection if any.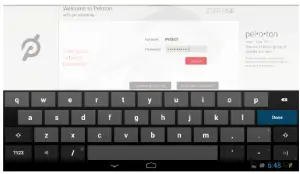
Please follow the instruction showed on the Peloton Tread Tablet.
Home Screen
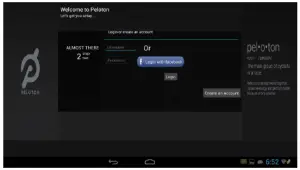
The Home screen is your starting point for using the applications on your Peloton Tread Tablet. You can control the icons on Home screen to process application.
Settings
Press Status Bar on bottom Right of Peloton Tread Tabletscreen, thentouch ![]() to open the Notification tab, and then touch Settings.
to open the Notification tab, and then touch Settings.
| Ethernet configuration | Configure your Peloton Tread Tablet’s Ethernet connections, |
| Wi-Fi | Configure your Peloton Tread Tablet’s WLAN connections, |
| Bluetooth | Configure your Peloton Tread Tablet’s BT connections, |
| Sound | Set the notification ring tones |
| Display | Set the screen brightness and screen timeout. |
| Storage | Check internal Storage and Available storage |
| Apps | Manage applications in system and check memory status |
| Security | Select the password visable, or set the screen unlock pattern |
| Language & keyboard | Set the operating system language and region. You can also set onscreen keyboard
options. |
| Backup & Reset | Backup the personal settings and other application data, restore the backed up and
back to the factory setting |
| Add Accounts | Sync your data with Google services. |
| Date & time | Set the date, time, time zone, and date or time format. |
| About Peloton Tread
Tablet |
View the Peloton Tread Tablet status such as the network type. You can also view the
legal information and software version of your Peloton Tread Tablet. |
Ethernet configuration
Ethernet connect will automatically connect to network and when you insert RJ45 connecter.You can ConfigureEthernet connections for static IP, or DHCP etc,To uncheck option to Turn Off Ethernet automatic connectionThe internet connection will use Ethernet when Wi-Fi is Turn On.
WLAN connection
Wi-Fi can only be used when it connects with home Wi-Fi Access Point (AP) or a free unsecured Wi-Fi hotpot. Under “Wireless & networks”, tap “Wi-Fi” to turn it on. After a moment, your Wi-Fi network list should populate. If you need to rescan for available networks, tap “scan”
- Turn on WLANTap “Settings”→ then “Wireless & networks”→“Wi-Fi”to turn on Wi-Fi.Your Peloton Tread Tablet lists the networks it finds within range. Tap a network to connect. If necessary, enter Network SSID, Security, and Wireless password, and tap “Connect”. When your Peloton Tread Tablet is connected to the network, the wireless indicator appears in the status bar. Waves indicate connection strength.
BT connection
- Make device discoverable:You must pair your Peloton Tread Tablet with a device before you can connect to it. Once you pair your Peloton Tread Tablet with a device, they stay paired unless you unpair them.Under “Settings”, choose “Bluetooth”. Tap Bluetooth to turn on it and tap “Search for devices”. The Bluetooth indicator then appears in thestatus bar.
- Scan for devicesAfter scanning, there will be a list of the IDs of all available Bluetooth devices in range. If the device you want to pair with isn’t in the list, ensure that the other device is turned on and set to be discoverable.
- Pair with the Bluetooth deviceTap the name of an available Bluetooth device to pair with. In the popup“Bluetooth pairing request” dialog, type a PIN.If the pairing is successful, your Peloton Tread Tablet connects to the device.You can touch the right icon to unpair the device.
- Note: After pairing, it shows under the Bluetooth device “Paired but not connected”, but file transmission is still possible.
Adjusting the Volume
Adjusting the Media volume changes the volume level of sound notifications and music or video playback.
To adjust the media volume
When playing music or watching video, touch the volume scroll bar to adjust the media volume or press volume keys directly to adjust. The Music/video volume window appears on the screen to display the volume level.You can also adjust the media volume on the Settings screen.
- Press HOME, then pressMENU, and then touch Settings.
- Touch Sound >Volume.
- When the Media volume window appears, move the slider to the left (to lower the volume) or to the right (to increase the volume).
- Touch OK to close the window.
Using the Onscreen Keyboard
When you start a program or select a field that requires text or numbers, the onscreen keyboard becomes available.
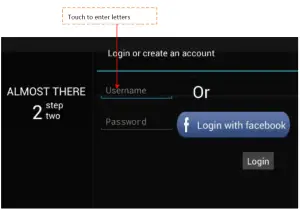

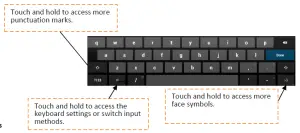
Tips
- When you do not need the keyboard, you can close it by pressing BACK. To show the keyboard again, touch a text box onscreen.
- If you need to insert or delete a character, use the finger to position the cursor next to the character you want to edit.Note The available keys on the keyboard will be different depending on the current text field selected.For example, in Browser, when you are in the URL field, some keys at the bottom row are replaced with alternate keys (for example, .com key) to make it faster for you to type web addresses.
NOTICES
This device complies with Part 15 of the FCC Rules. Operation is subject to the following two conditions: (I) this device may not cause harmful interference, and (2) this device must accept any interference received, including interference that may cause undesired operation.NOTE: This equipment has been tested and found to comply with the limits for a Class B digital device, pursuant to Part 15 of the FCC Rules. These limits are designed to provide reasonable protection against harmful interference in a residential installation. This equipment generates, uses and can radiate radio frequency energy and, if not installed and used in accordance with the instructions, may cause harmful interference to radio communications. However, there is no guarantee that interference will not occur in a particular installation. If this equipment does cause harmful interference to radio or television reception, which can be determined by turning the equipment off and on, the user is encouraged to try to correct the interference by one or more of the following measures:
- Reorient or relocate the receiving antenna.
- Increase the separation between the equipment and receiver.
- Connect the equipment into an outlet on a circuit different from that to which the receiver is needed.
- Consult the dealer or an experienced radio/TV technician for help.
Warning: Changes or modifications to this unit not expressly approved by the party responsible for compliance could void the user authority to operate the equipment.CAUTION:
- To comply with FCC RF exposure compliance requirements, a separation distance of at least 20 cm must be maintained between the antenna of this device and all persons.
- This Transmitter must not be co-located or operating in conjunction with any other antenna or transmitter
- The device for operation in the band 5150 – 5250 MHz is only for indoor use.
Industry Canada statement:
This device complies with Industry Canada’s licence-exempt RSSs. Operation is subject to the following two conditions:
- This device may not cause interference; and
- This device must accept any interference, including interference that may cause undesired operation of the device.
Radiation Exposure Statement:
This equipment complies with IC radiation exposure limits set forth for an uncontrolled environment. This equipment should be installed and operated with minimum distance 20cm between the radiator & your body.The transmitter may not be co-located with any other transmitter or antenna
Caution:
(i) the device for operation in the band 5150-5250 MHz is only for indoor use to reduce the potential for harmful interference to co-channel mobile satellite systems; (ii) the maximum antenna gain permitted for devices in the bands 5250-5350 MHz and 5470-5725 MHz shall be such that the equipment still complies with the e.i.r.p. limit; (iii) the maximum antenna gain permitted for devices in the band 5725-5850 MHz shall be such that the equipment still complies with the e.i.r.p. limits specified for point-to-point and non-point-to-point operation as appropriate; and
Note:
To whom it may concern,Professional Install Justification:Peloton Interactive Inc., the supplier of the device, declares that the PLTN-TC1VS-2 units are not sold or marketed to the general public and are only sold to wireless internet service providers and requires a professional installation.The professional installers only shall have the account information which let them access to the configuration UI for the device. The account information for the professional installers shall not be revealed to end user.
Read More About This Manual & Download PDF:
[xyz-ips snippet=”download-snippet”]