
User Manual
Getting Started
Download The LINKTM App
LINK, by Perimeter Technologies grants you access to your pet’s Bluetooth-enabled collar with the ability to monitor and adjust their training and progress. To get started, go to your smartphone’s App Store and search, Pet Stop Link. Download the free app to your smartphone and create an account to get started.![]() Create Account/Register
Create Account/Register
To begin using LINK™ you must first create a user account. From the Home screen, press Sign Up Here. You’ll be redirected to the Register screen. Choose I Am A Customer and press Next.
In the Registration screen, enter your information in the required fields and press Next. The Welcome screen will show you who your local dealer is and from there you can continue to sign in by pressing Take Me To Sign-In. Now you can log in to your account and start using LINK™.

The Main Menu![]() (upper left of the screen, or open by swiping right) is where the user’s profile can be viewed and edited, and where the customer can communicate with their dealer. There are three sections that contain these options: Notifications, Help, and People.
(upper left of the screen, or open by swiping right) is where the user’s profile can be viewed and edited, and where the customer can communicate with their dealer. There are three sections that contain these options: Notifications, Help, and People.
Notification
Program
The permanent program for a collar is set by the dealer. If a collar needs to be reprogrammed or swapped to a new collar the user must contact the dealer who will transmit a new program via LINK. Once the user has been notified the program is sent they can press the Program button to download it to the receiver.
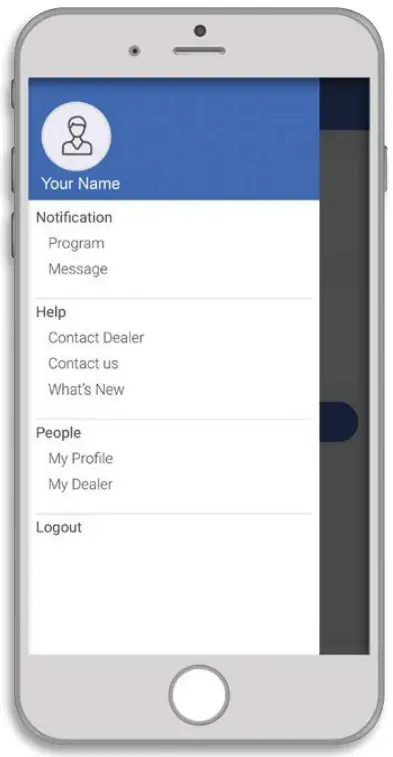
Message
Pressing the Message button opens a screen where the user can communicate directly with their dealer via LINK.
Help
Contact Dealer
Pressing Contact Dealer will open a screen that displays the user’s dealer information. There are two options, one to send the dealer a message, and one to place an audio call to their phone.
Contact Us
Pressing Contact Us opens a screen where the user can communicate with customer service. There is a text box with a drop-down menu. From the drop-down, select the reason you are messaging. Once you’ve selected a reason, you can enter the specific message in the text box. The user can also rate the service on a scale of 1 to 5 stars. This is located directly beneath the text box.(Help continued from the previous page)
What’s New
What’s New displays news, updates, and helpful information to the user.
People
My Profile
My Profile stores your account information including name, address, email address, and phone number. You can also change your password and profile picture here. To change any of the profile information, simply press the line you want to change (or Change Password to change your password, or Upload Photo to change the profile picture) and enter the new information. Once you’ve made your updates, press Save and your profile will now show the changes.
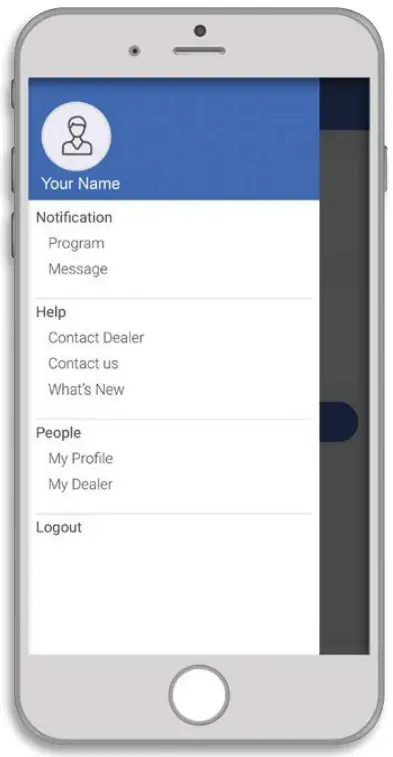
Logout
Pressing Logout will sign you out of your current LINK session.
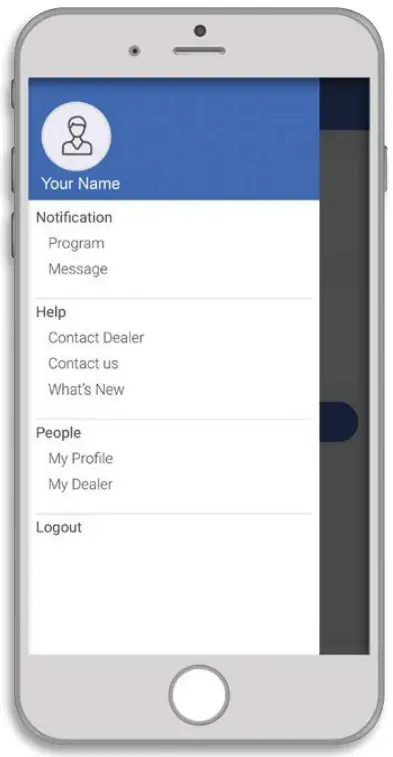
Using Link
Connect/Disconnect ReceiverAfter signing in you will be taken to the Paired Collars screen. To pair, press Add Collar. LINK™ will scan for any collars within Bluetooth range* and populate a list of available receivers. If you have multiple collars and are unsure which you’re pairing, you can check the serial number on the receiver (located beneath the UPC) which is also displayed on each listing on the screen.*Bluetooth range can vary. Please be within 10 feet of the receiver when pairing and be sure the battery is charged.
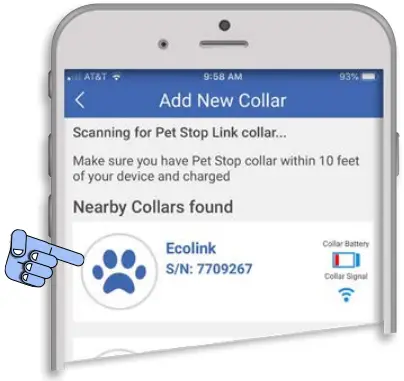
When you select the collar you wish to pair, you will be asked to set a 4-digit PIN (we recommend using the last 4 digits of the serial number). Once you’ve entered your PIN the Pet Detail screen will open. Within the Pet Detail (see pg. 10) screen, you can now press Connect to activate the collar for use. Once connected, the Connect button changes to Disconnect, which you can press when you want to disconnect or switch collars.
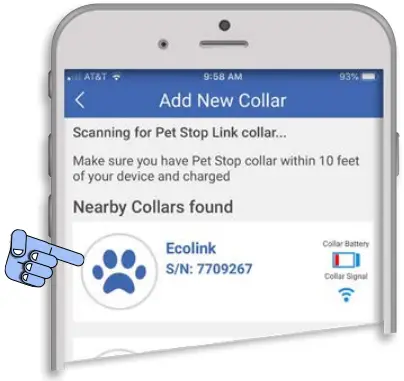
Settings
The Settings menu is in the top right of the Pet Detail screen, indicated by the gear icon.
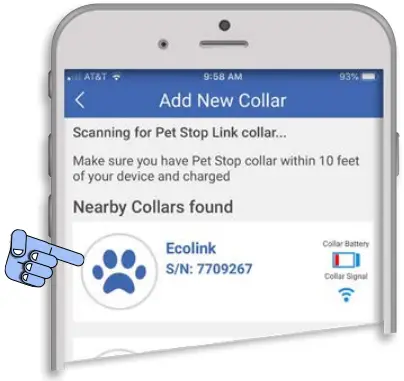 There are three tabs within the Settings menu: Basic, Gentle Steps, and PIN.
There are three tabs within the Settings menu: Basic, Gentle Steps, and PIN.
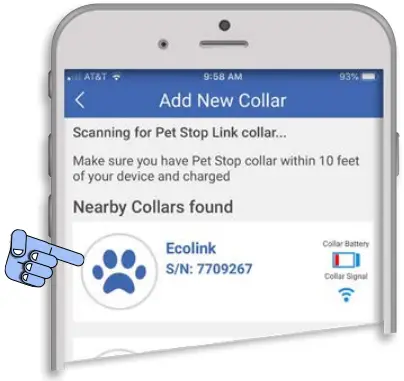 Basic
Basic
Under the Basics tab, you can customize and control several collar options.
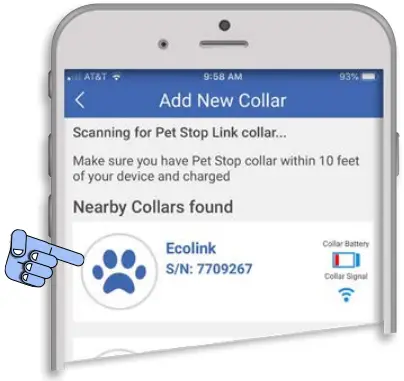
Pet Name and Photo
You can add a photo for the paired collar by pressing Upload Photo. From here you can either use a picture from your camera roll or take a new one. Once you’ve chosen an image, press Save and the photo will now display. To add or change the name of the collar, simply press the field below Pet Name (directly beneath the Pet Photo). A cursor will appear and you can type any name you like Press Save and the collar will display this name until you change it.

There are four other options that can be controlled from the Basic tab.
Auto-Connect:
This allows the collar to automatically connect to LINK™ when it is selected in the Pet Detail screen. To activate this feature, set the switch to On and then press Save.
 Set Collar as My Favorite:
Set Collar as My Favorite:
If the user has multiple receivers, setting one to My Favorite will open that collar into the Pet Detail screen upon pressing the Favorite (heart icon) button from the bottom menu (see pg. 13).
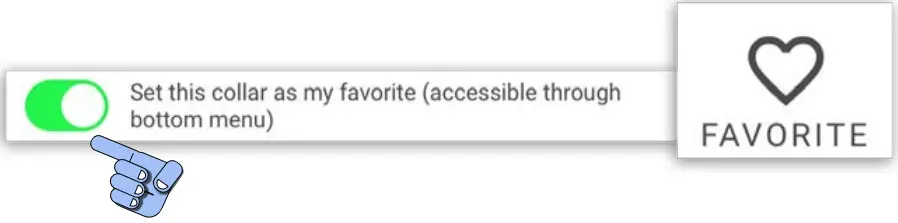
Change Night-Light Setting (flashlight icon):
Pressing this option will populate a menu from which the user may choose a time limit on how long the collar’s Night Light (see pg. 12) will stay on when in use. Simply select a time frame and press Save.
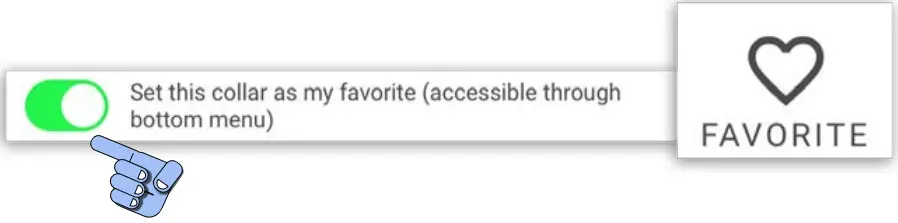
Forget Collar From App (trashcan icon)*
To remove a collared profile from LINK™ press this option. A confirmation box will appear asking if you’re sure. If you do want to remove the collar from the app,press Yes.

*Removed collars will still appear when LINKTM scans for active, charged receivers and can be paired again. The specific details and settings will just need to be re-entered.
Gentle Steps
Each pet progresses through training at its own speed. You may find that your pet requires a higher or lower level of correction as they work through the program, Gentle Steps lets the user increase or decrease the correction level of their pet’s collar. The collar program’s minimum and maximum correction levels are set by the dealer, but by pressing the “+” or “–“, you can adjust the levels within the dealer-set parameters. This is a permanent setting and will remain at the set level until it is reset.
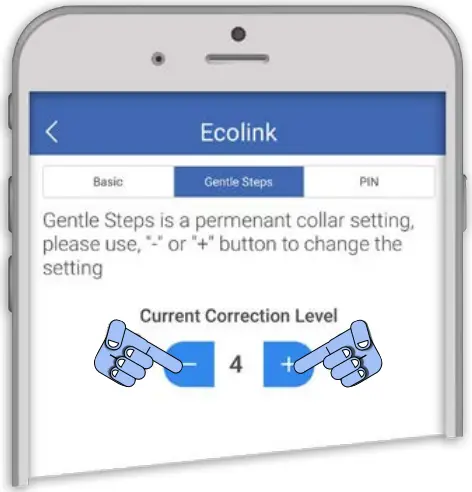
PIN
This is where the user can resettheir PIN if they choose. Simply enter the new 4-digit PIN, confirm it in the Repeat New PIN field, and save.
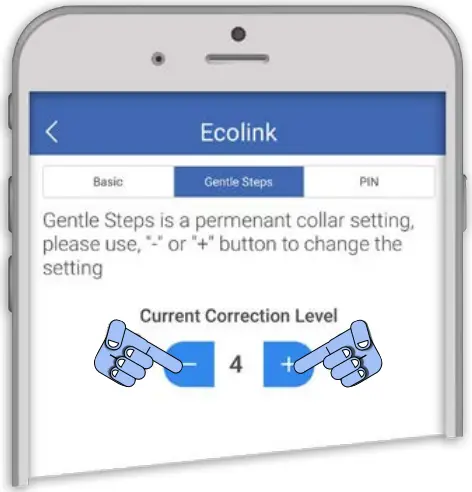
Pet Detail Screen
The Pet Detail screen is the main hub of the LINK™ app, with many useful functions to monitor and adjust your pet’s training. From here you can select from multiple collars, customize settings, use the Remote Trainer, view your collar’s current battery power and signal strength, and turn the receiver’s Night Light on and off.
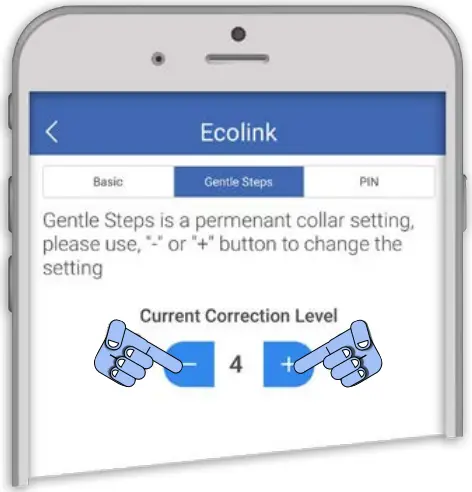
History
The History tab provides information on how many warnings and corrections your pet has received. These are sorted into, past 24 hours, past 7 days, and past 30 days, to give you a picture of how your pet has progressed over time.Note, this information may have a bit of a lag as the collar has no internal clock. The History screen also displays:
- pet photo · battery charge
- signal strength
- when the collar was last synced
- serial number
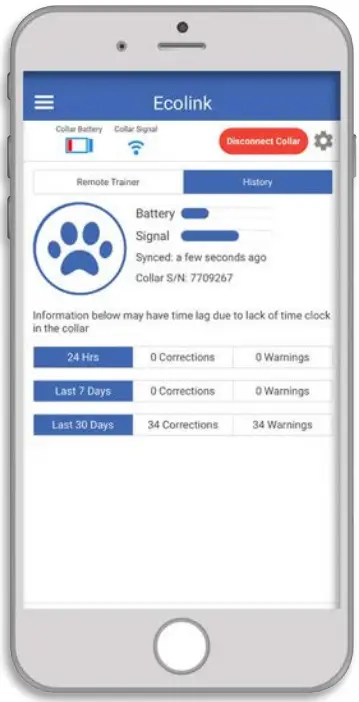
Remote Trainer
The Remote Trainer is a feature located in the Pet Detail screen. The Remote Trainer is a non-permanent (meaning it does not affect your receiver’s program) corrective tool that allows you to use the collar for other behavior issues. Use the slider on the left side of the screen to set the intensity level (max level is set by dealer). Once you’ve chosen the appropriate setting you can now use the three buttons at the bottom right of the screen to administer corrections as needed. There are three different options:
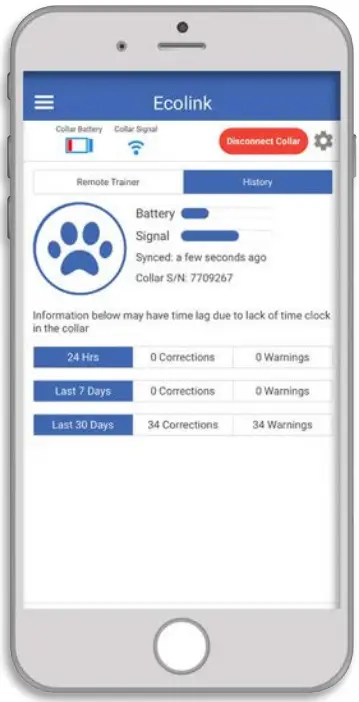
Warning:
Press this button to emit a warning beep. This option does not issue any actual charge.
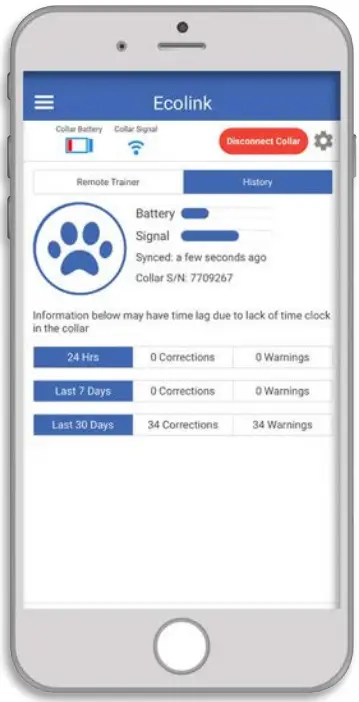 Nick:
Nick:
When pressed, Nick issues a short, single corrective charge.
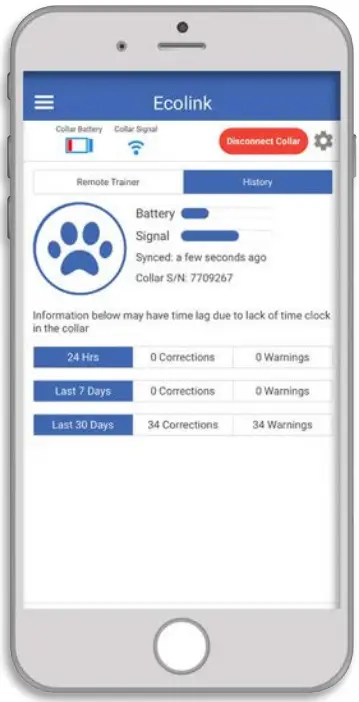 Continuous:
Continuous:
Pressing and holding down this button will issue a series of short corrective charges. The charges will continue as long as it is held.
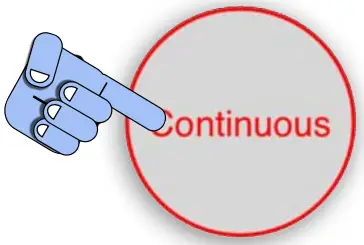
Night Light
The Night Light is located below the History tab on the Pet detail screen. When the Night Light is turned on, the receiver will emit a pulsing light that can help you find your pet in the dark.The duration of the pulsing light can be set In the Settings menu (see pg. 9).
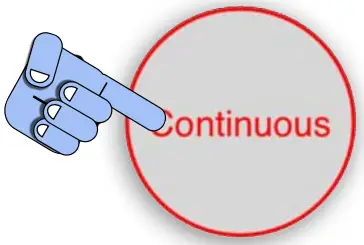
Bottom Menu
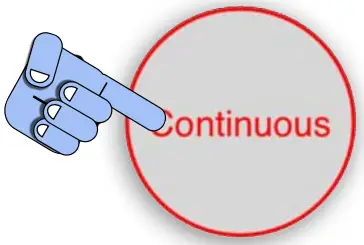
There is a three-option menu found in the footer of both the Pet Detail and Paired Collar’s screens. These three options are:
Pets
When pressed, the Pets icon returns the user to the Paired Collars screen.

Favorite
If you have multiple collars and have set one as Favorite in the Settings menu (see pg. 8), pressing the Favorite icon will take the user to the Pet Detail screen with the favorited collar already populated (the Connect button must still be pressed to activate, unless it has also been set to Auto-Connect in the Settings menu (see pg.10).
 People
People
The People icon directs the user to a screen that contains their profile, their dealer’s profile, and any other users who’ve been invited to connect to this LINK. Pressing the user profile (You) will allow them to view and edit their profile information. Pressing the dealer profile will display the dealer’s information and give the option to call via phone or send a message to the dealer. A user can press Invite People to invite someone else to connect to this LINK. This sends the invitee an email with a link to Register an account.
[xyz-ips snippet=”download-snippet”]

