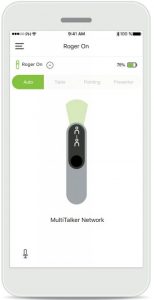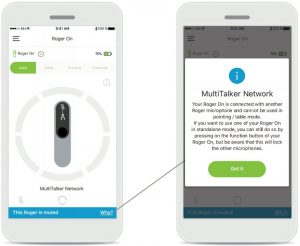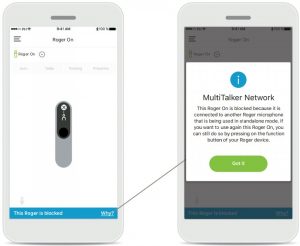PHONAK myRogerMic 1.0 User Guide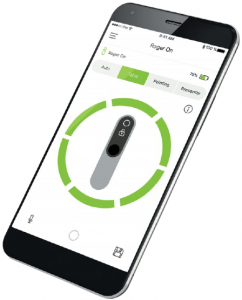
Getting started
myRogerMic is an app developed by Sonova, a world leader in hearing solutions based in Zurich, Switzerland. Read the user instructions thoroughly in order to benefit from all the possibilities it offers.
Intended useIntended use of the myRogerMic app is to select, adjust and save existing Roger On™ functions and to access status information, wirelessly in a visualized way.
Compatibility information:For the use of the myRogerMic app, Phonak Roger On™ or Phonak Roger On™ iN is required. myRogerMic can be used on phones with Bluetooth® Low-Energy (LE) capability running on iOS® Version 13 or newer.The app can be used on Google Mobile Services (GMS) certified Android™ devices supporting Bluetooth® 4.2 and Android™ OS 7.0 and newer.
The Bluetooth® word mark and logos are registered trademark owned by Bluetooth SIG, Inc. and any use of such marks by Sonova AG is under licenseiPhone® is a trademark of Apple Inc., registered in the U.S. and other countries. Android™ is a trademark of Google LLC IOS® is a registered trademark or trademark of Cisco Systems, Inc. and/or its affiliates in the United States and certain other countries of Cisco Inc.
Quick overview
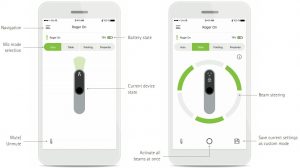
Installing the myRogerMic app
- Connect your smartphone to the internet via WiFi or cellular data
- Turn on your smartphone’s Bluetooth®
Download myRogerMic appDownload the app from the store. After installation open the myRogerMic app.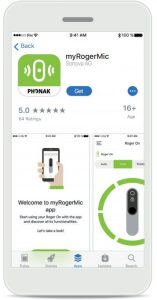
Open myRogerMic appOpen the app and click on Next or Skip the on boarding information.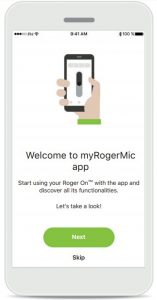
Privacy noticeIn order to use the app, you must click on I agree to accept the privacy notice to continue.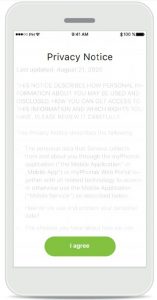
Product improvementBy sharing usage data, you can help us improve our products.
Click on I agree, if you want to share anonymized usage data or No, thanks, if you prefer not.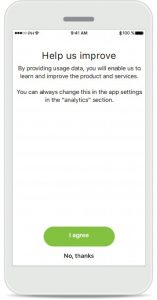
Pairing with Roger On device
To connect Roger On with the myRogerMic app, please follow the instructions below. You can pair up to ten Roger On devices to the app. To learn how to add more devices go to section Add, select and remove your Roger On device(s).
Pairing instructionsFollow the instructions provided on the screen and tap Continue.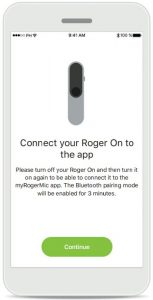
SearchingThe app looks for Roger On devices and will display them once they are detected. This may take a few seconds.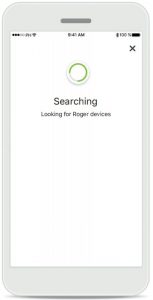 SelectTap Select when your Roger On appears in the list. You cannot pair multiple Roger On devices at the same time.Each Roger On device must be paired separately.
SelectTap Select when your Roger On appears in the list. You cannot pair multiple Roger On devices at the same time.Each Roger On device must be paired separately.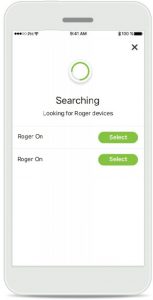
Pairing completeThe Roger On is now paired. The app will automatically proceed to the next step.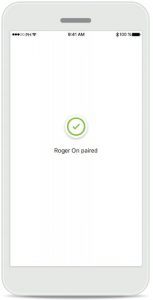 Setup completeYou are now ready to use all functionalities in the myRogerMic app. Tap Ok to access the main screen.
Setup completeYou are now ready to use all functionalities in the myRogerMic app. Tap Ok to access the main screen.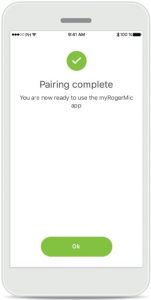
Troubleshooting the pairing
Possible errors during the setup process.
Bluetooth – iOSYour mobile device Bluetooth must be activated to pair your Roger On. If you have an iPhone, you can do this by tapping on the button Open settings.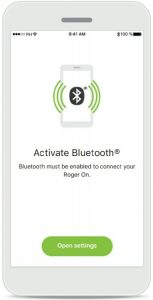
Bluetooth – AndroidYour mobile device Bluetooth must be activated to pair your Roger On. If you have an Android device, you can activate it by just tapping on the button Activate now.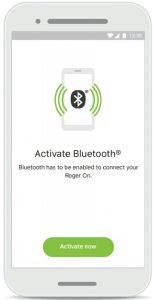
LocationOn Android devices, you must enable location services when pairing Bluetooth devices for the first time.After the initial setup you can disable the location services again.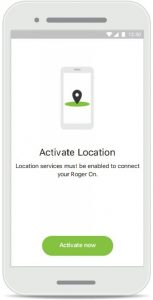
Pairing failsIf the pairing fails, you can:
- Tap Try again to restart the pairing process.
- Close your app and start over from the beginning.

Troubleshooting connection issues with Roger On device
Connection failsIf the myRogerMic app fails to connect to your Roger On, try connecting again after checking:
- Roger On is turned on and battery is not low or depleted.
- Roger On is within range of your Bluetooth mobile device.
Connection fails – InstructionsTap the Why button to find out why the connection failed and instructions on what to do to establish the connection.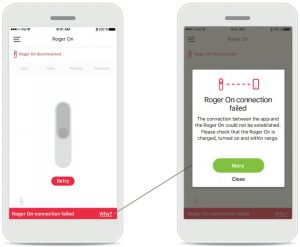
No hearing aid detectedYour Roger On has not been paired with your hearing aid(s). Tap the Why button to find instructions on how to pair your Roger On with your hearing aid(s) or a Roger receiver.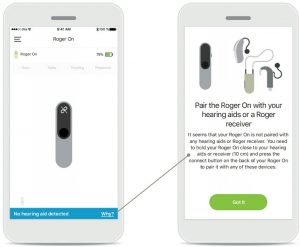
Microphone mode functions*
Automatic modeWhen Roger On is in automatic mode, it will adjust its microphone mode dependent on how Roger On is positioned. The microphone mode is displayed on the Roger On mockup on the screen.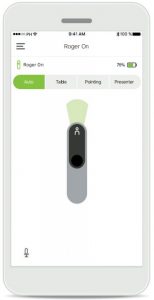
Lock microphone modeTap on the microphone mode you wish to use. Your Roger On is now locked in the selected microphone mode.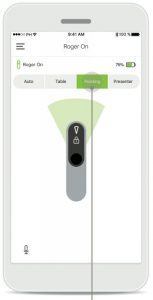
Mute/unmuteYou can mute and unmute Roger On by pressing the microphone icon.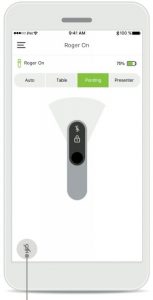
Beam steering
When Roger On is placed on a table, using MultiBeam Technology can improve speech intelligibility in noisy situations.1 For example, in a group conversation at a restaurant, the speaker you actually hear may not be the speaker of interest. This can occur, if a side conversation starts at the same table. In this case, the myRogerMic app allows you to change the beam in the direction of the speaker of interest.
Table modePlace the Roger On device in the center of the table. For a better experience, make sure that you place your Roger On so that the charging port points in your direction or in the same position as shown in the app.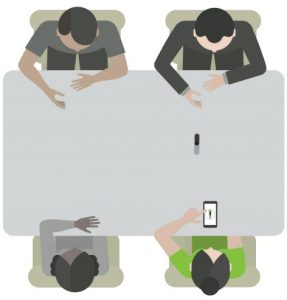
Activate / Deactivate beamsTap on a segment to activate / deactivate that segment.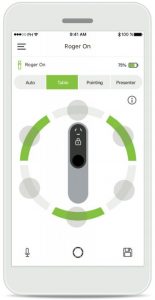
Activate all six beams at onceYou can activate all six beams by tapping the circle icon on the screen.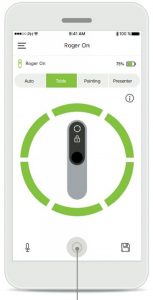
Creating custom mode
When you often use a specific beam pattern, you can save it as a custom mode via the app. After that, you can access this beam pattern directly on the Roger On device or with a single tap in the app. You can save up to two custom modes, access and delete them anytime.
Save custom modeAfter you have selected the beam pattern you use often, tap the save icon to save it as a custom mode. You can save up to two custom modes.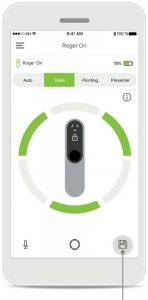
Name custom modeYou can give your beam pattern a name you prefer and then tap Save.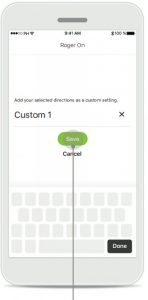
Access and delete custom modeThe saved custom mode appears as manual mode in the microphone modes list. You can delete the custom mode by tapping on the delete icon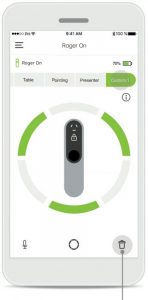
Accessing custom mode with Roger OnYou can also activate the custom mode on Roger On. Repeatedly press the function button on Roger On until the custom mode is enabled.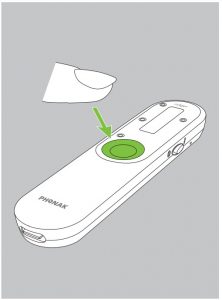
MultiBeam 2.0 Technology
When you have a pair of hearing devices manufactured by Sonova, with RogerDirect technology, you can enable MultiBeam 2.0. When you place the Roger On device in the center of a table, MultiBeam 2.0 will allow you to hear which direction someone is talking from. You can only use this feature in locked table mode.
Access the menuTap the three bars icon to access the menu.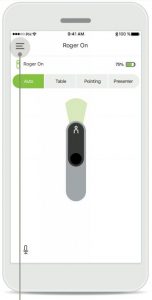
Access the settingsTap on Roger On settings.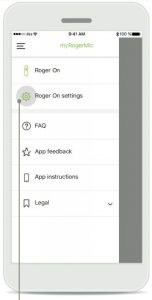
Select Roger OnTap on the arrow next to the appropriate Roger On.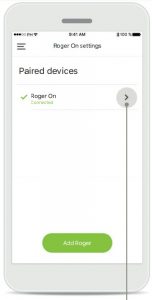
Enabling MultiBeam 2.0Tap the MultiBeam 2.0 slider to enable it. The setting is now stored and your Roger On will now enable MultiBeam 2.0 every time you switch manually to table mode.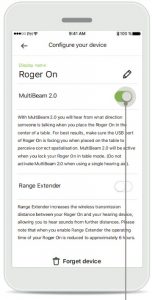
Using on the tablePlace Roger On in the center of the table and make sure that the charging port points in your direction. Then lock your Roger On in table mode using the app or pressing the function button.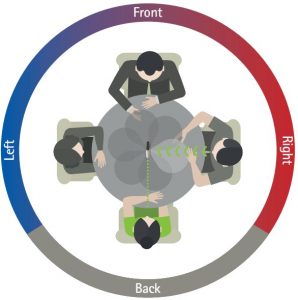
Add, select and remove your Roger On device(s)
Add a new Roger OnIn the app main navigation, go to the Roger On settings page and tap on the Add Roger button.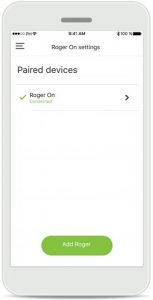
Select between multiple devicesAfter completing the pairing process, instructions on how to select the Roger On you want to use is displayed.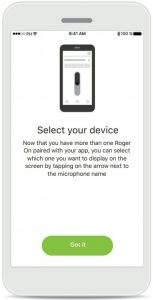
Select between multiple devicesWhen more than one Roger On is paired with the app, an arrow appears on the home screen. Tap on the arrow to select the device you want to control with the app.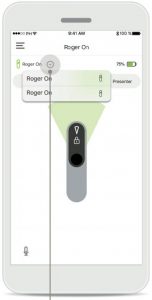
Remove a Roger OnIn the Roger settings of the main app navigation, select the Roger On you want to remove.Tap on the Forget device icon at the bottom of the page.
Your Roger On microphone can be combined with other Roger microphones, e.g. Roger Table Mic II, to allow you to hear a bigger group or multiple distant talkers. Find out how to connect another microphone to your Roger On in chapter 13 of the Roger On user guide.When a Roger On device is used with other microphones in a MultiTalker Network, it automatically goes into presenter mode (1). When you place your Roger On on a table or when you hold it in the hand, it will mute automatically. The app will automatically display your microphone as muted and provide instructions on how to unmute again (2).If you unmute your Roger On (long press on the function button in the center of the microphone), the other microphones connected with it (i.e., being in the sameMultiTalker Network) will block automatically. This will also be displayed in the myRogerMic app (3).
- MultiTalker NetworkThe app displays the automatic presenter mode, when your Roger On is connected to another Roger microphone.

- Muted Roger OnYour microphone is muted, because you’re not using it in presenter mode. Tap on the Why button to understand why and how you can unmute it again.

- Blocked Roger OnYour microphone is blocked, because another microphone connected to yours is being used in standalone mode (pointing or table, while in a MultiTalker Network and unmuted). Tap on the Why button to understand how you can unblock it.

Other functionalities
Range ExtenderYou can activate the Range Extender feature in the Roger On settings in the app’s main navigation. This feature allows you to hear sounds from even further, as it increases the wireless transmission distance between your Roger On and hearing aids.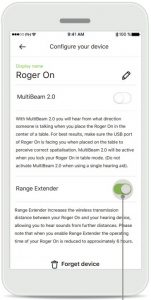
Name your Roger On deviceSelect the Roger On you want to name and tap on the edit (pencil) icon to rename.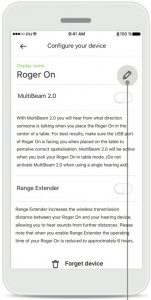
FAQYou can access the frequently asked questions on our external website from this page.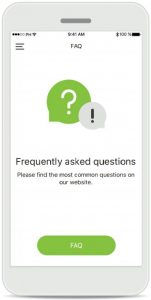
Important safety information
- You have the responsibility of usage of the personal smartphone. Please handle the smartphone and usage of the app carefully.
- Changing microphone mode or using beam steering may reduce the audibility of warning or safety relevant signals. This could result in hazardous situations.
- If the Roger On does not respond to the device because of an unusual field disturbance, move away from the disturbing field.
- If the Roger On does not respond, please check if the Roger On is switched on, the battery is not empty and that it is in range of a standard Bluetooth LE connection.
- To obtain a free paper copy of the instructions of use, please contact your local Sonova representative. A copy will be sent within 7 days.
- Activate your Bluetooth. Bluetooth has to be enabled to connect to your Roger On.
- Do not activate the MultiBeam 2.0 feature, when you only use one hearing aid. It may reduce the hearing performance of your hearing aid.
Symbol explanation
![]() This symbol indicates that it is important for the user to read and take into account the relevant information in this user guide.
This symbol indicates that it is important for the user to read and take into account the relevant information in this user guide.
![]() This symbol indicates that it is important for the user to pay attention to the relevant warning notices in this user guide.
This symbol indicates that it is important for the user to pay attention to the relevant warning notices in this user guide.
![]() Important information for handling and product safety.
Important information for handling and product safety.
![]() With the CE symbol, Sonova AG confirms that this Phonak product meets the requirements of the Radio Equipment Directive 2014/53/EU. CE mark applied 2020.
With the CE symbol, Sonova AG confirms that this Phonak product meets the requirements of the Radio Equipment Directive 2014/53/EU. CE mark applied 2020.
Sonova AG · Laubisrütistrasse 28CH-8712 Stäfa · Switzerlandwww.phonak.com
References
[xyz-ips snippet=”download-snippet”]

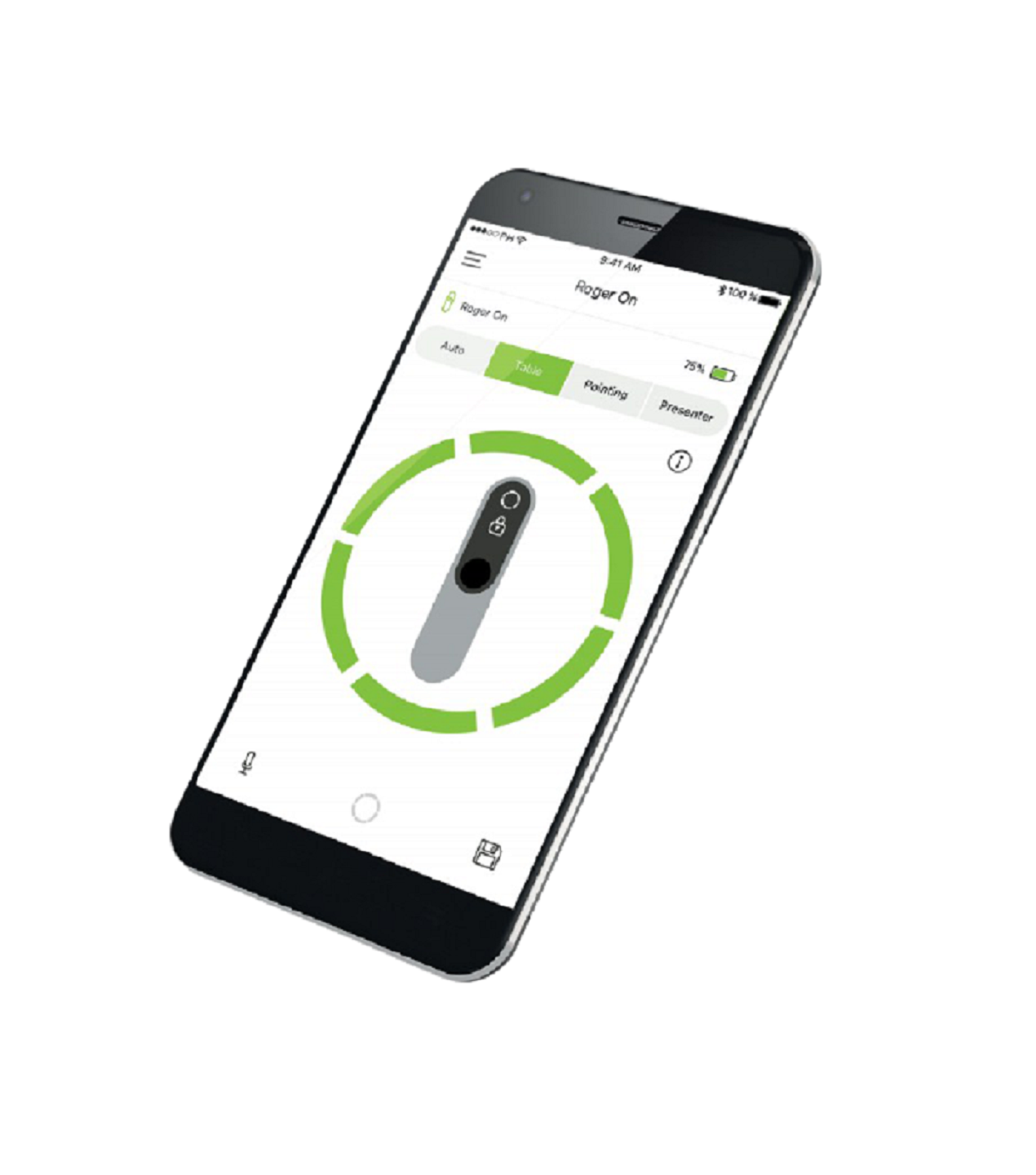
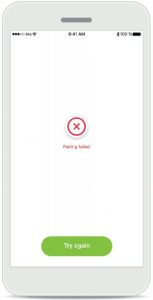
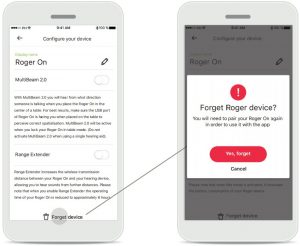 MultiTalker Network
MultiTalker Network