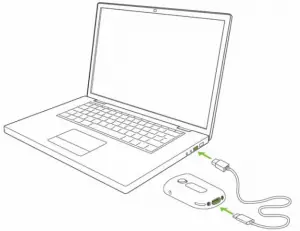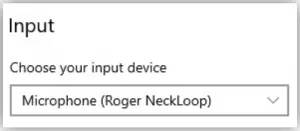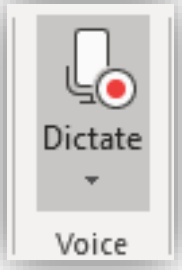PHONAK R-Neckloop Instruction Manual
Roger NeckLoop can be connected to a computer, tablet or smartphone to generate live, automated captions using 3rd party speech-to-text software.
Preparations
- Ensure your Roger NeckLoop and your Roger microphone are charged.
- Ensure you have a 3rd party speech-to-text, live transcribe or dictation application installed on your computer, smartphone or tablet.
Connection to computer
You need: The included USB-C to USB-A cable
- Connect the USB cable to the Roger NeckLoop and your computer:

- Turn Roger NeckLoop on.
- On your computer, check that Roger NeckLoop is selected as the input source (sound settings).

- Run the speech-to-text software (3rd party application) on your computer. Alternatively, you can also run the ‘Dictate’ feature in Microsoft Word:

- Now speak into the Roger microphone and the speech-to-text software or MS Word will transcribe the spoken words into text.
Connection to smartphone or tablet with a USB-C socket
You need: The included USB-C to USB-A cable and an On-the-Go (OTG) adapter, OR a USB-C to USB-C cable.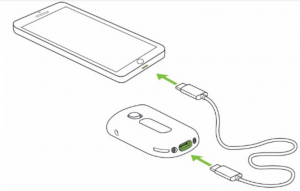
- Connect Roger NeckLoop to your smartphone or tablet with an OTGadapter and the included USB cable, OR use a USB-C to USB-C cable.
- Turn Roger NeckLoop on.
- Run the speech-to-text app (e.g. Google Transcribe) on your smartphone or tablet.
- If necessary, select Roger NeckLoop as input source.
- Speak into the Roger microphone and the speech-to-text app will transcribe the spoken words into text.
Connection to smartphone or tablet with a Lightning socket
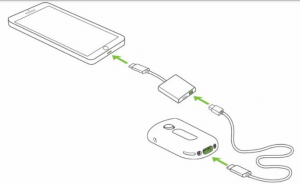
You need: The included USB-C to USB-A cable and a Lightning to USB 3 Camera Adapter. Your phone charger.
- Connect the adapter to your smartphone.
- Connect your phone charger to the adapter.
- Connect Roger NeckLoop to the adapter with the included USB-C to USB-A cable.
- Turn Roger NeckLoop on.
- Run the speech-to-text app on your smartphone or tablet.
- If necessary, select Roger NeckLoop as input source.
- Speak into the Roger microphone and the speech-to-text app will transcribe the spoken words into text.

[xyz-ips snippet=”download-snippet”]