pixelbox Wireless Controller For Digital Led And Led RGB5-12v DC User Manual
![]()
SAFETY RULES Do not connect loads with more than permissible power.
Do not connect loads with more than permissible power.![]() Connect only in accordance with the diagram presented in the manual. Improper connections may be dangerous, it can damage the controller, and loss of the warranty.
Connect only in accordance with the diagram presented in the manual. Improper connections may be dangerous, it can damage the controller, and loss of the warranty.![]() DANGER! Risk of electric shock! Even with the device turned off, the outputs may be live. All assembly work should be ALWAYS performed with the disconnected power circuit.
DANGER! Risk of electric shock! Even with the device turned off, the outputs may be live. All assembly work should be ALWAYS performed with the disconnected power circuit.![]() Connecting the device to a power supply that does not meet the quality requirements specified in EN 50081-1, EN 50082-1, UL508, EN 60950 will invalidate the warranty.
Connecting the device to a power supply that does not meet the quality requirements specified in EN 50081-1, EN 50082-1, UL508, EN 60950 will invalidate the warranty.
INSTALLATION
- Disconnect the installation supply voltage before installing the controller. Remember that any mounting works should be carried out when the mains voltage is disconnected (switch off the mains fuse or disconnect the power cord from the mains socket).
- The controller should be installed in a place protected against adverse environmental conditions, protected from third party access – in the flush box or inside the enclosure of the controlled device. It is recommended that the device be mounted in a stable and fixed position.
- Familiarize yourself with the diagram and then proceed with the installation of the controller. Pay special attention to the designation of the controller connectors. Start by connecting the power wires: (+) (red or black with a white dotted line) and (-) (black).
- Connect the LED strip paying attention to the polarity. The “+” anode wire (usually red color) i must be connected to the “LED+” connector of the controller. In case of a long LED strip, which need more than 5A of current, the anode wire should be connected to “+” of the power supply (then will be not able the saving-energy function but will be possible to control long LED strips). The cathode wire “-” (usually black color) of the LED strip must be connected to the “-” of the power supply, and the Data wire of the LED strip (usually green color) must be connected to the “D” connector of the controller.
- If you wish to control locally by using a wall push-button, please connect the monostable push-button according to the diagram. To control only by using the smartphone or tablet, the connection of the push-button is not required.
- After making sure that the device is connected in accordance with the diagram and that there are no metal components near the controller which may accidentally cause short-circuit, start the device by turning on the power (turning on the mains fuse or connecting the power cord to the power outlet).
FIRST START
- Download the free wBox application. If you have an Android mobile device, you will find the application in the Play Store. For iOS devices the application is in the App Store.
- By using your mobile phone or tablet, connect it to the device wireless network. To do this, enter to your smartphone or tablet settings, then go to the setting of the WiFi network and find the network name “pixel Box-xxxxxxxxxx” where xxxxxxxxxx is the serial number of the device. Connect to this network.
- Open the wBox application. A device will appear at the top of the screen. To add it to the application, click on “+” on the right side of the name. To reconfigure the controller, click on the default device name.
 You can also set the configuration using the web browser of your phone / tablet. After connecting to the wireless network of the controller, turn on the browser and go website www.blebox.eu
You can also set the configuration using the web browser of your phone / tablet. After connecting to the wireless network of the controller, turn on the browser and go website www.blebox.eu
- Go to settings (“Settings” icon in the upper right corner of the screen), next go to “color” section. Set the value for “pixels count” depending on the length of your LED strip. Remember that each (logical) pixel can be composed of several (e.g. three) diodes LED RGB illuminated simultaneously. After saving the settings, go to the main panel by clicking on the arrow in the top-left corner.
- Test the controller work – select a color from the color selection circle and set the brightness by moving the brightness scrollbar several times in the extremes and intermediate positions – the light source should change its brightness. Test especially the basics colors – red, green and blue, if the strip shows the colors correctly.
- When the colors on the interface do not match the actual colors of the strip, it is necessary to change the colors order sent by the controller to the digital interface LED strip. Go to settings, in the section “color”, then go to “color order” and change their logical order using the arrows. After saving test the controller work.
- On the controller screen is also available an additional effects menu – to get access to it is necessary to slide-up the lower screen (title “more”). In the menu is possible to choose predefined color and set the color duration time, or select a predefined lighting effect and set the colors changing time.
- In the controller settings, in “Effects” section is possible to edit predefined effects as well as create your own lighting effects. In order to create a new effect press “add new effect” and next complete the form. Set a name for the effect, select the type and next add colors choosing it from the color palette, and using the scrollbar adjust its brightness. Is possible to select additional color options sliding-up the lower screen (title “more”) or also set colors by using scrollbars choosing the option “mono”. Each time is added a new color is necessary to confirm it pressing “save”. Next select “changing color duration in effect” (called passing time) and “color duration in effect” (called lighting length of said color). Remember to save the new effect pressing the “save” button.
ACCESS POINT AND WIFI NETWORK SETTINGS
- Once you turn on the controller for the first time, you can proceed to its further configuration. Being connected to the WiFi network emitted by the device, in the control panel of the wBox application select the device, then go to “Settings” (icon at the top-right corner of the screen).
- You can change the name of the device that is displayed in the wBox application. In addition, you can change the name and password of its generated WiFi network. Remember that changing the network name or password will disconnect the device immediately after you click the “Save” button, so re-connect to the device using the newly assigned network name and password.
- You can add the controller to your home WiFi network to control it through this home network or from anywhere in the World. To do this, in the “Connect” settings section, select a network name from the list and press “Connect”. If is required, enter the WiFi network password. During the connection of the controller to your home network, the phone / tablet may disconnected from the network. In this case, you will need to reconnect your phone / tablet to the controller network.
- Please remember that in order to control the device outside the local WiFi network, from anyplace in the World by using the wBox application, the option “Remote access enabled” in the controller settings must be set to “Yes”.
- Once you’ve finished configuring the WiFi network, you can disconnect your phone/tablet from the controller network and connect your mobile device directly to your home WiFi network. The control from the wBox application will work the same way as when the phone / tablet is connected to the controller network. If the user leaves the local network, for example, leaving home or using the mobile data, the wBox application will signal this state as “Remote mode”. In this case, the devices can be controlled, but for security reasons settings are not available.
GENERAL CONNECTION DIAGRAM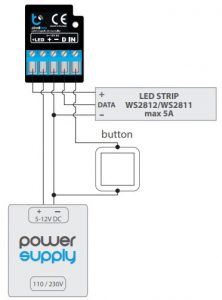 DIAGRAM FOR LONGER LED STRIP
DIAGRAM FOR LONGER LED STRIP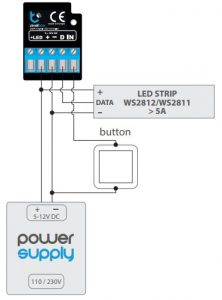
TECHNICAL SPECIFICATIONS
| Supply voltage | 5 – 12V |
| Energy consumption | < 1W |
| Number of outputs | 2 |
| Output type | digital, control signal |
| Maximum load | 20mA |
| Output type | open drain, turn o LED power supply |
| Maximum current | 5A |
| Maximum voltage | 12 DC |
| Maximum load | 60 W |
| LED strip type | digital RGB, 5V or 12V (WS2812 / WS2811 – without clock signal) |
| Color mode | RGB |
| Number of inputs | 1 |
| Inputs type | low voltage, logical, push-button, short circuited to GND |
| Supported switches | monostable (push-button), not-illuminated |
| Dimensions | 27 x 37 x 23 mm |
| Housing | made of polyurethane composition not containing halogens, self-extinguishing for thermal class B (130 °C) |
| Protection level | IP20 |
| Protection | inverted polarization, ESD |
| Mounting method | in the flush-mounted box, on the lamp housing, directly connected to the LED strip, e.g. in furniture |
| Communication standard | μWiFi, compatible with WiFi, 802.11g |
| Transmission type | bi-directional, encrypted |
| Radio frequency | 2.4 GHz |
| API | Open |
| Mode | direct connection (as Access Point), Wi-Fi connection via a standard router, connection with access from any location in the world (requires only access to the Internet) |
| Compatible devices and systems | Apple iPhone, Apple iPad, iPad Mini, Android, computers and mobile devices supporting HTML5 |
ADDITIONAL INFORMATION
LOCATION AND TIME OF THE DEVICE, SCHEDULEThe controller has the ability to work according to a given schedule. To make this possible, set the device’s time. Go to settings in the “Device time” section, click “Change timezone”. Then select your region and location from the list, confirm your selection by clicking the “Save” button. The device will synchronize its time with the server time (if the controller is in a WiFi network with access to Internet) or it will download time from the phone / tablet. It is recommended that the controller is always connected to a WiFi network with Internet access so that it can automatically synchronize its clock.To be able to control devices using the local sunrise and sunset, you must also select the location of the controller. You can specify the location of the device using a smartphone or tablet. In the section “Device location”, click “Set locations”. Browser will ask whether to share locations – allow. In the “Coordinates” field,should appear the approximate coordinates of your location. If the “Set locations” button blinks red with the word “Error”, or the “Coordinates” field did not change the value from “Not set” to numeric data, a failure has occurred during the location download. You should make sure that the phone / tablet has a GPS module and that the sharing location service is enabled on the phone.Adding schedule entries can be performed by clicking the “Add item” button in the “Schedule” section of settings. You can select the days in which the task will be performed, the type of entry (at a specific time, or relative to sunrise / sunset – only having a correctly set location) and set the parameters of the task. The set tasks will be visible as a list, individual entries can be edited or deleted.SOFTWARE UPDATETo update the software in the controller, connect it to your home WiFi network (see “Access Point and WiFi Network Settings” section) which is connected to the Internet. Go to “Settings” (icon at the top-right corner of the screen) and click the “Get new firmware” button in the final section on settings. Wait about 1 minute, do not close the interface and don’t perform other actions. The device will download the latest software. The software version number, hardware version and device identifier can be read at the bottom of the settings screen.
For more information visit our websitewww.blebox.euor send us an email to: support is available at
References
[xyz-ips snippet=”download-snippet”]

