![]() Plantronics Savi WO2 / WH500 User Manual
Plantronics Savi WO2 / WH500 User Manual
Savi WO2 Base
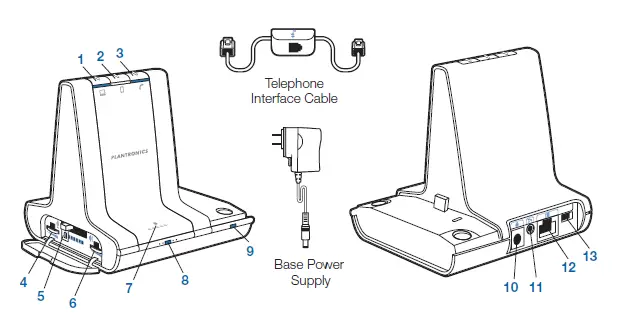
- PC Talk Button and Indicator Light
- Mobile Phone Talk Button and Indicator Light
- Desk Phone Talk Button and Indicator Light
- Desk Phone Speaking Volume
- Configuration Switch
- Desk Phone Listening Volume
- Bluetooth Pairing Button and Indicator Light
- DECT Subscription Button and Indicator Light
- Charging Indicator Light
- Power Jack
- Handset Lifter Jack
- Telephone Interface Cable Jack
- USB Port
CD includes:
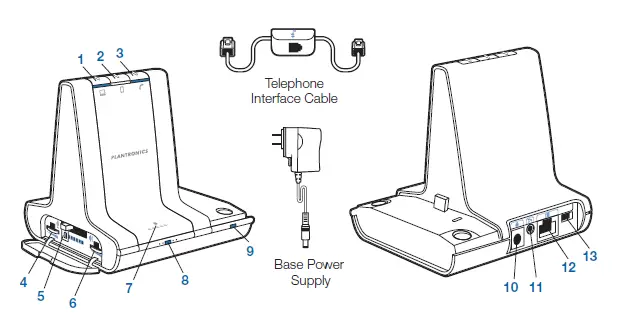
- Animated Setup Guide
- Plantronics Software
- Complete User Guide
Savi WH500 Headset
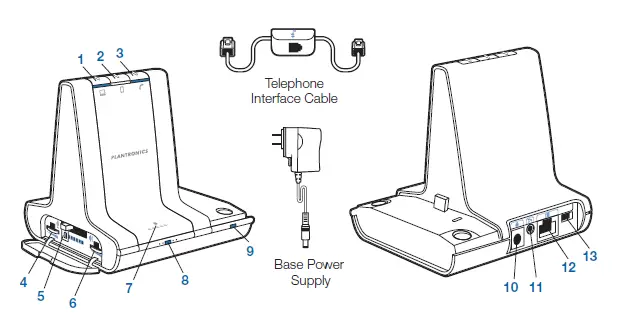
- Volume Button (Press in to mute/unmute)
- Call Control Button
- Indicator Light
- Microphone
- Headband
- Battery
- Eartips
- Earloops
- Charge Cradle
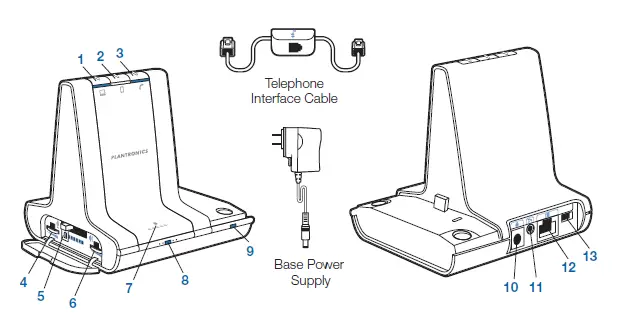
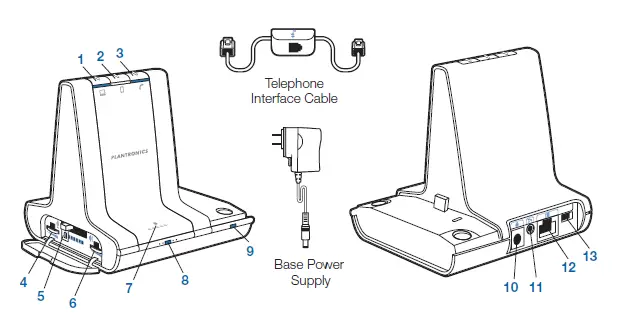
Welcome
Congratulations on purchasing your new Plantronics product. This Quick Start Guide contains instructions for setting up the Savi W740 (WO2™ Base + WH500™ Headset) Wireless Headset System. Please refer to the separate safety instructions for important product safety information prior to installation or use of the product.
Easy Set Up
- Locate CD and insert into your PC.
- Select your headset and lifter (if applicable).
- Launch animated setup guide.
Set Up, Complete User Guide and Software
We highly recommend that you refer to the included CD. The CD contains animated set up instructions; the complete user guide that provides full details on how to use your system; and the
Plantronics software. The software enables you to:
- Remotely answer incoming softphone calls
- Customize your headset and Savi base settings to your personal preferences
- Automatically manage your PC multimedia so you never miss a call
- Quickly access links to product support and software/firmware upgrade information
You can also download the software at plantronics.com/software and the user guide at plantronics.com/documentation.
System Requirements
The minimum system requirements for Savi W740 are as follows:
- Supported Operating Systems: Windows XP®, Windows Vista®, Windows® 7
- Processor: 400 MHz Pentium® processor or equivalent (Minimum); 1 GHz Pentium processor or equivalent (Recommended)
- RAM: 96 MB (Minimum); 256 MB (Recommended)
- Hard Disk: 280 MB (Minimum); 500 MB (Recommended)
- Display: 800 x 600, 256 colors (Minimum); 1024 x 768 high color, 32-bit (Recommended)
- Internet Explorer® V6 or better must be on the user’s system (Required).
- Attaching Charge Cradle to Base1-1 Connect the headset charge cradle to the base. Push firmly on the cradle until the cradle snaps into place.
- Connecting Base to Desk Phone2-1. Connect the telephone interface cable to the telephone interface cable jack on the base.2-2. After disconnecting the handset coil cord from the desk phone, connect the telephone interface cable to the now open handset port on the desk phone.2-3. Connect the handset coil cord to the telephone interface cable junction box.
- Connecting Power Supply to Base3-1. Connect the base power supply into the power jack on the base.3-2. Connect the power supply to outlet.
- Installing Battery to Headset4-1. Position the battery as shown on headset and slide into position until the battery snaps into place.NOTE : This product has a replaceable battery. Use only the battery type supplied by Plantronics.
- Choosing Wearing Style5-1. If you prefer the over-the-ear style, attach the earloop first and then the eartip to the headset.NOTE : Ensure the large end of the eartip faces down towards the microphone. 5-2 If you prefer the over-the-head style, attach the headband to the headset.
- Docking and Charging Headset6-1. Gently push the headset into the charge cradle. The charging indicator light on the base will flash green to indicate that the headset battery is charging.6-2. Charge for at least 20 minutes prior to the first use. A full charge takes 3 hours.
- Checking Configuration7-1. Set volume on desk phone to mid-range.7-2. On the base, ensure the configuration switch is set to “A” and the desk phone speaking volume and desk phone listening volume are both set to 3. note For most phones, these factory default settings will sound the best.7-3. While wearing your headset, press the call control button on headset.7-4. Remove the handset from desk phone cradle.7-5. Listen for a dial tone. If the dial tone sounds clear, press the call control button on headset and continue with Step 8 Making a Test Call with Desk Phone.7-6. If the dial tone is too loud or too soft, adjust the headset volume level.7-7. If the dial tone still does not sound clear, adjust the configuration switch until the dial tone sounds the best.NOTE : Multiple settings might work with your phone; however, only one is the optimal position.7-8. Press the call control button on the headset and return the handset to the cradle to complete configuration.
- Making a Test Call with Desk Phone8-1. While wearing your headset, press the call control button on headset.8-2. Remove the handset from desk phone cradle.8-3. Dial the number using your desk phone.8-4. You can fine tune the listening volume on the headset. When wearing the headset on your right ear, push the volume button up to increase the volume and push the volume button down to decrease the volume. The opposite is true when wearing on left ear.8-5. To mute/unmute the call, press the volume button in. The desk phone talk button on the base will turn solid red when the headset is muted.8-6. If the listening volume is still too loud or too soft, adjust the desk phone listening volume on the base.8-7. If the speaking volume is too loud or too soft for your listener, adjust the desk phone speaking volume on the base.8-8. Press the call control button on the headset and return the handset to the cradle to complete the test call. Caution: Do not use headphones / headsets at high volumes for an extended period of time. Doing so can cause hearing loss. Always listen at moderate levels. See lantronics.com/healthandsafety for more information on headsets and hearing.
- Pairing Savi Base to Bluetooth Mobile Phone9-1. Press and hold the Bluetooth pairing button on the Savi base for three seconds. The Bluetooth indicator light will alternately flash red and blue.9-2. Place the Bluetooth mobile phone into discover mode. “SAVI” will appear on the phone when the phone finds the base.9-3. If prompted by your mobile phone, type “0000” as the passcode.9-4. The Bluetooth indicator light on the base will turn solid blue. Your Savi base is now paired with your Bluetooth mobile phone.
- Making a Test Call with Mobile Phone10-1. While wearing your headset, place a call with your mobile phone. The link to the headset will be brought up automatically.10-2. Adjust the listening volume on the headset or on the mobile phone.10-3. To end the test call, press the call control button on the headset.
- Connecting to the PC11-1. Connect the USB cable to the USB port on the back of the base.11-2. Connect the other end of the USB cable to the USB port on the PC.11-3. Insert the CD and install the Plantronics software. Follow the installation instructions shown on your PC.
- Making a Test Call with PC12-1. While wearing your headset, press the PC talk button on the base.12-2. Dial the number using your softphone application.12-3. Adjust listening and speaking volume using your softphone application and/or “Sounds and Audio Devices” in your PC control panel.12-4. You can fine tune the listening volume and mute/unmute a call from the headset. (See steps 8-4 and 8-5 above.)12-5. To end the test call, press the call control button on the headset.
Registering Your Product
Visit plantronics.com/productregistration to register your product online so we can provide you with the best service and technical support.
Getting Assistance
The Plantronics Technical Assistance Center is ready to assist you. You can find answers to frequently asked questions, ask a question using e-mail, receive service over the internet, or speak directly with a representative. Visit plantronics.com/support.
DECLARATIONOF CONFORMITY
We Plantronics, 345 Encinal Street Santa Cruz, California, 95060 USA (800) 544-4660 declare under our sole responsibility that the product WO2 complies with Part 15 of the FCC Rules. Operation is subject to the following two conditions: (1) this device may not cause harmful interference, and (2) this device must accept any interference received, including interference that may cause undesired operation.
Note: This equipment has been tested and found to comply with the limits for a Class B digital device, pursuant to part 15 of the FCC Rules. These limits are designed to provide reasonable protection against harmful interference in a residen¬tial installation. This equipment generates, uses, and can radiate radio frequency energy and, if not installed and used in accordance with the instructions, may cause harmful interference to radio communications. However, there is no guarantee that interference will not occur in a particular installation. If this equipment does cause harmful interference to radio or television reception, which can be determined by turning the equipment off and on, the user is encouraged to try to correct the inter¬ference by one or more of the following measures:
- Reorient or relocate the receiving antenna.
- Increase the separation between the equipment and receiver.
- Connect the equipment into an outlet on another circuit.
- Consult the dealer or an experienced radio/TV technician for help.
Changes or modifications not expressly approved by the party responsible for compliance could void the user’s authority to operate the equipment.
FCC REGISTRATION INFORMATION — Part 68
This equipment complies with Part 68 of the FCC rules and the requirements adopted by ACTA. On the exterior of this equipment is a label that contains a product identifier in the format US:AAAEQ##TXXXX. If requested, this information must be provided to your telephone company.
A plug and jack used to connect this equipment to the premises wiring and telephone network must comply with the applicable FCC Part 68 rules and requirements adopted by ACTA. A compliant telephone cord and modular plug is provided with this product. It is designed to be connected to a compatible jack that is also compliant. See installation instructions for details.The REN is useful to determine the quantity of devices you may connect to your telephone line. Excessive RENs on a telephone line may result in the devices not ringing in response to an incoming call. In most, but not all areas, the sum of the RENs should not exceed five (5.0). To be certain of the number of devices you may connect to your line, as determined by the REN, contact your local telephone company. For products approved after August 8, 2001, the REN for this product is part of the product identifier that has the format US:AAAEQ##TXXXX. The digits represented by ## are the REN without the decimal point. (For example, 03 represents a REN of 0.3.) For earlier producers, the REN is separately shown on the label.
If this telephone equipment causes harm to the telephone network, the telephone company will notify you in advance that temporary discontinuance of service may be required. But if advance notice isn’t practical, the telephone company will notify the customer as soon as possible. Also, you will be advised of your right to file a complaint with the FCC if you believe it is necessary.
The telephone company may make changes in its facilities, equipment, operations, or procedures that could affect the proper functioning of your equipment. If they do, you will be notified in advance in order for you to make necessary modifications to maintain uninterrupted service.If trouble is experienced with this unit, for repair or warranty information, please contact customer service at (800) 544-4660. If the equipment is causing harm to the network, the telephone company may request that you disconnect the equipment until the problem is resolved.
DO NOT DISASSEMBLE THIS EQUIPMENT: it does not contain any user-serviceable components.
We recommend the installation of an AC surge arrester in the AC outlet to which this equipment is connected. Telephone companies report that electrical surges, typically lighting transients, are very destructive to customer terminal equipment connected to AC power sources.
Exposure to RF Radiation
The internal wireless radio operates within the guidelines found in radio frequency safety standards and recommendations, which reflect the consensus of the scientific community. Independent studies have shown that the internal wireless radio is safe for use by consumers. Visit plantronics.com for more information.
In order to comply with FCC RF Exposure requirements, the base must be installed and operated such that a minimum separation distance of 20 cm is maintained between the base and all persons during normal operation.
NOTE: Modifications not expressly approved by Plantronics, Inc. could void the user’s authority to operate the equipment.
Industry Canada Regulatory InformationThis product meets the applicable Industry Canada technical specifications/Le présent materiel est conforme aux specifications techniques
applicable d’ Industries Canada.This Class B digital apparatus complies with Canadian ICES-003.
Plantronics, Inc. Tel: 800-544-4660345 Encinal Street Tel: 831-426-5858Santa Cruz, CA 95060 plantronics.comUnited States
2010 Plantronics, Inc. All rights reserved. Plantronics, the logo design, Savi, and Sound Innovation are trademarks or registered trademarks of Plantronics, Inc. All other trademarks are the property of their respective owners. Microsoft, Internet Explorer, Windows, Windows Vista, and Windows XP are trademarks or registered trademarks of Microsoft Corporation in the US and other countries. Pentium is a trademark of Intel Corporation in the U.S. and other countries.The Bluetooth trademark is owned by Bluetooth SIG, Inc. and any use of the mark by Plantronics, Inc. is under license.Patents U.S. 7,633,963; D582,901; D599,331; China ZL200830005437.x; EM 000873823-0004; Taiwan D127496; and Patents Pending8395402 (04.10)
FAQS
This headset cannot integrate with Lync, however, there is a Microsoft version of this headset which is the Savi 740M. The “M” versions will work with Lync.
Yes
To avoid offering you any false information,We highly recommend contacting the manufacturer of this product for more specific information.if you are not sure about it, you can go first to :http://www.plantronics.com/us/support/or call Plantronics TOLL FREE SUPPORT:1-855-765-787824-HOUR SUPPORTSUNDAY 2PM-FRIDAY 5PM (PT)they will answer all the questions you need to know about it.
if your laptop has bluetooth then there are a number of BT earbud earphones. Plantronics has a number of such like the voyager. LG and Samsung units are excellent.some have dual connection mode so you can be connected to your cellphone and laptop at the smaetime.
No each base just works with one headset
yes this headset works fine with multi line telephones. The headset will function the exact same way your telephone currently works with switching lines or putting calls on hold.
It pairs with mine without any difficulty.
There are two of us that use ours all day long, so we keep our own in our ears all day, you get three different size ear buds to choose from along with two other options to use instead of the ear bud. In our opinion the ear buds are easy to change and clean.
Yes… the power and charging lights are a bright green… and the selection buttons are either Green, yellow,or red depending on the state of the headset. Very to see in the dark
Yes this rings the headset when a call comes in
this model allows you to connect with a desk phone, PC, or Bluetooth device. It comes included with a USB cable to connect with your laptop and it will work with your Avaya 1x softphone client. Give us a call at 1-800-683-5715 for any further questions.
yes this will work. You will need the HL10 Handset Lifter, if you want to be able to answer calls remotely from the headset. Give us a call at 1-800-683-5715 for any further questions.
KC Phone Guys includes the headband, ear loops, USB cable, phone cord, AC, Base and Headset, 90 Day Warranty. Here’s the link: https://www.amazon.com/Plantronics-Wireless-Headset-Unified-Communication/dp/B005DIH1IS/ref=sr_1_1?keywords=w740&m=AGIJABS448ONZ&qid=1572351477&s=merchant-items&sr=1-1
It cannot be used without the base unit. The headset itself uses DECT 6.0 to securely transmit from base station to headset.
Yes, it should be fine for all of this. Avaya is the only question mark, but the headset stuff for desk phone is fairly standardized. A quick Google search indicates they are compatible. Skype is for sure, and Samsung is just standard Bluetooth.
VIDEO
Read More About This Manual…
[xyz-ips snippet=”download-snippet”]
