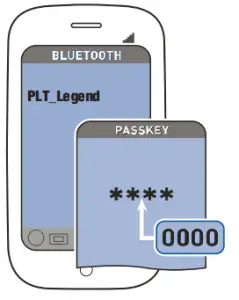Plantronics Voyager Legend UC Bluetooth Headset BT300 User Guide
Overview
Answer a call, choose:
- Put on the headset to answer call, or
- Tap the
Call button or
- Say “answer” after call is announced. (Available only with your mobile phone.
Reject a call, choose:
- Press Call button
for 2 seconds, or
- Say “ignore” after call is announced. (Available only with your mobile phone)
End a call
Tap the Call button to end current call.
Voice dial (mobile phone feature)
Press the Call button for 2 seconds, wait for phone prompt and then tell the phone to dial the name of a stored contact.
Mute the microphone during a call
Tap the![]() Mute button . You will hear “mute on” confirmation. An alert repeats every 15 minutes as a reminder. Tap the Mute button again to open the microphone and hear “mute off” confirmation.
Mute button . You will hear “mute on” confirmation. An alert repeats every 15 minutes as a reminder. Tap the Mute button again to open the microphone and hear “mute off” confirmation.
Play or pause streaming audio
A 2-second press of the Play/ pause button ![]() will either pause or resume playback of streaming audio.
will either pause or resume playback of streaming audio.
Call back last call
Double-tap the Call button . (Available only with your mobile phone)
Adjust the volume
Toggle the ![]() Volume button up (+) or down (–) during a call or while streaming audio.
Volume button up (+) or down (–) during a call or while streaming audio.
Pair Mobile Phone and Call
Pair your mobile phone
- Power on your headset then choose:
- Tap the Voice button
 and say “Pair mode,” or
and say “Pair mode,” or - Press and hold the Call button
until you hear “Pairing”. While the headset LEDs are flashing red and blue, activate Bluetooth® on your phone and set it to search for new devices.
- Tap the Voice button
- While the headset LEDs are flashing red and blue, activate Bluetooth® on your phone and set it to search for new devices.
- Select “PLT_Legend”.

- If prompted by your mobile phone for a passcode enter 0000. Once successfully paired, LEDs stop flashing red and blue and you hear “pairing successful”. Some phones may prompt you to allow access to contacts to enable caller name announcement.

- Make a test call from your mobile phone.
- End the call by pressing the call button
. The call does not end when you remove your headset.
Pair another phone
After pairing your headset to your phone you may want to pair another or new phone
- Power on your headset then choose:
- Tap the Voice button
 and say “Pair mode,” or
and say “Pair mode,” or - Press and hold the Call button
until you hear “Pairing”
- Tap the Voice button
- While the headset LEDs are flashing red and blue, activate Bluetooth® on your phone and set it to search for new devices.
- Select “PLT_Legend.”
- Once successfully paired, LEDs stop flashing red and blue and you hear “pairing successful.”
NOTE Some phones may prompt you to allow access to contacts to enablecaller name announcement.
Connect PC and Call
Connect
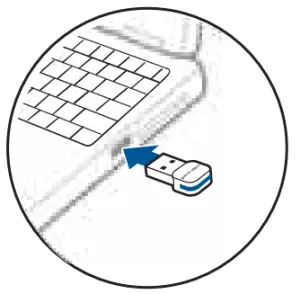
- Oower headset on.
- Insert Bluetooth USB adapter directly into your PC USB port. The LED will flash and then turn solid blue to indicate the headset is connected to the USB adapter. You will also hear “PC connected”. The LED remains solid blue when not on an active call.NOTE Your Bluetooth USB adapter comes pre-paired to your headset.
- Load Plantronics Spokes software by visiting plantronics.com/software and click on the download button.NOTE Spokes software allows you to customize your headset’s behavior through advanced settings and options.
- Check your audio settingsConfirm the speaker and microphone settings for your PC softphone are set to Plantronics BT300.Windows 7Go to Control Panel -> Sound-> Playback tab, and set the Plantronics BT300 device as the Default Communications Device. If you plan to listen to streaming audio set the Plantronics BT300 device as the Default Audio Device as well. In the Playback tab, this is indicated by the green check mark.Go to Control Panel -> Sound-> Recording tab, and set the Plantronics BT300 device as the Default Communications Device.Windows XPGo to Control Panel -> Sounds and Audio Devices, and in the Audio tab set the Plantronics BT300 as the default device for Sound Playback and Sound Recording.
- Place a call using Microsoft Lync or Microsoft Office Communicator. During an active call, the Bluetooth USB adapter will flash blue.
To Re-pair your Bluetooth USB adapter
In the event that your headset and Bluetooth USB adapter become unpaired do the following:
- Power headset on.
- Remove the USB adapter.
- Power on your headset then choose:
- Tap the Voice button
 and say “Pair mode,” or
and say “Pair mode,” or - Press and hold the Call button
until you hear “Pairing”.
- Tap the Voice button
- Insert Bluetooth USB adapter directly into your PC USB port. Once successfully paired, LEDs stop flashing red and blue and you hear “PC connected”.
Charge and Fit Headset
Three ways to charge your headset
Your new headset has enough power to pair and make a few calls before charging is needed, though you may charge at any time.
- Align snap-fit magnetic areas of headset and charging deivce.
- Attach charging device to USB wall charger or laptop for 90 minutes. LEDs turn off once fully charged.
USB cable to PC or USB wall charger
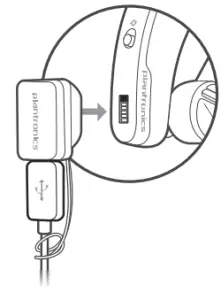
Charge case to PC or USB wall charger
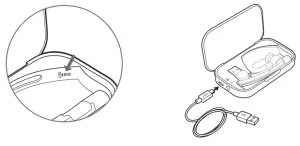
NOTE Your charge case has an internal battery and can fully recharge your headset twice while on the go before needing connection to a charge cable.
Charge stand to PC or USB wall charger

Fit your headset
Replace the eartip for a better fit.
- Push in eartip and rotate to the left to unlock it.
- Align new eartip into slot.
- Push in eartip and rotate to the right to lock it into place.

To wear the headset on your other ear, rotate the boom upwards then twist it around so eartip is on other side before lowering boom.

Use and Reset Smart Sensors™
Use sensors
Smart Sensors react when you put on or take off your headset. Putting on your headset will:
- Answer an incoming call
- Transfer an active call from your phone (Available only with your mobile phone)
- Resume streaming audioTaking off your headset will:
- Transfer an active call to your phone handset (Available only with your mobile phone)
- Pause streaming audio
- Lock the Call button to prevent accidental calls
Try voice commands
Tap the Voice button ![]() wait for command request, then say a command. For example, “What can I say?” tells you the full list of available commands.
wait for command request, then say a command. For example, “What can I say?” tells you the full list of available commands.
Reset sensors
You may need to reset the sensors if they are not working as expected.
Wearing the headset, tap the Call button to test sensors:
- Talk time voice alert means sensors are working
- A tone means sensors need to be reset
To reset the sensors, charge your headset and place on a flat nonmetallic surface for more than 10 seconds.
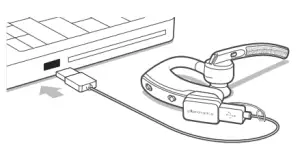
NEED MORE HELP?
Technical supportplantronics.com/support
Online user guidehttp://docs.plantronics.com/VoyagerLegendUC
FCC Regulatory Information
Declaration of Conformity
We Plantronics, 345 Encinal Street, Santa Cruz, California, 95060 USA (800) 544 4660, declare under our sole responsibility that the product BT300 complies with Part 15 of the FCC Rules. Operation is subject to the following two conditions: (1) this device may not cause harmful interference, and(2) this device must accept any interference received, including interference that may cause undesired operation.
Note: This equipment has been tested and found to comply with the limits for a Class B digital device, pursuant to part 15 of the FCC Rules. These limits are designed to provide reasonable protection against harmful interference in a residential installation. This equipment generates, uses and can radiate radio frequency energy and, if not installed and used in accordance with the instructions, may cause harmful interference to radio communications. However, there is no guarantee that interference will not occur in a particular installation. If this equipment does cause harmful interference to radio or television reception, which can be determined by turning the equipment off and on, the user is encouraged to try to correct the interference by one or more of the following measures:
- Reorient or relocate the receiving antenna.
- Increase the separation between the equipment and receiver.
- Connect the equipment into an outlet on a circuit different from that to which the receiver is connected.
- Consult the dealer or an experienced radio/TV technician for help.NOTE: Modifications not expressly approved by Plantronics, Inc. could void the user’s authority to operate the equipment.
Industry Canada Regulatory Information
This Class B digital apparatus complies with Canadian ICES-003.
This device complies with Industry Canada licence-exempt RSS standard(s). Operation is subject to the following twoconditions: (1) this device may not cause interference, and (2) this device must accept any interference, including interference that may cause undesired operation of the device.
Exposure to RF Radiation
The internal wireless radio operates within the guidelines found in radio frequency safety standards and recommendations, which reflect the consensus of the scientific community. Independent studies have shown that the internal wireless radio is safe for use by consumers. Visit plantronics.com for more information.
This equipment complies with FCC radiation exposure limits set forth for an uncontrolled environment.
This equipment complies with IC radiation exposure limits set forth for an uncontrolled environment.
Plantronics, Inc.345 Encinal StreetSanta Cruz, CA 95060United States
Philippines
Voyager LegendESD – 1206509CBT300ESD – 1004955C
Singapore Complies with IDA Standards DA101760
References
[xyz-ips snippet=”download-snippet”]