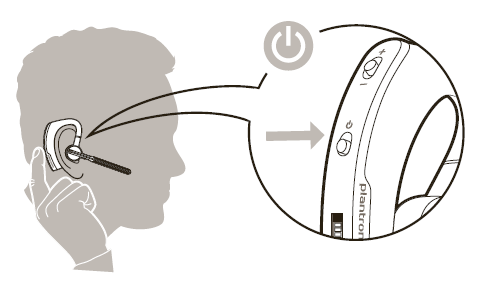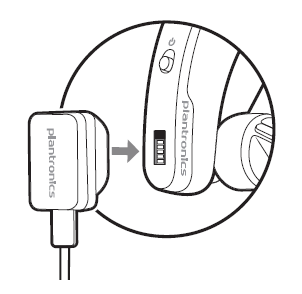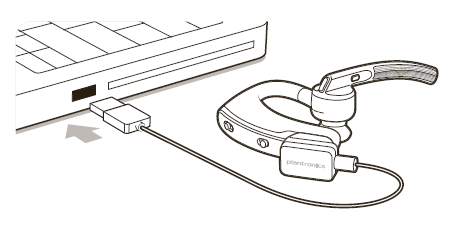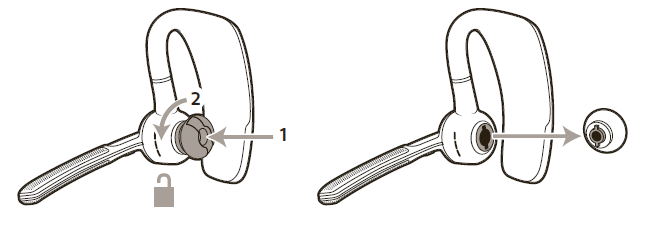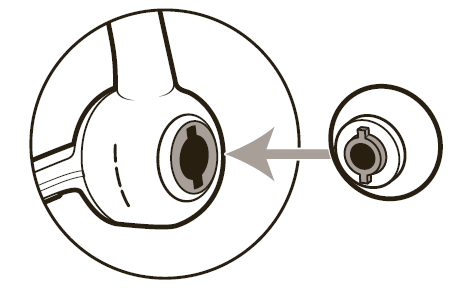User Manual
 Plantronics Voyager LegendWireless Bluetooth Headset
Plantronics Voyager LegendWireless Bluetooth Headset
What’s in the Box

NOTE *Cable style may vary by product.
Accessories
Sold separately.
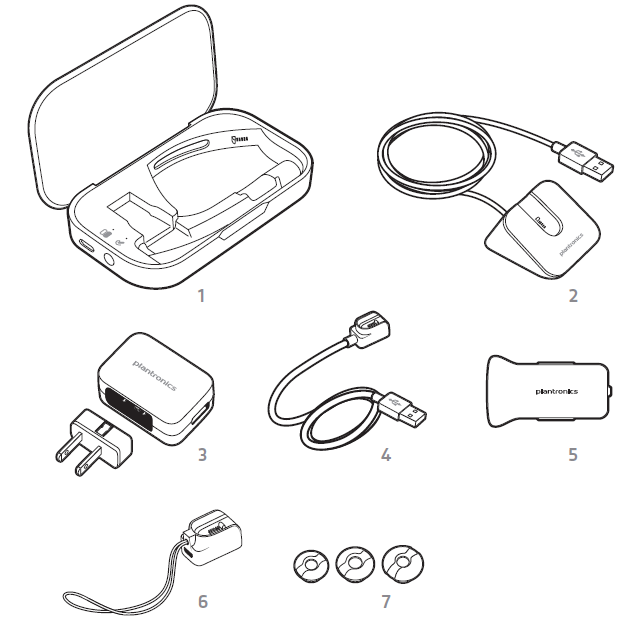
- Portable charge case
- Desktop charge stand
- AC charger
- USB charge cable
- Car charge adapter
- Micro USB charge adapter
- Eartip kit (available in S, M, L)
Headset Overview
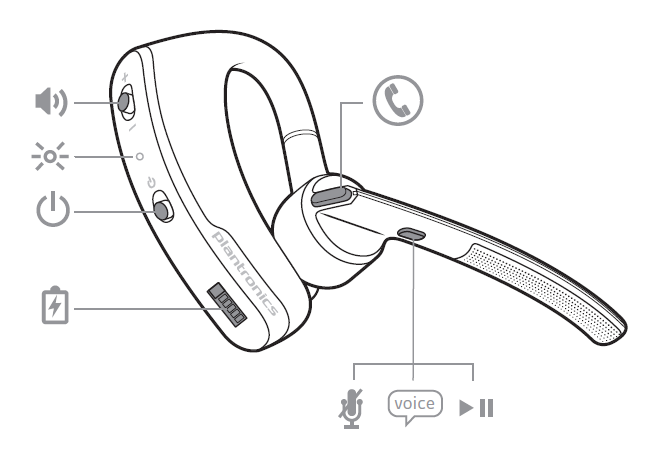
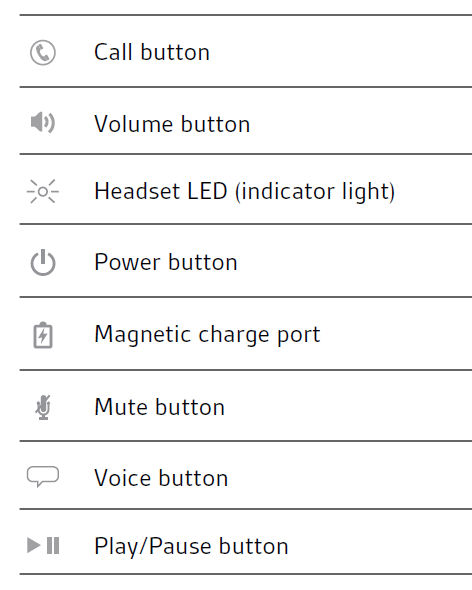
Pairing
Get Paired
The first time you power on your headset, it begins the pairing process.
- Wearing your headset, power it on. You hear “pairing” and the headset indicator lights flash red and blue.

- Activate Bluetooth® on your phone and set it to search for new devices.• iPhone® Settings > Bluetooth > On*• Android™ > Bluetooth: On > Scan for devices*NOTE *Menus may vary by device.
- Select “PLT_Legend.”If necessary, enter four zeros (0000) for the passcode or accept the connection.Once successfully paired, you hear “pairing successful” and the headset indicator lights stop flashing.NOTE To enable caller name announcement, allow access to your contacts if your phone prompts you.
Pair another phone
After pairing your headset to your phone you may want to pair another or new phone.
- Switch on your headset then choose:• Tap the Voice button and say “Pair mode,” or• Press and hold the Call button until you hear “Pairing”
- While the headset LEDs are flashing red and blue, activate Bluetooth® on your phone and set it to search for new devices.
- Select “PLT_Legend.” If your phone asks, enter four zeros (0000) for the passcode or accept the connection.
- Once successfully paired, LEDs stop flashing red and blue and you hear “pairing successful.”NOTE : To enable caller name announcement, allow access to your contacts if your phone prompts you.
Charge
Your new headset has enough power to pair and make a few calls before charging is needed, though you may charge at any time.
- Align snap-fit magnetic areas of headset and USB cable.

- Attach cable to USB wall charger or laptop for 90 minutes. LEDs turn off once fully charged.

Table 1: Headset LED behavior while charging
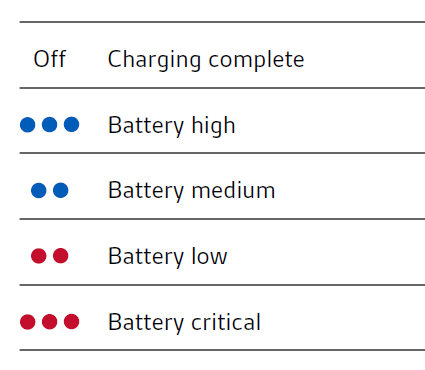
Fit
Change the Eartip : Change the eartip for a better fit.
- Push in eartip and rotate to the left to unlock it.

- Align new eartip into slot.

- Rotate it to the right to lock it into place.

Wear on the left or right :
To wear the headset on your other ear, rotate the boom upwards then twist it around so the eartip is on the other side before lowering the boom.
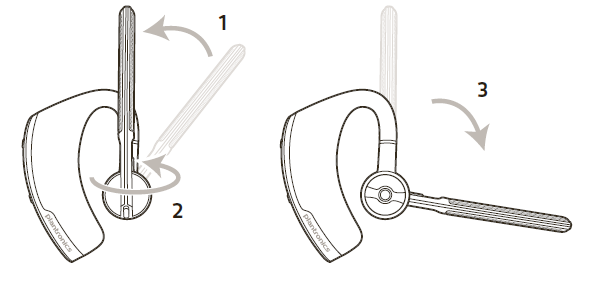
The Basics

Make/Take/End Calls
Answer a callChoose:
- Put on the headset to answer call, or
- Say “answer” after call is announced, or
- Tap the “Call button“
Answer a second callFirst, tap the Call button to end current call, then tap the Call button again to answer new call.
End a callTap the Call button to end current call.
Reject a callChoose:
- Take off the headset , or
- Say “ignore” after call is announced, or
- Press Call button for 2 seconds
Call back last callDouble-tap the Call button .
Voice dial (phone feature)If your smartphone has a voice-enabled assistant, press the call button for 2 seconds and wait for phone prompt.
Caller AnnouncementWhen wearing your headset, you will hear the name of a contact calling you so you can decide whether to answer or ignore the call.
An incoming caller name is announced:
- if your phone has the Phone Book Access Profile (PBAP)
- if you granted access to your contacts during pairing process
- if they are a stored contactHowever, in the following situations, an incoming caller name is not announced:
- if you use the sensors to automatically answer a call while putting on your headset
- if the caller is unknown, unlisted, or blocked
- if your phone doesn’t support PBAP
NOTE: Cantonese, Danish, Japanese, Korean, Russian and Swedish do not have native language caller announcement support.
Mute
During a call, you can mute the microphone.Tap the Mute button. You will hear “mute on” confirmation. An alert repeats every 15 minutes to remind you of microphone mute. Tap the Mute button again to open the microphone and hear “mute off” confirmation.
Adjust the volume
Toggle the Volume button up (+) or down (–) during a call or while streaming audio.
Use sensors
Smart Sensors™ technology in this headset recognizes if the headset is being worn and can automatically perform time-saving functions.
Putting on your headset will:
- Answer an incoming call
- Transfer an active call from your phone
- Resume streaming audio
Taking off your headset will:
- Reject an incoming call
- Transfer an active call to your phone handset
- Pause streaming audio
- Lock the Call button to avoid accidental calls
Reset SensorsYou may need to reset the sensors if they are not working as expected.
- Test Wearing the headset, tap the Call button to test sensors.A talk time voice alert means sensors are working. A tone means sensors need to be reset .
- Reset To reset the sensors, charge your headset and place on a flat non-metallic surface for more than 10 seconds.
Play or pause streaming audio
A 2-second press of the Play/Pause button will either pause or resume playback of streaming audio.NOTE : You must pause your streaming audio before you:
- use your headset’s voice commands
- initiate an outbound call with your headset (call back or voice dial)
NOTE : If you power off the headset or go out of phone range while streaming audio, your headset will not play/pause the stream upon reconnecting until you manually resume streaming with your phone.
More Features
Voice alerts :
Your headset understands and speaks in English. You can change the language online by visiting www.plantronics.com/myheadset and downloading the MyHeadset™ Updater tool. The available languages for voice alerts are Cantonese, English (UK and US), Danish, French,German, Italian, Japanese, Korean, Mandarin, Norwegian, Russian, Spanish and Swedish.
Voice alerts list
- “Power on/off”
- “Answering call”
- “Talk-time (x) hours”
- “Battery low”
- “Recharge headset”
- “Lost connection”
- “PC connected”/”PC disconnected”
- “Phone 1 connected/Phone 2 connected”
- “Pairing”
- “Pairing successful”
- “Pairing incomplete, restart headset”
- “Mute on/off”
- “Volume maximum/minimum”
- “Voice recognition on/off”
- “Calling back last number”
- “You can say”
Adjust voice alert volumeToggle the volume button when the headset is powered on and idle (not on a call or streaming music) to adjust the volume of the headset’s voice alerts.
Voice commands
Tap the Voice button , wait for command request, then say a command. For example, “What can I say?” tells you the full list of available commands. You can change the voice command language by visiting www.plantronics.com/myheadset and downloading the MyHeadset™ Updater tool. The available languages are English (US and UK), French, German, Italian, Japanese, Korean, Mandarin, Russian, Spanish and Swedish. Voice commands for Cantonese, Danish and Norwegian must be spoken in English.
Voice commands list
- “Am I connected?”
- “Answer”
- “Cancel”
- “Check battery”
- “Ignore”
- “Pair mode”
- “Call back”
- “What can I say”
NOTE : The voice-dial feature on your phone is initiated by pressing the Call button for 2 seconds. The voice-dial feature is not a headset voice command.
Disable the answer/ignore voice commandsTo disable the “answer/ignore” voice commands:
- Switch on the headset.
- Press and hold the Voice button until you hear a double tone.
- Repeat to reactivate the voice answer commands.
Customize your headset
Your headset understands and speaks in English. You can change the language and other settings using a USB cable, PC and Plantronics tool.
The MyHeadset™ Updater (www.plantronics.com/myheadset) tool enables you to:
- Receive firmware updates
- Change language for voice alerts and commands
- Turn voice commands on/off
- Turn Smart Sensors™on/off
- Turn high quality audio (A2DP) streaming on/off
- Turn “mute off” voice alert on/off
- Turn Wideband Audio for HD Voice on/off
- Connect your headset and USB cable to your computer.
- Download the MyHeadset™ Updater tool by visiting www.plantronics.com/myheadset.
- Edit language, regional settings, configure other features, and download updates when available.
Multipoint
Voyager Legend supports multipoint technology, which allows you to use one headset with two different Bluetooth mobile phones. To pair your headset to a second phone, see “Pair another phone”.
To answer a second call on the other phone, the current call must be terminated or transferred back to the first phone. If you choose not to answer, the second call will go to voice mail.
- Tap the Call button to end the first call.
- Tap the Call button again to answer the second call
NOTE : To avoid issues with multipoint, use the Call button on the headset rather than your phone controls.
Specifications
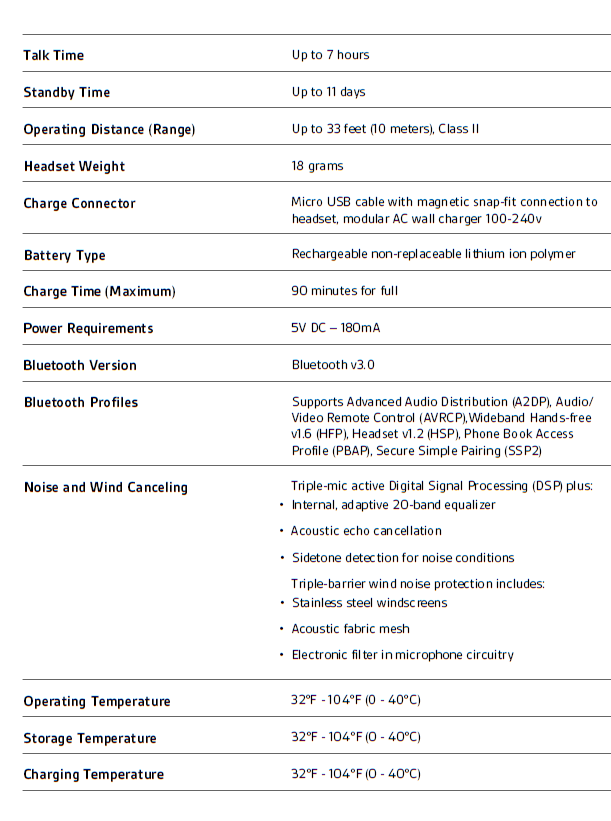
VIDEO
FAQs
Be careful purchasing this product without the original packaging – there are many, many online sellers who resell these units – they are subject to failure over a period of time.I think the V Legend is amazing – but after owning 5 of the over the years and having every single one fail after a year or so I’m moving to the 5200 hopefully with better results. For $100 a pop these really should have a longer lifespan. The only reason I keep buying them is because they really are the best phone headset/mic out there nothing else really compares.Again my advice is to only buy in new factory packaging, the high failure rate on this model means there are duds out there that people are reselling as “new” – I’ve fallen for the ruse myself when trying to find a cost effective way to replace the unit.
Nobody can hear me when I use this. Everybody’s complaint is that my voice comes across very quiet and far away even though the mic is an inch away from my mouth. It is completely inadequate at its main function. I might have received a lemon, I don’t know, but out of the box people started complaining.
It all depends on the phone’s submodel, if it features built-in Bluetooth then yes, if not, you might need an adapter from Yealink.
YES…the boom is flat on the bottom side when it’s on your ear. There’s a straight button that’s maybe a quarter inch long. Press that button & you will hear “mute on”. Press again you’ll hear “mute off”. I think it is set to remind you every 15 minutes; but if you go to the plantronics website, you have the capability of changing that. I have mine set for 5 minutes. I seldom use the mute but it does come in handy every now & then!!!
1 year, Limited Warranty. Use your AMEX card or other card and it doubles the warranty period on electronics.
Yes, mine came with a few extra sized ear pieces and the ‘charger’ is the plug adaptor and usb cord/ear piece adaptor. You can also plug the usb cord/ear piece adaptor into your computer to charge it up.
Yes, it works for both left and right ears. The boom mic folds up and pivots left and right. Should work with Droid X but not sure if there are any issues like it had with iPhone 5. Works great with my Galaxy S4 Active using Bluetooth 4.0. Also works with my old iPhone 4 with Bluetooth 2.1 without any issues.
Yes.
If you have your ear piece on, then plug your phone into a device for playing music through your car – and your phone rings, it will default to the ear piece. I answered a call, and the music stopped so I could answer the phone through my ear piece.
I use it with my reading glasses. It doesn’t interfere at all. The arms of the glasses slip between the headset and my head.
Yes but it’s not always accurate. Has dialed the wrong person in my contacts.
Yes, Amazon has them for $4.95 as of this writing. Try a search for “Earbuds for Plantronics Voyager Legend.”
I connect 2 android phones at the same time I haven’t had to make 2 phone calls yet so I’m not sure about the other part and as far as I know it doesn’t work to well with siri
I have the iPhone 6 and it works great. I am really please that I chose to purchase this model of bluetooth
Yes, if your Laptop has Bluetooth
Plantronics Voyager Legend Wireless Bluetooth Headset User Manual – Plantronics Voyager Legend Wireless Bluetooth Headset User Manual –
Questions about your Manual? Post in the comments!


 Plantronics Voyager LegendWireless Bluetooth Headset
Plantronics Voyager LegendWireless Bluetooth Headset